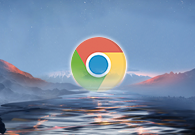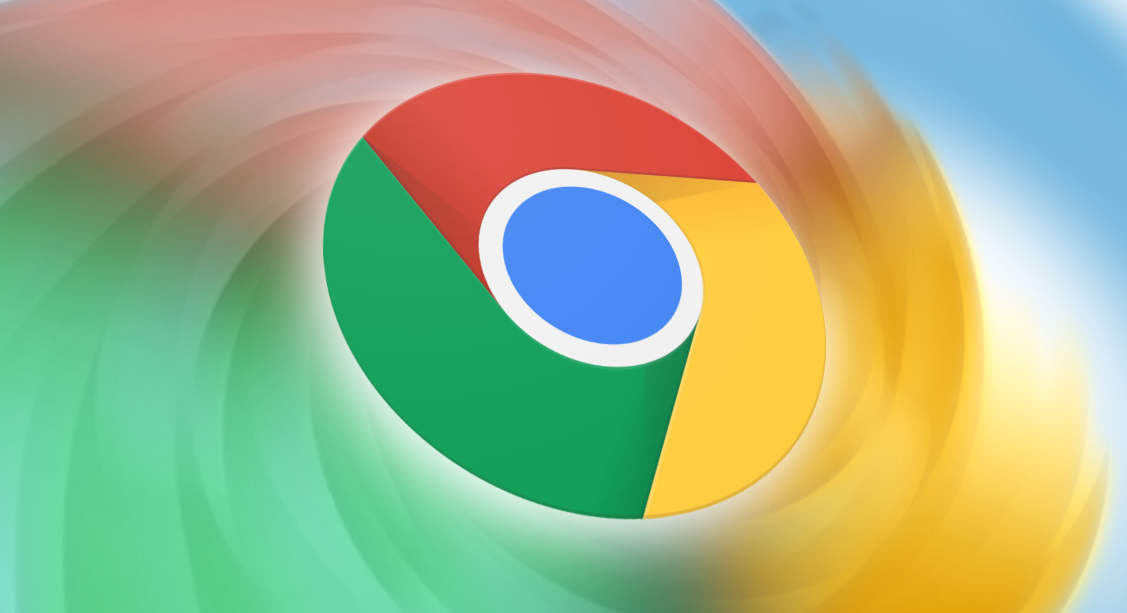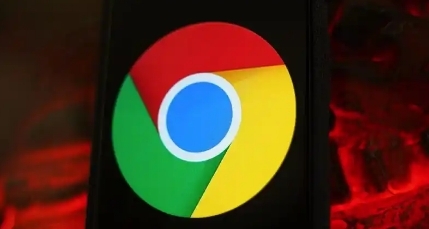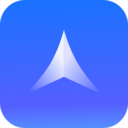详情介绍

在网络环境不佳或设备性能有限的情况下,观看视频时卡顿、缓冲等问题常常令人困扰。不过,通过一些简单的设置调整,我们可以在 Google Chrome 浏览器中显著提高视频播放的流畅度。下面就为大家详细介绍具体的方法。
一、启用硬件加速
硬件加速功能可以利用计算机的显卡来处理视频解码,减轻 CPU 的负担,从而提高视频播放的流畅度。操作步骤如下:
1. 打开 Google Chrome 浏览器,点击右上角的菜单按钮(三个竖点),选择“设置”选项。
2. 在设置页面中,向下滚动找到“高级”部分,点击展开。
3. 在“高级”设置中,找到“系统”选项,点击进入。
4. 在“系统”页面中,可以看到“使用硬件加速模式(如果可用)”的选项,确保其开关处于开启状态。开启后,Chrome 会自动检测并利用硬件加速功能来优化视频播放。
二、清理缓存和历史记录
浏览器缓存和历史记录会随着时间的推移不断积累,过多的缓存可能会导致浏览器运行缓慢,影响视频播放效果。定期清理缓存和历史记录可以有效提高浏览器的性能。具体操作如下:
1. 同样在 Chrome 浏览器的设置页面中,找到“隐私和安全”部分,点击展开。
2. 在“隐私和安全”设置中,点击“清除浏览数据”。
3. 在弹出的“清除浏览数据”对话框中,选择要清理的内容,包括“浏览历史记录”“Cookie 及其他网站数据”和“缓存的图片和文件”。时间范围可以选择“全部时间”,然后点击“清除数据”按钮。清理完成后,浏览器将释放更多的内存空间,视频播放可能会更加流畅。
三、关闭不必要的标签页和扩展程序
同时打开多个标签页和安装过多的扩展程序会消耗大量的系统资源,导致浏览器运行缓慢,进而影响视频播放的流畅度。因此,在观看视频时,建议关闭不必要的标签页和暂时禁用不需要的扩展程序。
1. 对于标签页,可以直接点击标签页右上角的“关闭”按钮(一个叉形图标)来关闭不需要的页面。
2. 要管理扩展程序,可以在 Chrome 浏览器的设置页面中找到“扩展程序”选项,点击进入。在这里,可以禁用那些当前不需要使用的扩展程序,或者将其从列表中删除。完成观看视频后,再根据需要重新启用这些扩展程序。
四、更新 Chrome 浏览器和显卡驱动
过时的浏览器版本和显卡驱动可能存在兼容性问题或性能漏洞,导致视频播放不流畅。及时更新 Chrome 浏览器和显卡驱动可以修复这些问题,提高视频播放的质量。
1. 更新 Chrome 浏览器:通常,Chrome 浏览器会自动检查更新,但也可以手动触发更新。点击浏览器右上角的菜单按钮,选择“帮助”>“关于 Google Chrome”。在弹出的窗口中,Chrome 将自动检查是否有可用的更新。如果有更新,点击“更新”按钮即可开始下载和安装。安装完成后,可能需要重新启动浏览器才能使更新生效。
2. 更新显卡驱动:显卡驱动的更新方法因显卡型号和制造商而异。一般来说,可以通过访问显卡制造商的官方网站,如 NVIDIA、AMD 等,在其支持页面中找到适合自己显卡型号的最新驱动程序,并按照提示进行下载安装。安装完成后,同样可能需要重新启动计算机以使新的驱动程序生效。
通过以上几个简单的步骤,我们可以在 Google Chrome 浏览器中有效地提高视频播放的流畅度。无论是启用硬件加速、清理缓存和历史记录,还是关闭不必要的标签页和扩展程序,以及及时更新浏览器和显卡驱动,这些方法都能够帮助我们获得更好的视频观看体验。如果您在观看视频时仍然遇到卡顿或其他问题,可以尝试结合多种方法进行优化,或者检查网络连接是否正常,以确保能够流畅地享受视频内容。