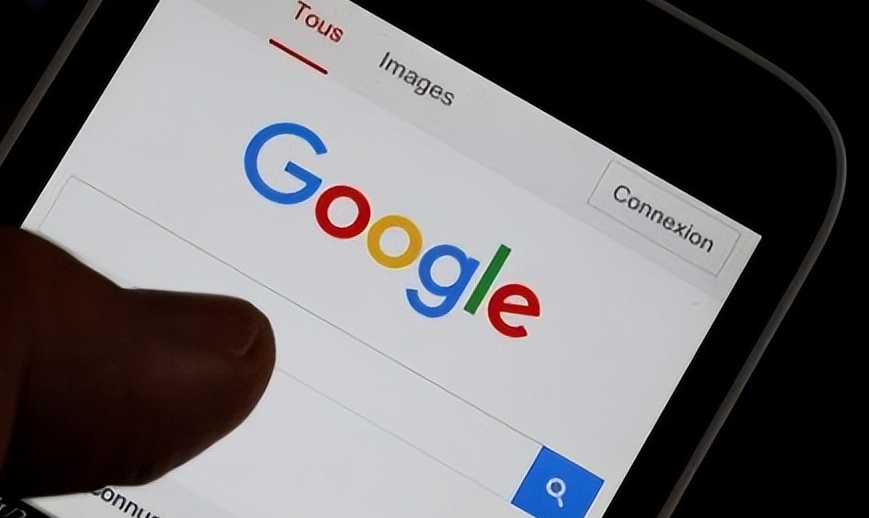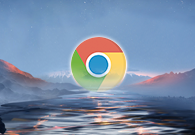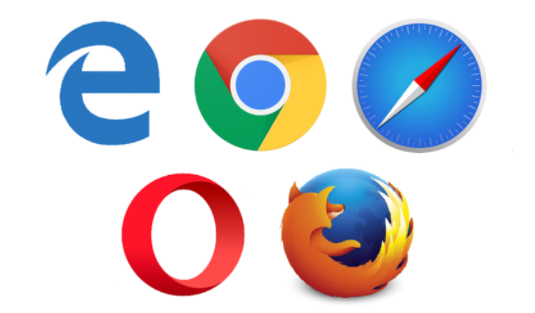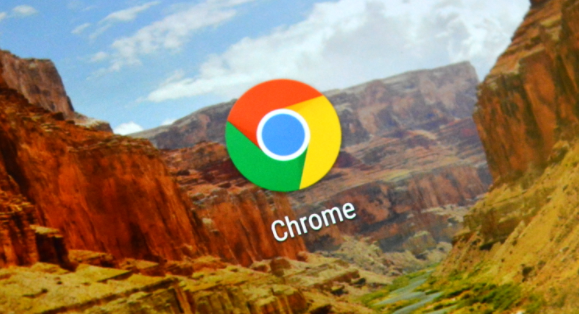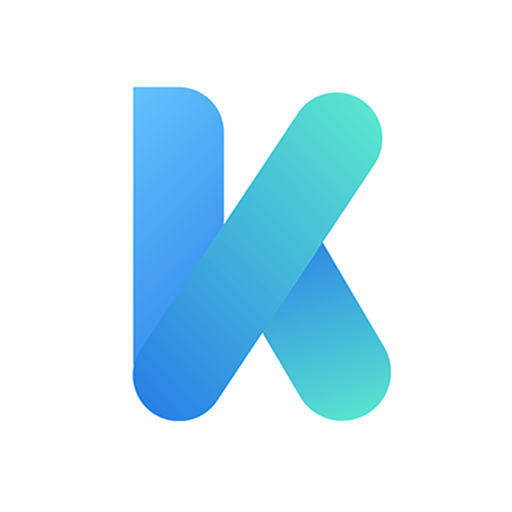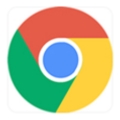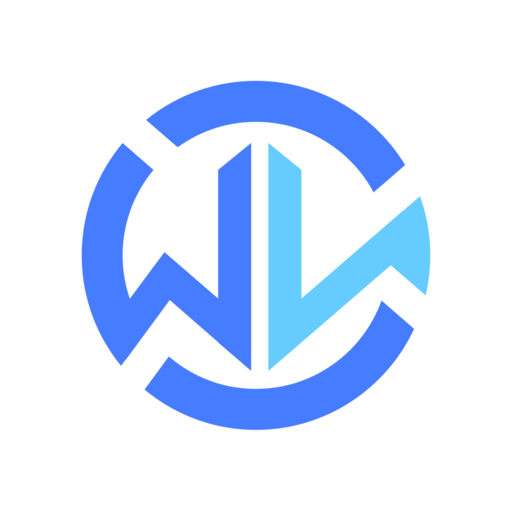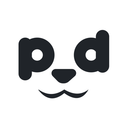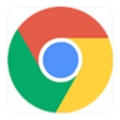详情介绍
硬件加速是一种利用计算机的图形处理单元(GPU)来提升浏览器性能的技术。通过将部分计算任务从CPU转移到GPU,可以显著提高网页渲染速度和流畅度。以下是启用Chrome硬件加速的步骤。
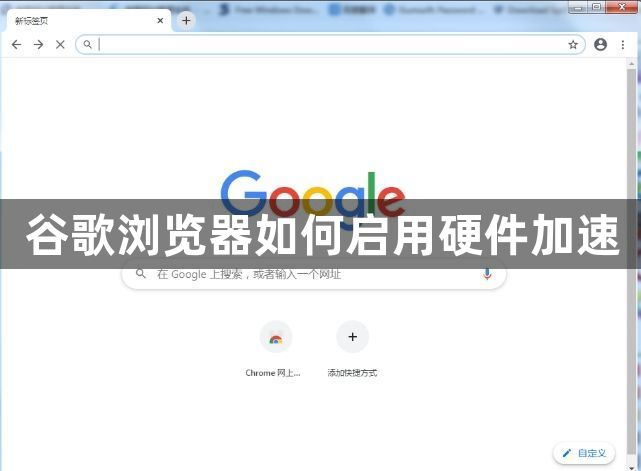
一、打开Chrome设置
-在Chrome地址栏中输入“chrome://settings/”,然后按回车键进入设置页面。

二、进入高级设置
-向下滚动页面至底部,点击“高级”选项展开更多设置。
三、启用硬件加速
-继续向下滚动,找到“系统”部分。
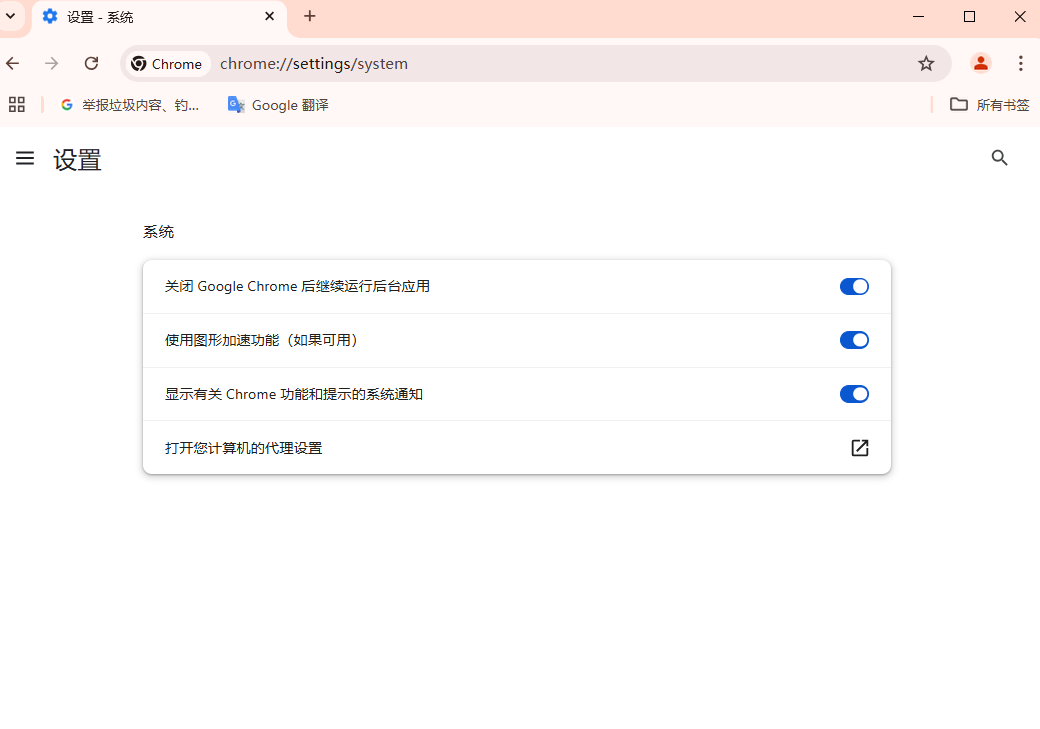
-在“系统”部分,你会看到“使用硬件加速模式(如果可用)”这一选项。
-确保此选项旁边的开关处于开启状态。如果它已经是开启的,那么硬件加速已经在你的Chrome浏览器中启用了。
四、重启浏览器
-修改设置后,需要重启Chrome浏览器以使更改生效。你可以在设置页面底部找到“重新启动”按钮并点击它。
五、验证硬件加速是否启用
-你可以在Chrome地址栏中输入“chrome://gpu/”,然后按回车键查看GPU加速的状态。在这个页面上,你可以检查“GPU进程”是否正在运行,以及是否有任何与GPU相关的错误或警告信息。
通过以上步骤,你就可以轻松地在Chrome浏览器中启用硬件加速功能了。请注意,虽然硬件加速通常能提升浏览器性能,但在某些情况下也可能导致问题,如浏览器卡顿、崩溃或电池消耗加快等。如果你遇到这些问题,可以尝试禁用硬件加速来看看是否能解决问题。