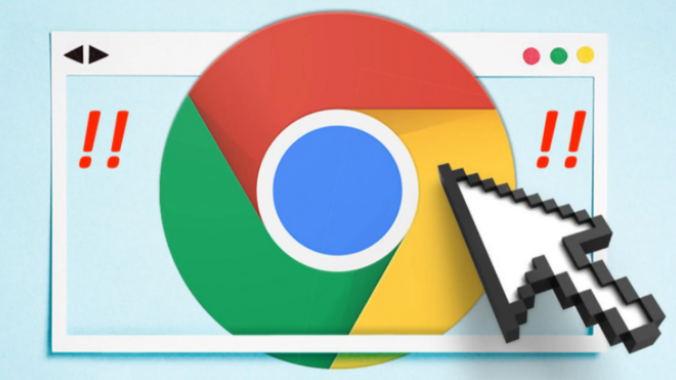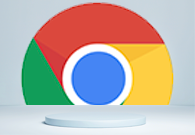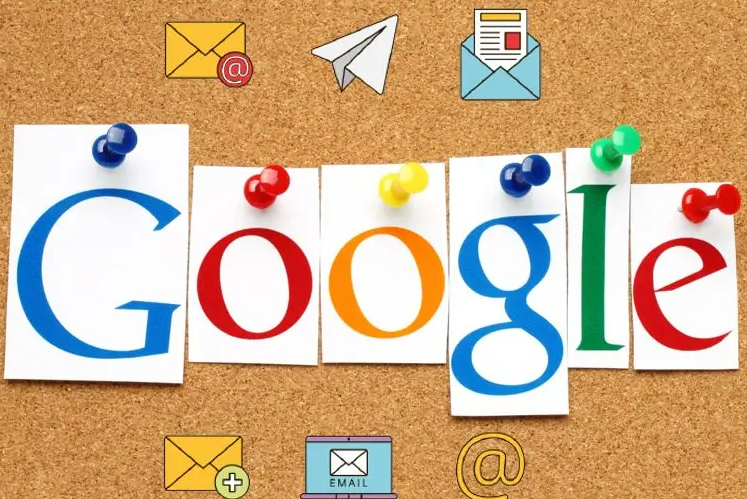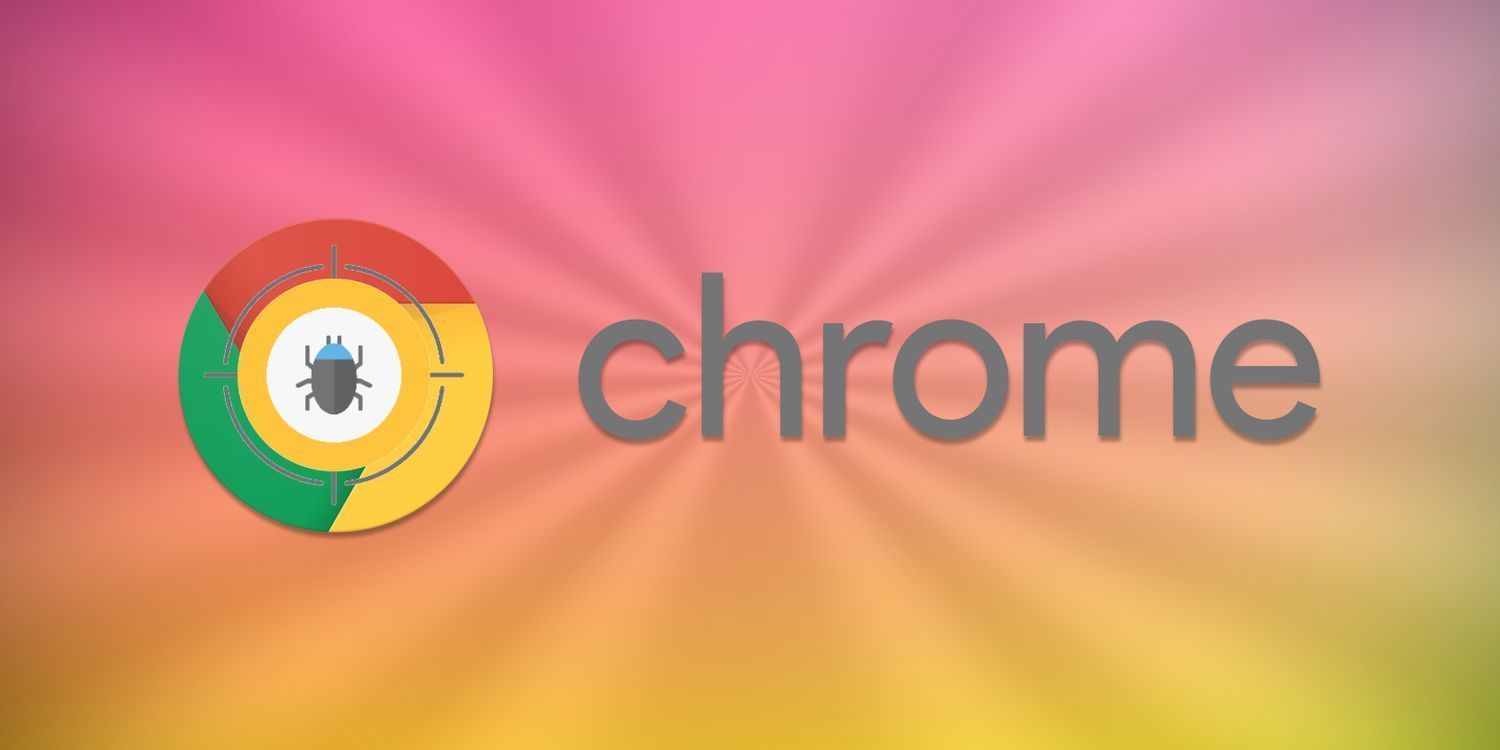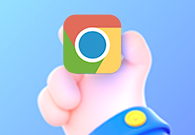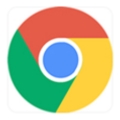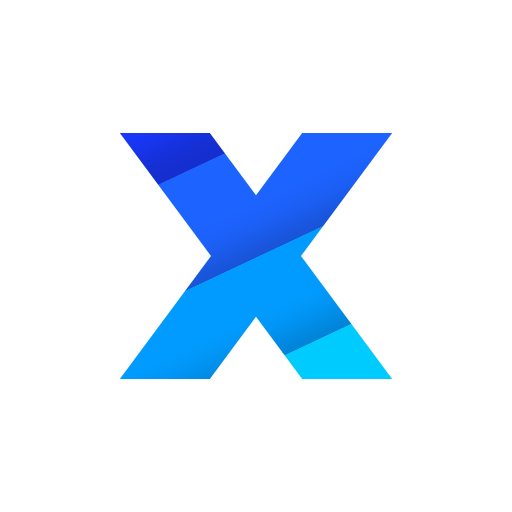详情介绍
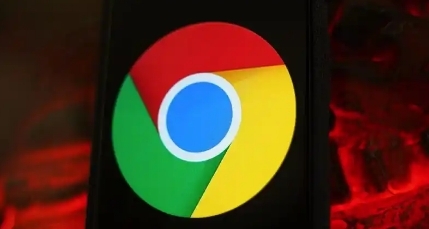
在日常使用Chrome浏览器的过程中,我们经常会遇到需要下载文件的情况。有时候,为了方便管理下载的文件,我们可能希望更改Chrome的默认下载位置。下面,我将详细介绍如何在Chrome浏览器中更改默认下载位置。
一、打开Chrome浏览器设置
1. 启动Chrome浏览器:首先,确保你的电脑上已经安装了Chrome浏览器,并启动它。
2. 进入设置页面:在浏览器的右上角,点击三个点的菜单图标,选择“设置”选项。这将打开Chrome的设置页面。
二、找到下载设置选项
1. 导航到高级设置:在设置页面中,滚动到页面底部,点击“高级”按钮,展开更多设置选项。
2. 找到下载设置:在高级设置中,找到并点击“下载内容”选项。这里列出了与下载相关的所有设置。
三、更改默认下载位置
1. 修改下载路径:在“下载内容”设置区域中,你会看到一个名为“更改”的按钮,它位于“保存文件的位置”旁边。点击这个按钮。
2. 选择新位置:此时,会弹出一个文件资源管理器窗口,允许你选择新的默认下载位置。你可以浏览到你希望保存下载文件的文件夹,然后点击“选择文件夹”按钮确认。
四、保存更改
完成上述步骤后,Chrome浏览器的默认下载位置就已经更改为你选择的新位置了。以后,当你下载文件时,它们将自动保存到你指定的文件夹中。
五、验证更改是否生效
为了确保更改已生效,你可以尝试下载一个文件,检查它是否被保存到了你新设置的默认位置。如果一切正常,那么你就成功地更改了Chrome的默认下载位置。
总结
通过以上步骤,我们可以轻松地在Chrome浏览器中更改默认下载位置。这一操作不仅有助于我们更好地管理下载的文件,还能提高我们的工作效率。如果你经常需要下载文件,那么更改默认下载位置无疑是一个值得尝试的好方法。