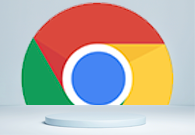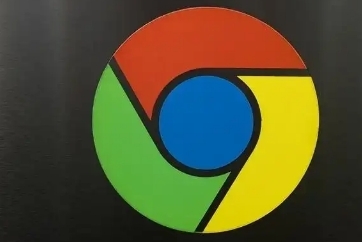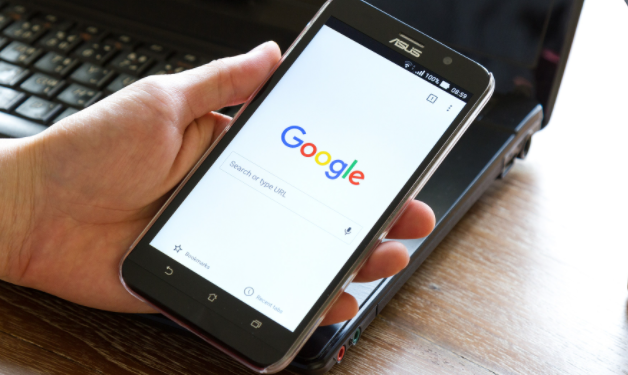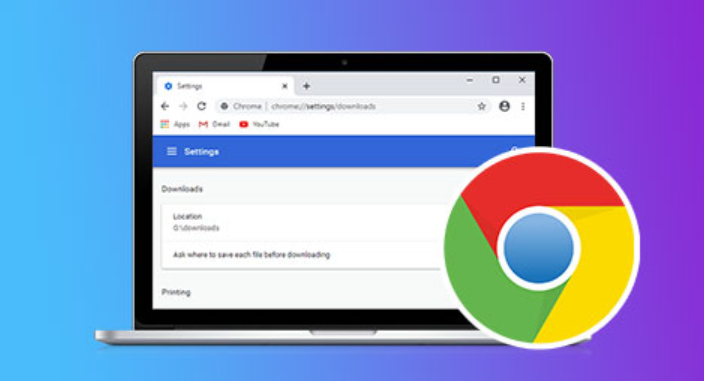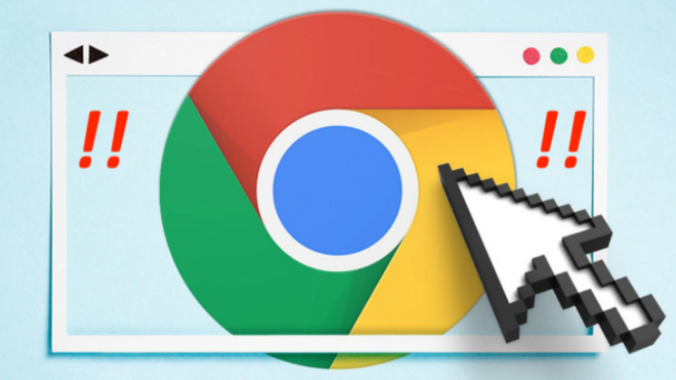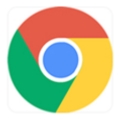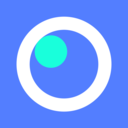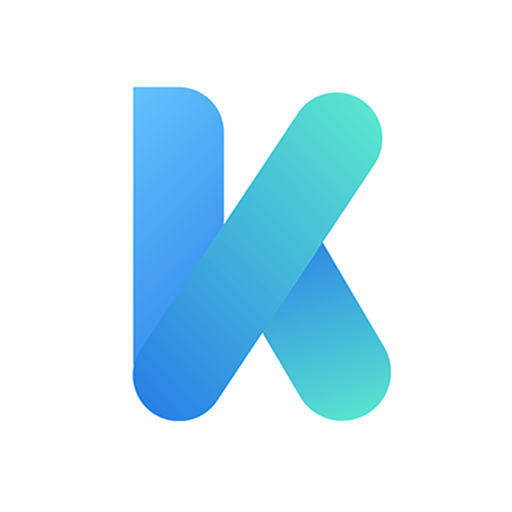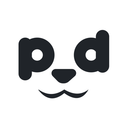详情介绍
谷歌浏览器怎么开启硬件加速模式?开启硬件加速模式一定程度上可以加快网页的加载速度,这无疑将减少用户等待网页加载的时间,方便用户使用。这篇文章的内容就是关于谷歌浏览器开启硬件加速模式详细教程。步骤简单易懂,跟着图文一步步操作就能帮你开启硬件加速模式。
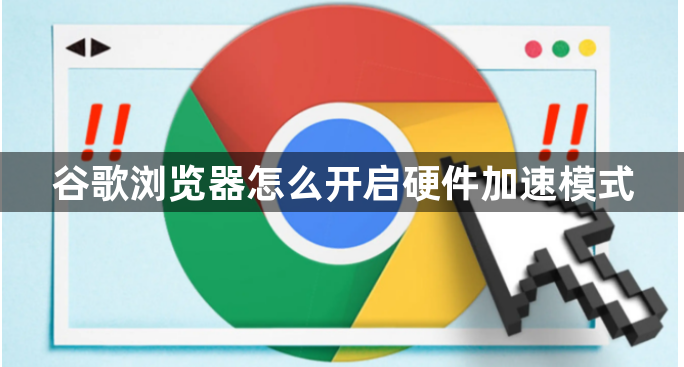
谷歌浏览器开启硬件加速模式详细教程
如果你在电脑桌面上的谷歌浏览器图标找到了,并且你可以直接双击该图标进入操作页面,也可以右键点击选择【打开】或者【管理员身份运行】打开也是可以进入的(如图所示)。
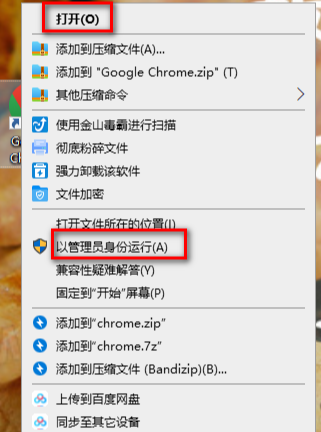
2.当我们进入到该浏览器的主页的时候,将右上角的【…】图标进行单击(如图所示)。
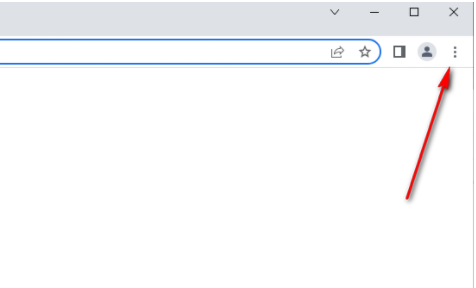
3.然后在该图标下方就会显示出一些设置选项,这里我们找到【设置】选项,然后将其点击进入到设置的操作页面中(如图所示)。
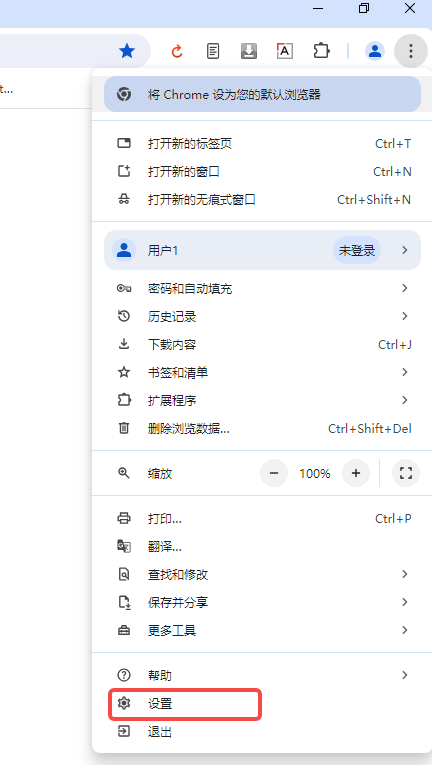
4.进入到操作页面之后,左侧显示的导航栏选项,我们根据导航栏中【系统】这个选项来设置(如图所示)。

5.当我们将系统选项点击打开之后,在右侧的页面上方有一个【硬件加速模式】,将该选项后面的开关按钮点击打开就可以了(如图所示)。
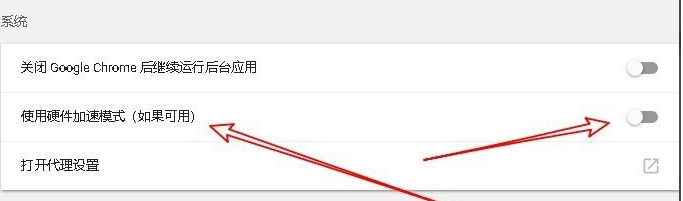
以上就是关于【谷歌浏览器怎么开启硬件加速模式?谷歌浏览器开启硬件加速模式详细教程】全部内容,希望对小伙伴们有所帮助!