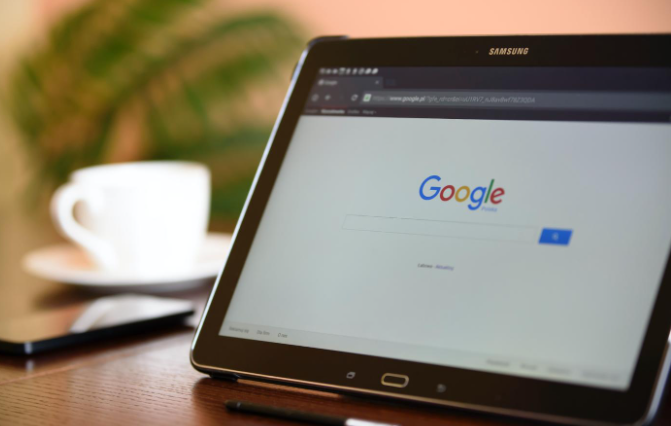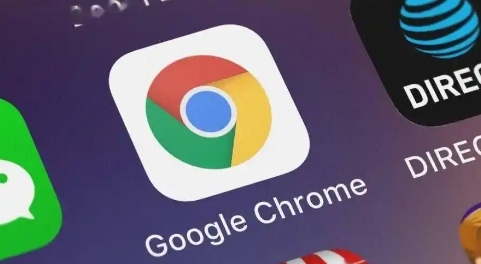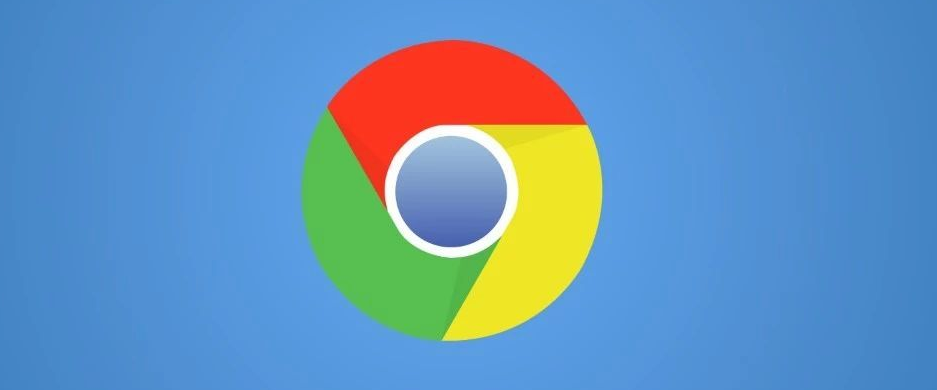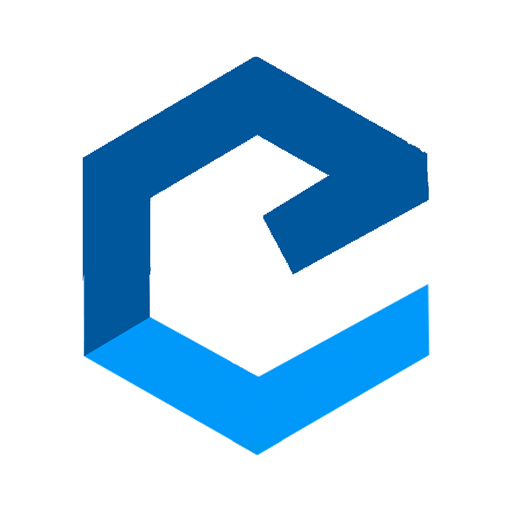在日常使用Chrome浏览器时,我们的浏览活动会被记录下来,以便提供更快的页面加载速度和更好的用户体验。然而,随着时间的推移,这些积累的数据可能会占用大量的存储空间,甚至涉及隐私问题。因此,定期清理Chrome浏览器中的浏览数据是必要的。本文将详细介绍如何通过不同的方法清除Chrome浏览器中的浏览数据。

一、清除浏览数据的步骤
1.通过Chrome设置菜单清除浏览数据
1.1打开Chrome菜单:在浏览器的右上角,点击三个垂直排列的点(更多选项),选择“设置”。
1.2进入隐私设置:在设置页面向下滚动,找到“隐私设置和安全性”部分,点击“清除浏览数据”。
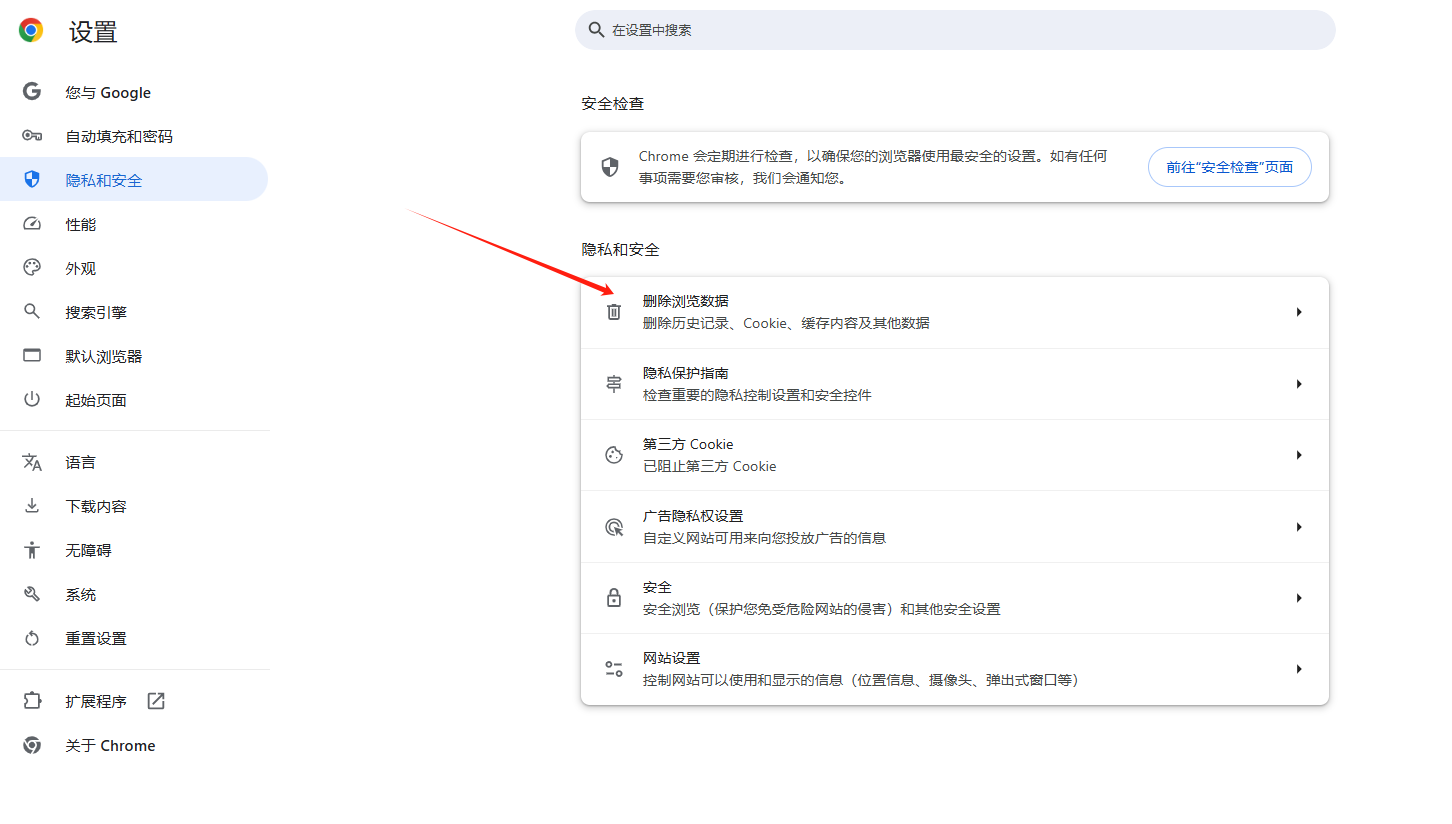
1.3选择时间范围:在弹出的对话框中,选择要删除的数据的时间范围。可以选择“过去一小时”、“过去24小时”、“过去7天”、“过去4周”或“所有时间”。
1.4选择数据类型:勾选要删除的数据类型,包括“浏览记录”、“Cookie及其他网站数据”和“缓存的图片及文件”等。
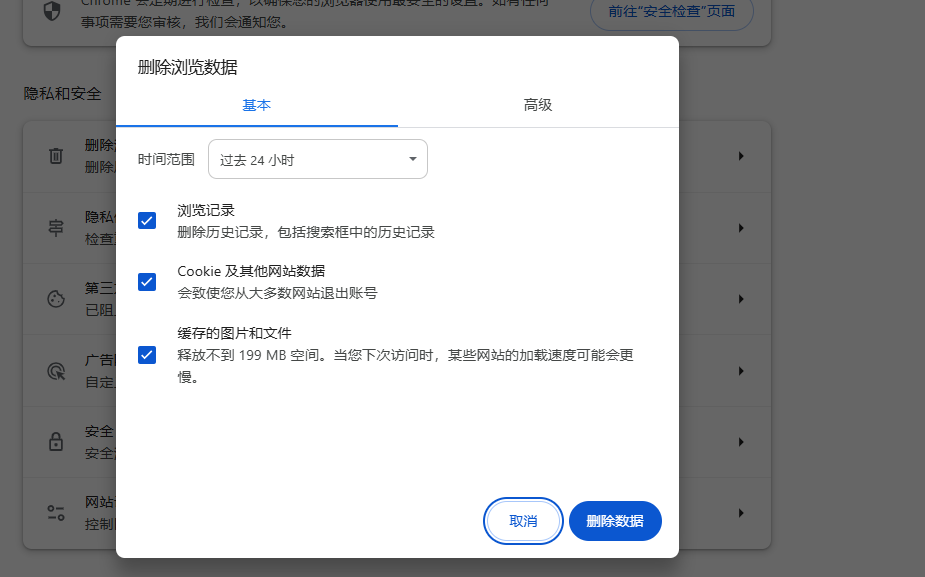
1.5点击清除数据:选择完成后,点击“清除数据”按钮开始清除选定的数据。
2.通过快捷方式清除浏览数据
2.1地址栏输入命令:在Chrome浏览器的地址栏中输入`chrome://settings/clearBrowserData`并按回车键,直接打开清除浏览数据的对话框。
2.2选择时间范围和数据类型:与上述方法相同,选择要删除的数据的时间范围和类型。

2.3执行清除操作:点击“清除数据”按钮完成操作。
二、其他相关操作
1.管理特定网站的权限
有时我们可能需要对特定网站的权限进行管理,例如禁止某些网站使用Cookie或弹出通知。这可以在Chrome的“站点设置”中进行管理。
1.1打开站点设置:点击右上角的三个点图标,选择“设置”,滚动到“隐私和安全”部分,点击“站点设置”。
1.2调整权限:在站点设置页面,可以对各个网站的通知、摄像头、麦克风、弹出窗口和Cookie等权限进行管理和调整。
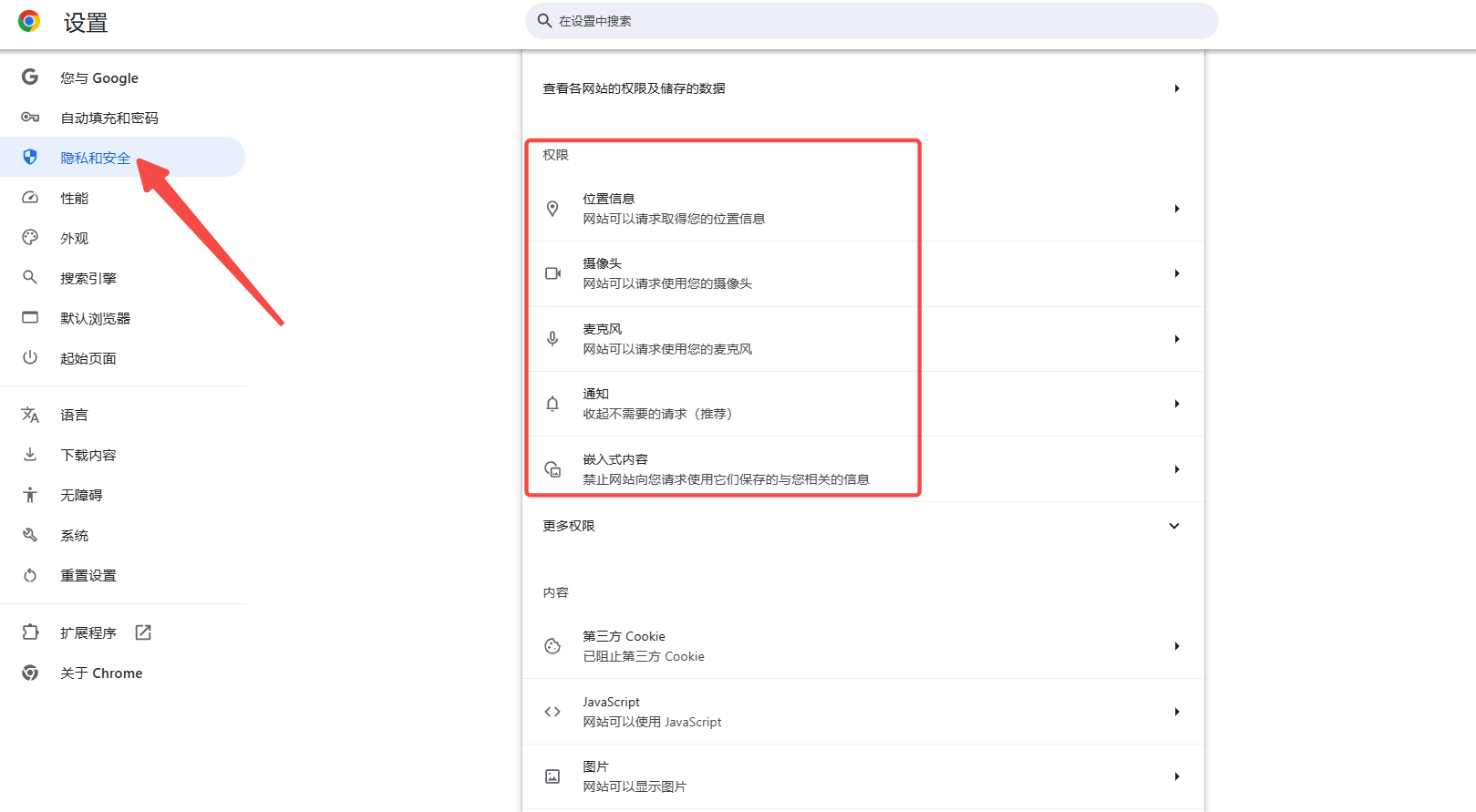
2.无痕模式
无痕模式是一种浏览模式,在此模式下,Chrome不会保存任何浏览记录、Cookie和表单数据。适用于不希望留下任何浏览痕迹的情况。
2.1启动无痕模式:点击右上角的三个点图标,选择“新建无痕窗口”,或者使用快捷键`Ctrl+Shift+N`(Windows)或`Cmd+Shift+N`(Mac)。
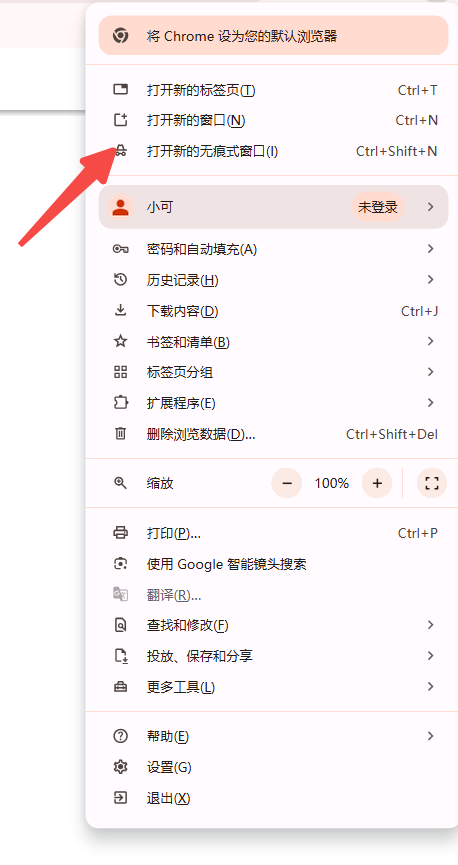
2.2无痕模式窗口:在无痕模式下,浏览器窗口的颜色会变为深色,表明此时处于无痕浏览状态。关闭无痕窗口后,所有在该窗口中产生的数据将被自动删除。
三、总结
定期清理Chrome浏览器中的浏览数据不仅可以释放存储空间,还能保护个人隐私。通过Chrome设置菜单或快捷方式,用户可以方便地选择和删除不需要的浏览数据。此外,通过管理特定网站的权限和使用无痕模式,可以进一步增强隐私保护。希望本文提供的教程能够帮助用户更好地管理Chrome浏览器中的浏览数据,确保浏览器的高效运行和个人隐私的安全。