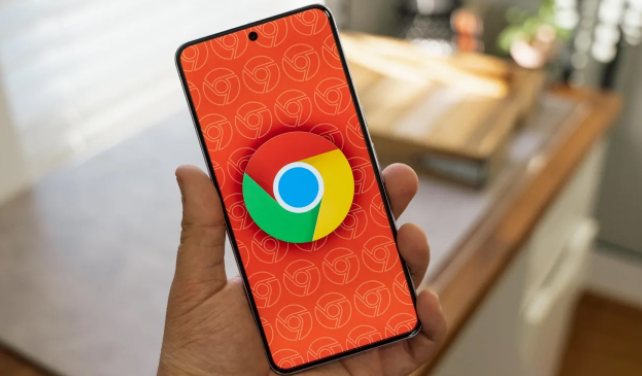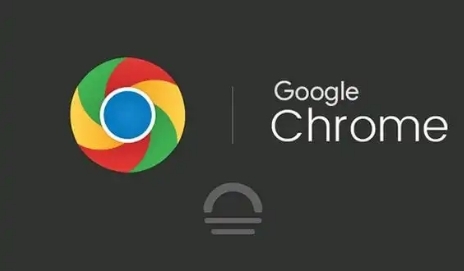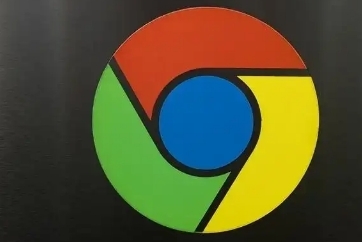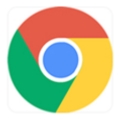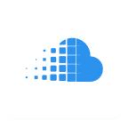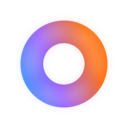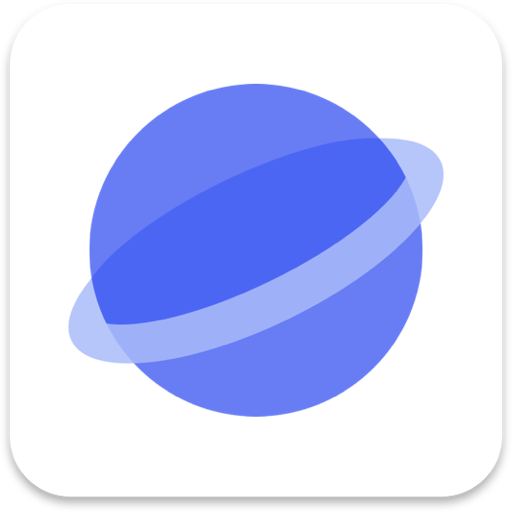详情介绍

一、打开开发者工具
1. 方法一:快捷键方式
- 在Windows系统中,按下`Ctrl + Shift + I`组合键;在Mac系统中,按下`Command + Option + I`组合键。这将快速打开Chrome浏览器的开发者工具面板。
2. 方法二:菜单操作方式
- 点击Chrome浏览器右上角的三个点(菜单按钮),在下拉菜单中选择“更多工具”,然后点击“开发者工具”选项,同样可以打开开发者工具面板。
二、进入“Network”选项卡
打开开发者工具后,默认显示的是“Elements”选项卡。我们需要切换到“Network”选项卡,因为响应头的信息是在网络请求相关的数据中。在开发者工具面板的顶部,可以看到一排选项卡,点击“Network”选项卡即可切换到该界面。
三、刷新页面以捕获请求
1. 简单刷新页面
- 在“Network”选项卡中,直接按下`F5`键或者点击浏览器地址栏右侧的刷新按钮,刷新当前页面。此时,开发者工具会自动捕获页面加载过程中发起的所有网络请求,并在“Network”选项卡中以列表形式展示出来。
2. 清除之前的请求记录(可选)
- 如果之前已经进行过一些操作并产生了很多网络请求记录,为了更清晰地查看本次刷新页面产生的请求,可以在刷新页面之前,点击“Network”选项卡左上角的圆形箭头按钮(清除按钮),清除所有的请求记录。
四、查找目标请求
刷新页面后,“Network”选项卡中会出现大量的请求记录,这些记录按照请求的时间顺序排列。我们需要从中找到我们想要查看响应头的请求。通常可以根据以下几种方式来查找:
1. 根据请求类型筛选
- 如果是查看某个特定类型的请求(如HTML页面请求、图片请求、脚本请求等)的响应头,可以在“Network”选项卡左侧的筛选栏中,通过点击相应的请求类型(如`doc_`表示HTML文档请求、`img`表示图片请求等)来进行筛选,这样只会显示该类型的请求,方便我们找到目标请求。
2. 根据域名筛选
- 如果我们只关注某个特定域名下的请求(例如查看与某个特定网站相关的所有请求),可以在筛选栏中输入该域名,然后按下回车键,这样就可以只显示来自该域名的请求。
3. 根据状态码筛选
- 有时候我们可能对特定状态码(如200表示成功、404表示未找到等)的请求感兴趣。在筛选栏中输入状态码(如`200`),就可以筛选出所有状态码为200的请求。
五、查看响应头信息
找到目标请求后,点击该请求记录,在右侧会显示出该请求的详细信息。其中,“Headers”选项卡就是我们要查看的响应头信息所在的地方。在这个选项卡中,分为“General”(常规)、“Response Headers”(响应头)和“Request Headers”(请求头)三个部分。我们主要关注“Response Headers”部分,这里列出了服务器返回给客户端的各种响应头字段及其对应的值。例如:
- `Content-Type`:表示响应的内容类型,如`text/; charset=UTF-8`表示返回的内容是HTML文档,并且字符编码为UTF - 8。
- `Content-Length`:表示响应内容的长度(以字节为单位)。
- `Date`:表示响应生成的日期和时间。
- `Server`:表示服务器的软件信息。
通过查看这些响应头信息,我们可以了解到服务器返回的数据格式、大小、生成时间以及服务器的相关配置等重要信息,这对于网络开发和调试非常有帮助。
以上就是在Chrome浏览器中查看页面响应头的详细步骤。通过这些简单的操作,我们可以方便地获取到服务器返回的响应头信息,从而更好地理解和分析网页的加载过程以及服务器的行为。