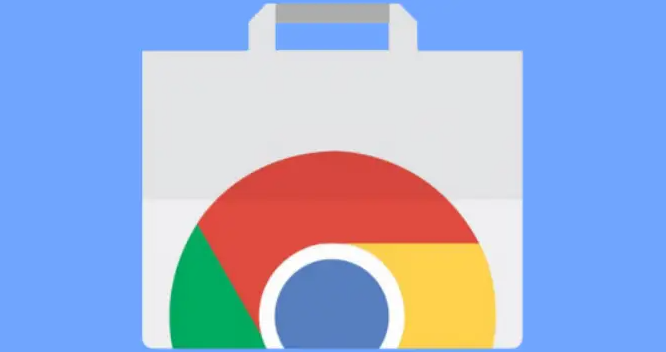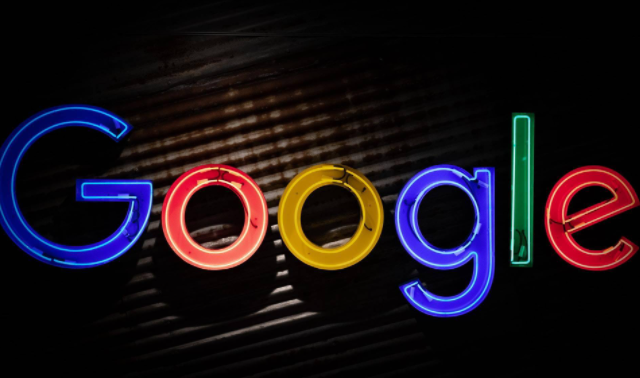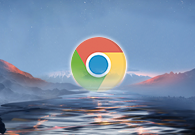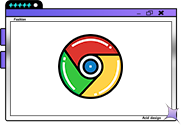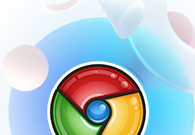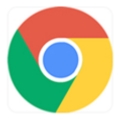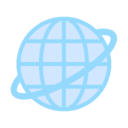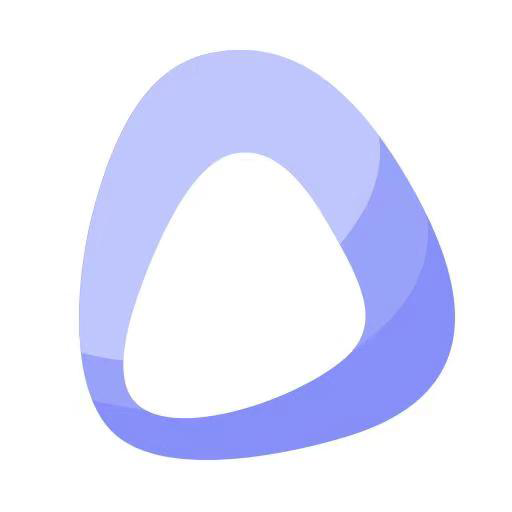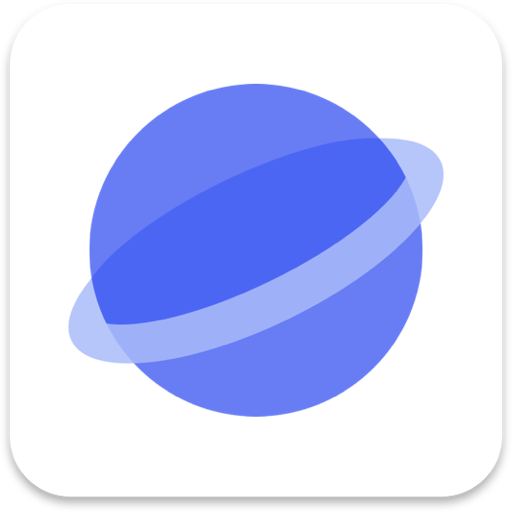谷歌浏览器的地址栏功能如何使用?谷歌浏览器的地址栏功能非常强大,涵盖了从基本的网址访问到复杂的管理和配置命令。通过熟练运用这些功能,用户可以大大提升他们的浏览效率和使用体验。小伙伴们如果不清楚谷歌浏览器地址栏有哪些使用方法就快来看看下面这篇使用方法指南。
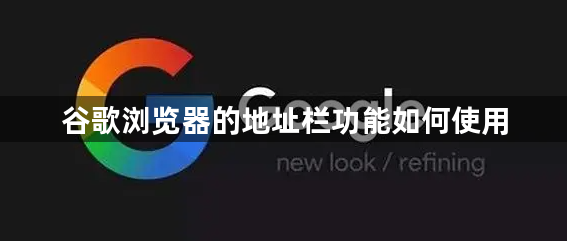
使用方法指南
1、基本网址输入:在地址栏输入网址并按下回车键,可以快速访问目标网站。地址栏会根据输入的内容提供建议,自动补全和纠正错误的网址。(如图所示)
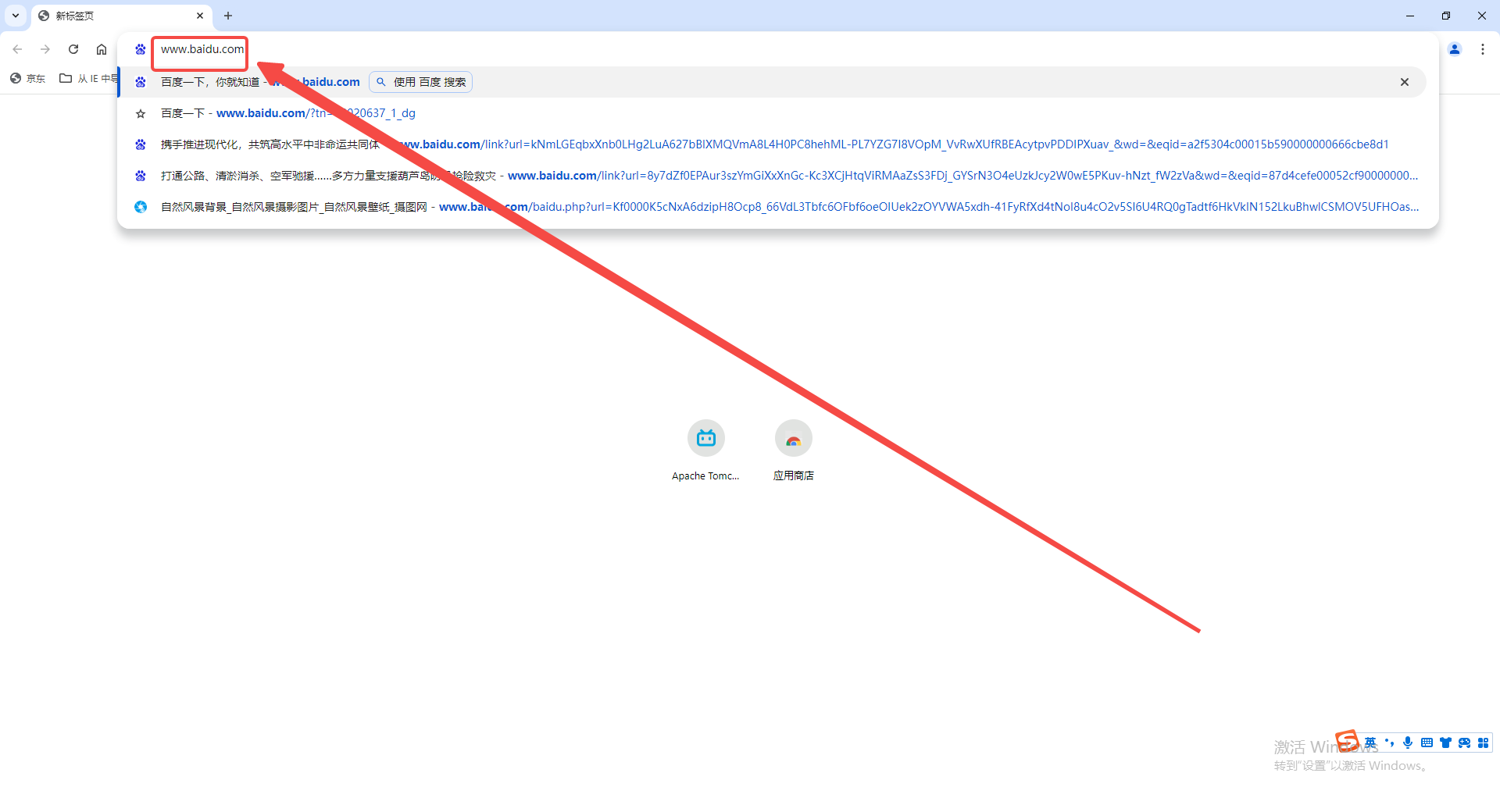
2、快捷命令访问:输入如“chrome://settings”可以进入设置页面,对浏览器进行详细配置;输入“chrome://downloads”可以直接查看和管理浏览器的下载文件;输入“chrome://history”可以查看浏览历史记录;输入“chrome://extensions”可以管理已安装的扩展程序;输入“chrome://plugins”可以查看和管理浏览器插件;输入“chrome://version”可以查看浏览器及其组件的详细版本信息;输入“chrome://flags”可以访问实验性功能页面,开启或关闭实验性选项。(如图所示)
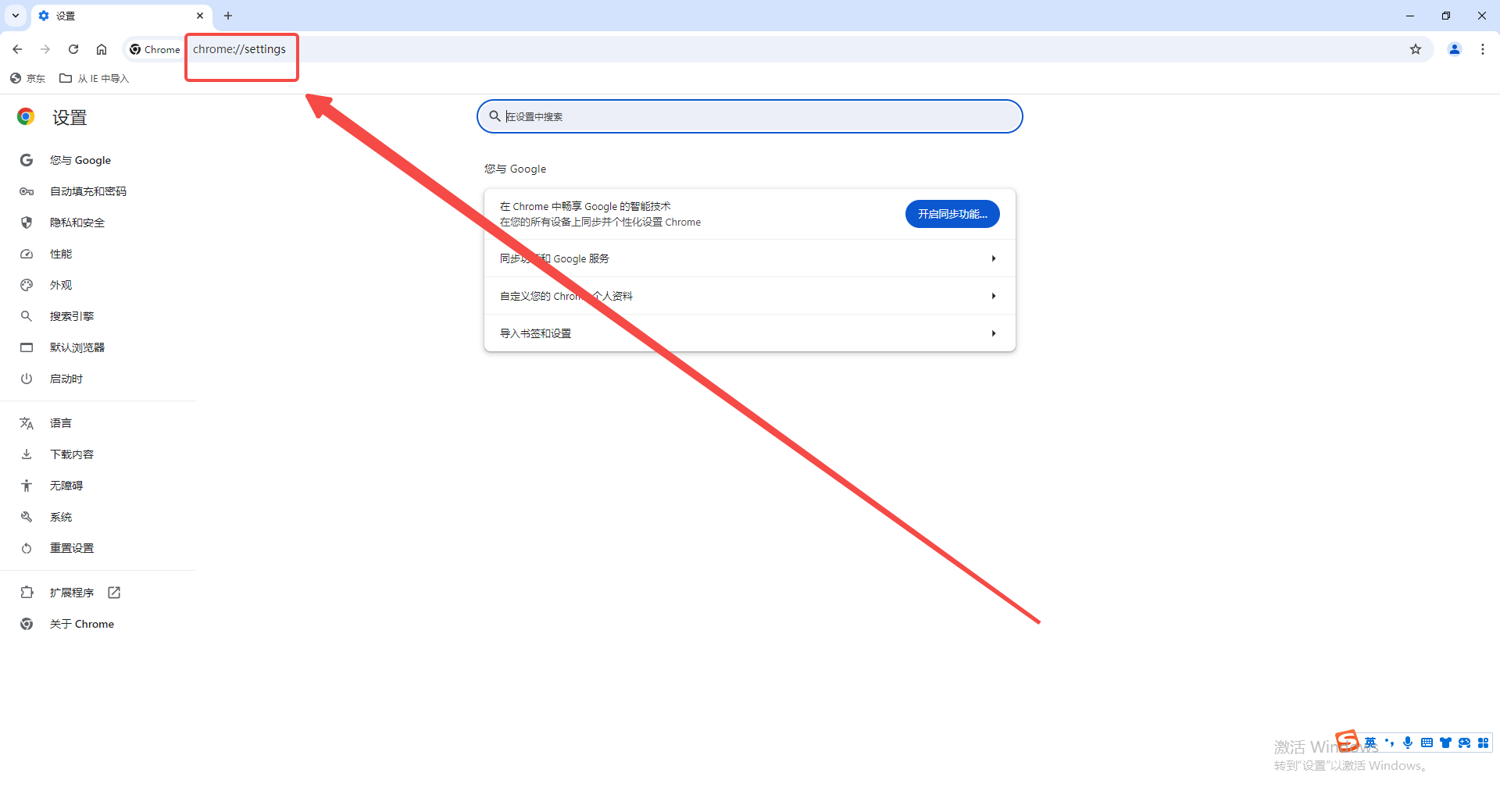
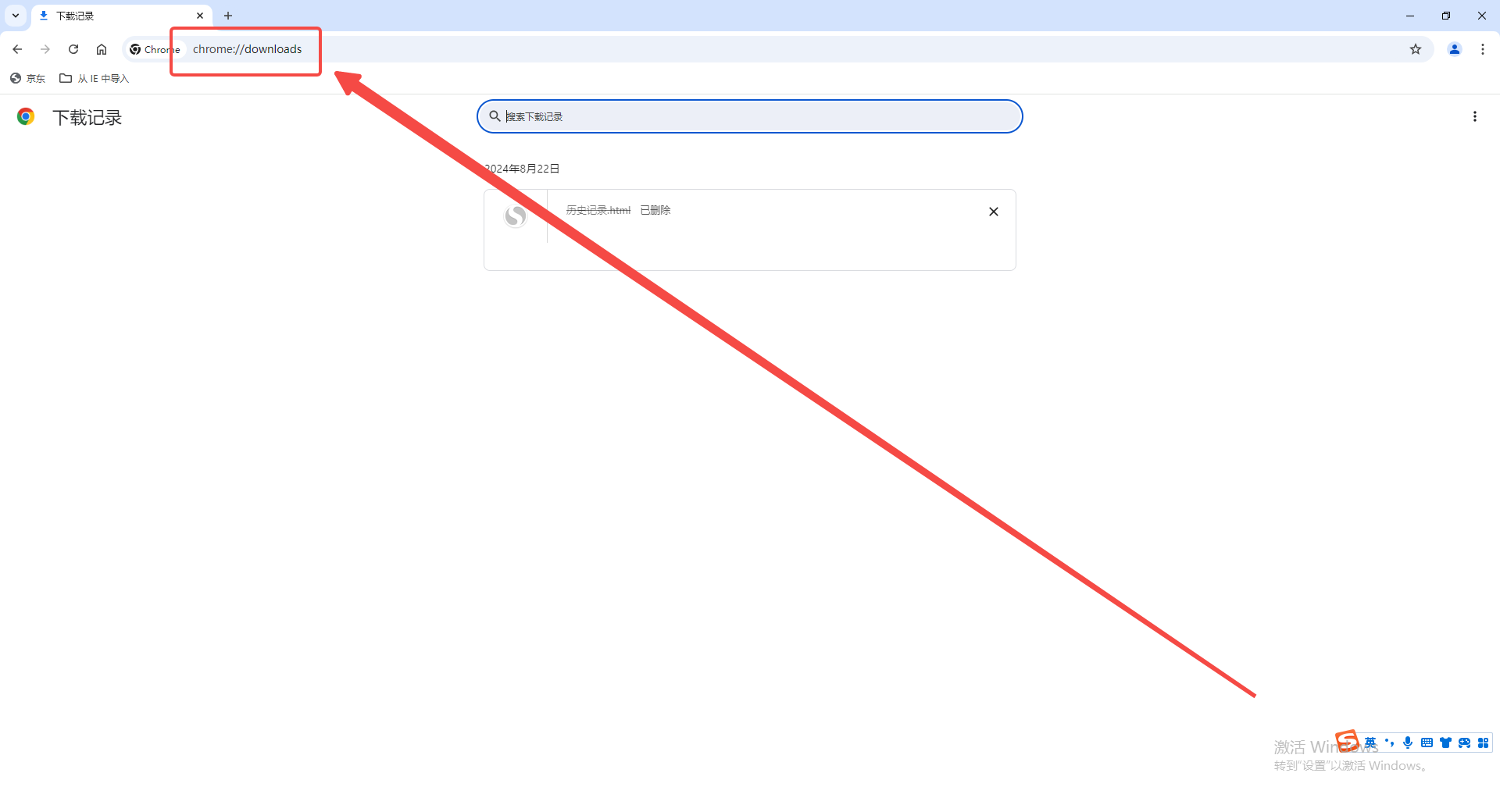

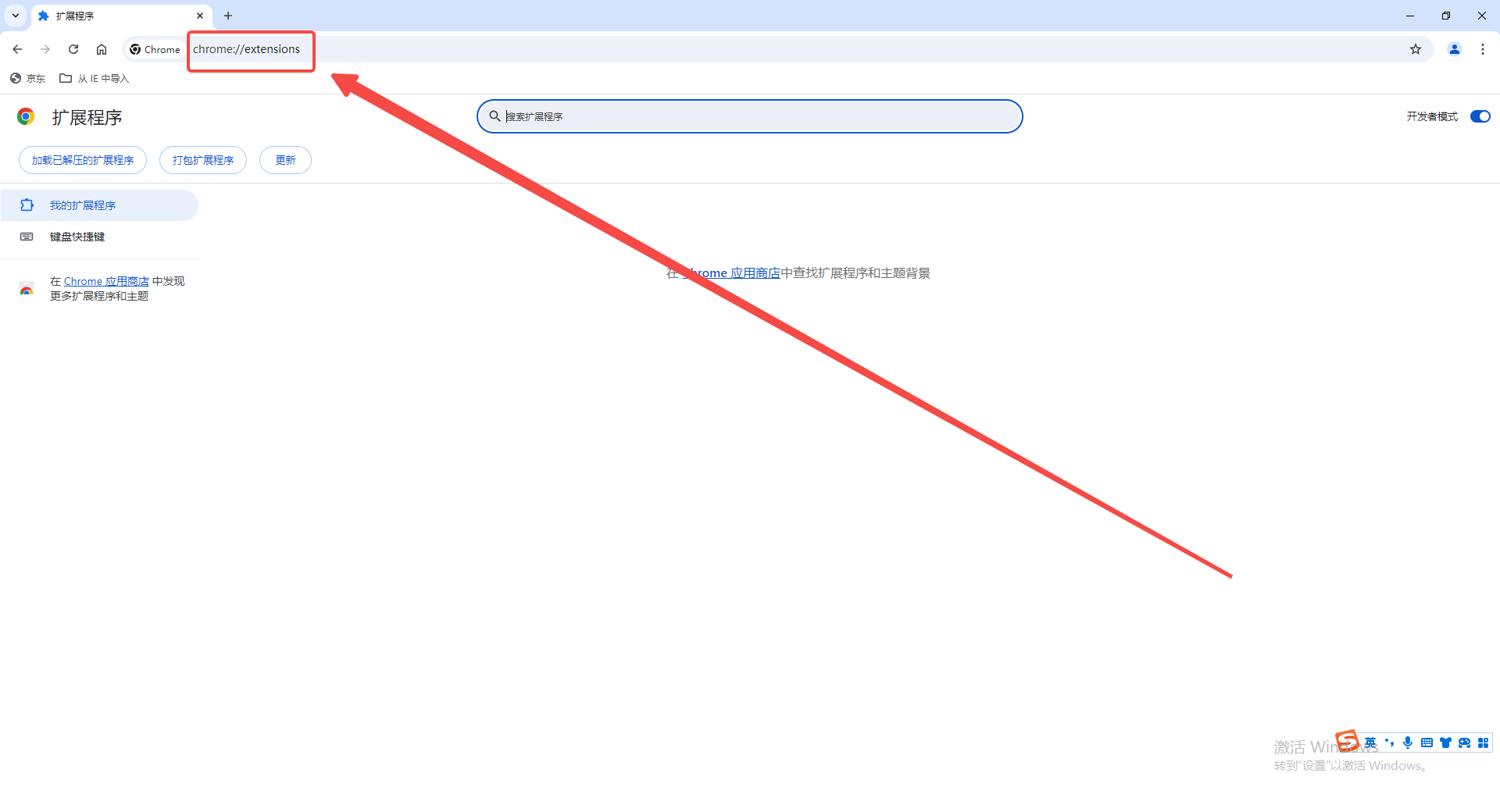
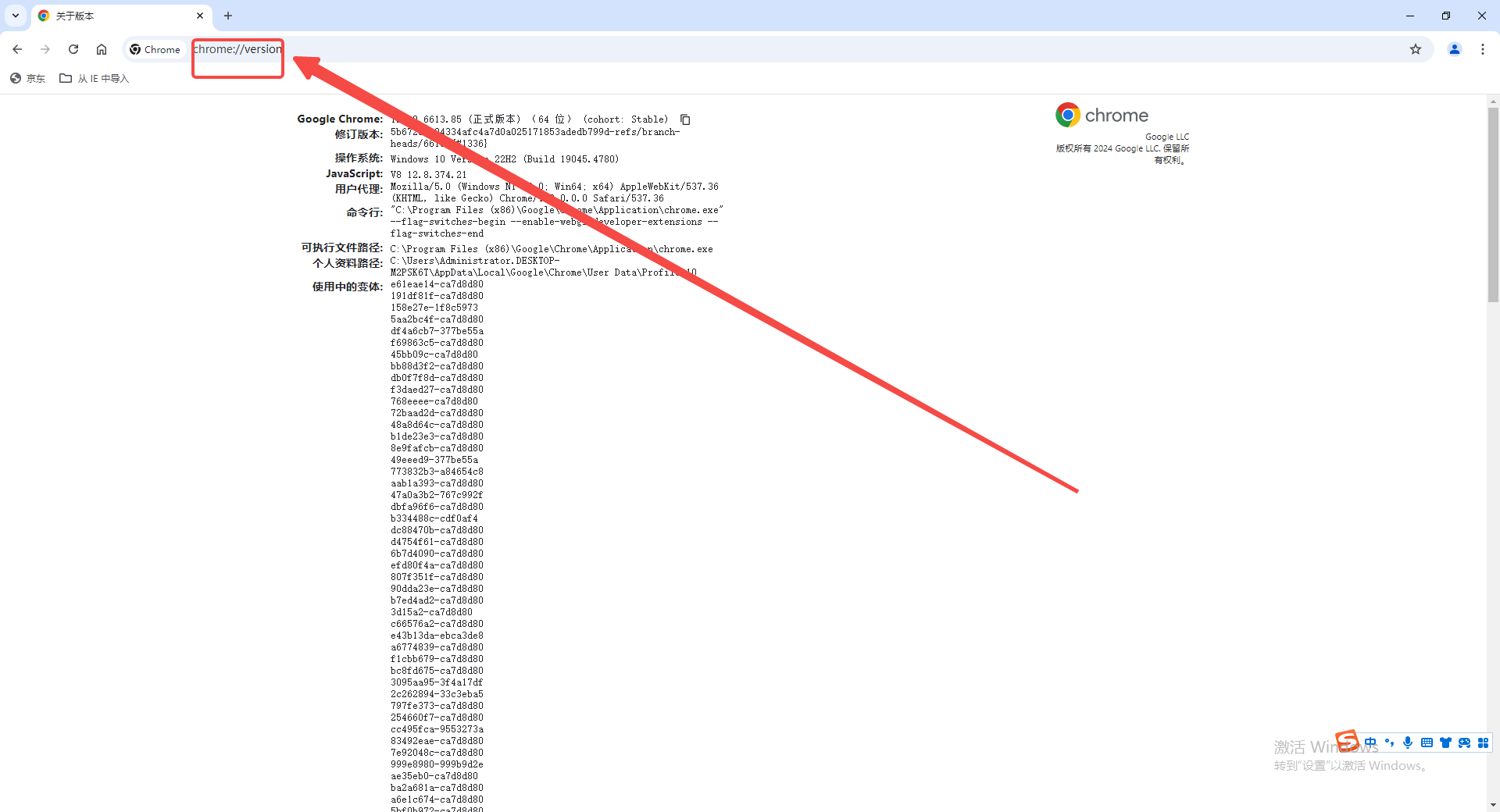
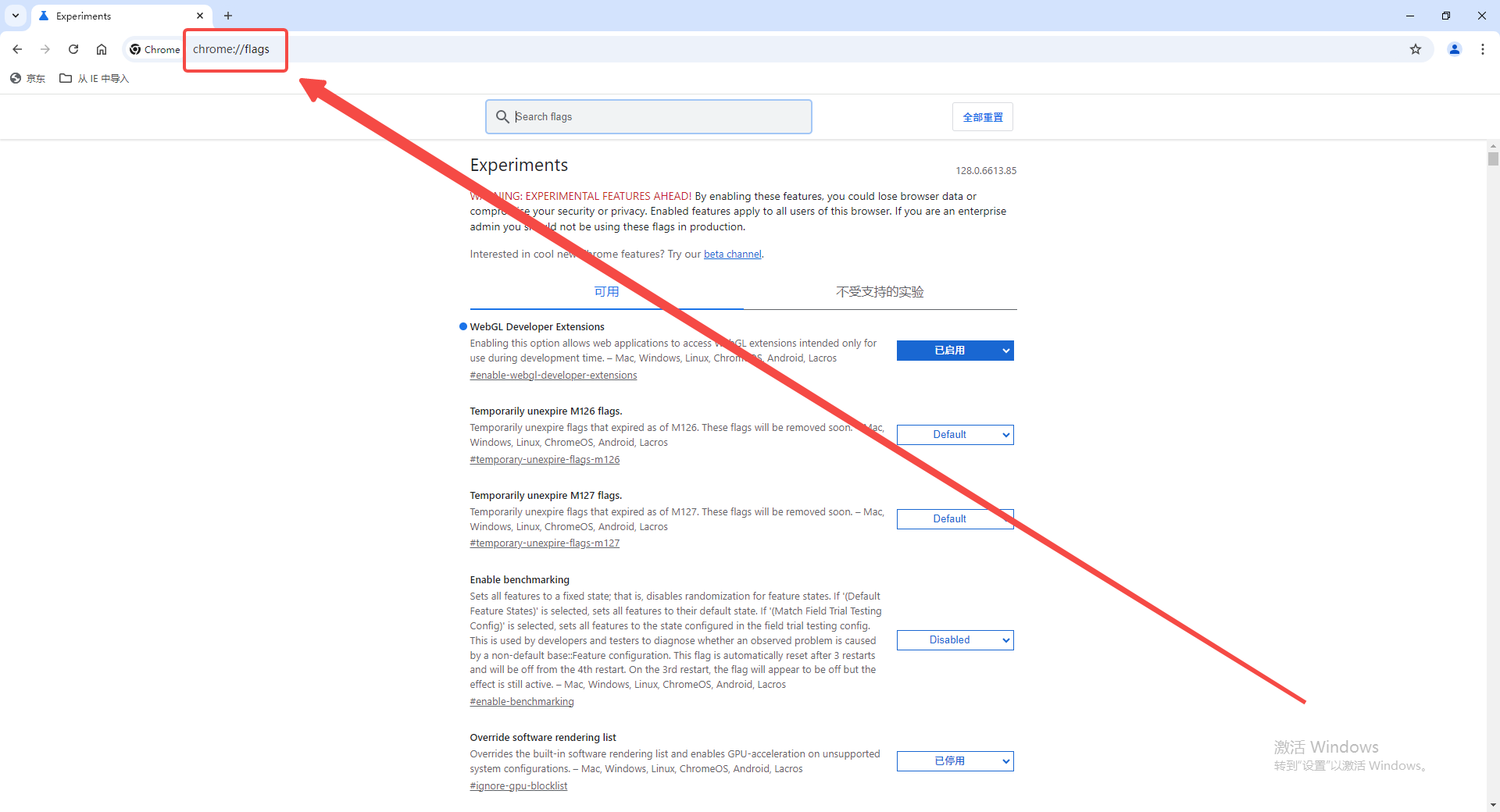
3、搜索引擎切换:在地址栏中输入相关关键词,然后点击Tab键,再输入要使用的搜索引擎别名,即可用指定的搜索引擎进行搜索。用户可以在设置中添加和管理搜索引擎。
4、地址栏搜索功能:直接在地址栏中输入要查找的关键词,浏览器会使用设定的默认搜索引擎进行搜索。这个功能适用于快速查询信息,无需打开专门的搜索引擎网站。(如图所示)
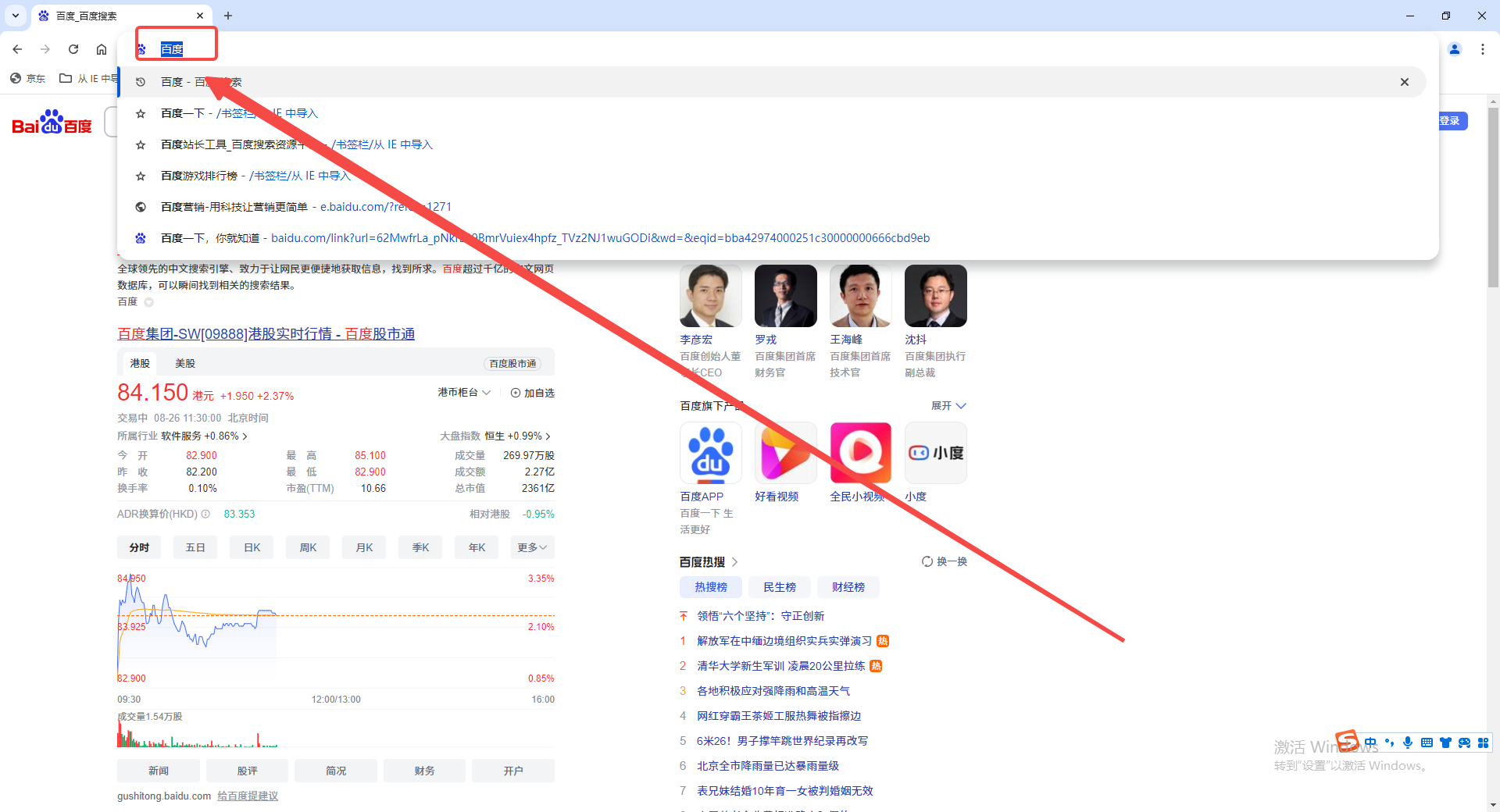
5、清除特定网址记录:当不希望某些网址出现在地址栏的建议列表中时,可以选择该网址并按下Shift + Delete组合键(Windows)或Fn + Shift + Backspace组合键(其他操作系统)进行删除。
6、禁用地址栏自动建议:如果希望完全关闭地址栏的自动建议功能,可以在设置中找到隐私和安全选项,禁用“借助联想查询服务,帮您在地址栏中自动填充未输完的搜索字词和网址”选项。(如图所示)
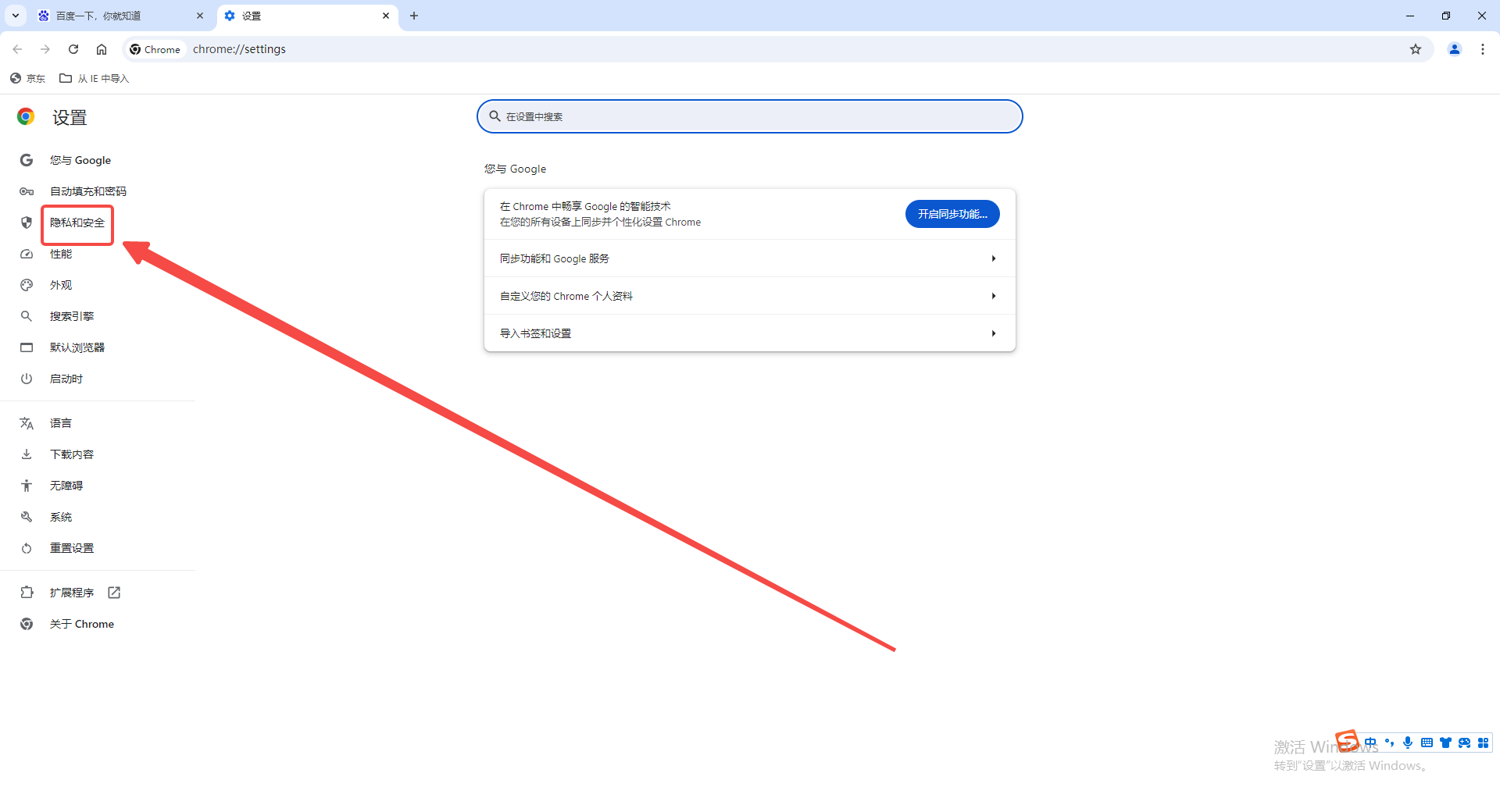
7、误关网站的恢复翻译:如果之前误操作关闭了某个网站的翻译提示,可以通过输入“chrome://translate-internals”命令进入翻译内部页面,找到不再翻译的网站列表并进行修改,从而重新开启翻译提示。(如图所示)
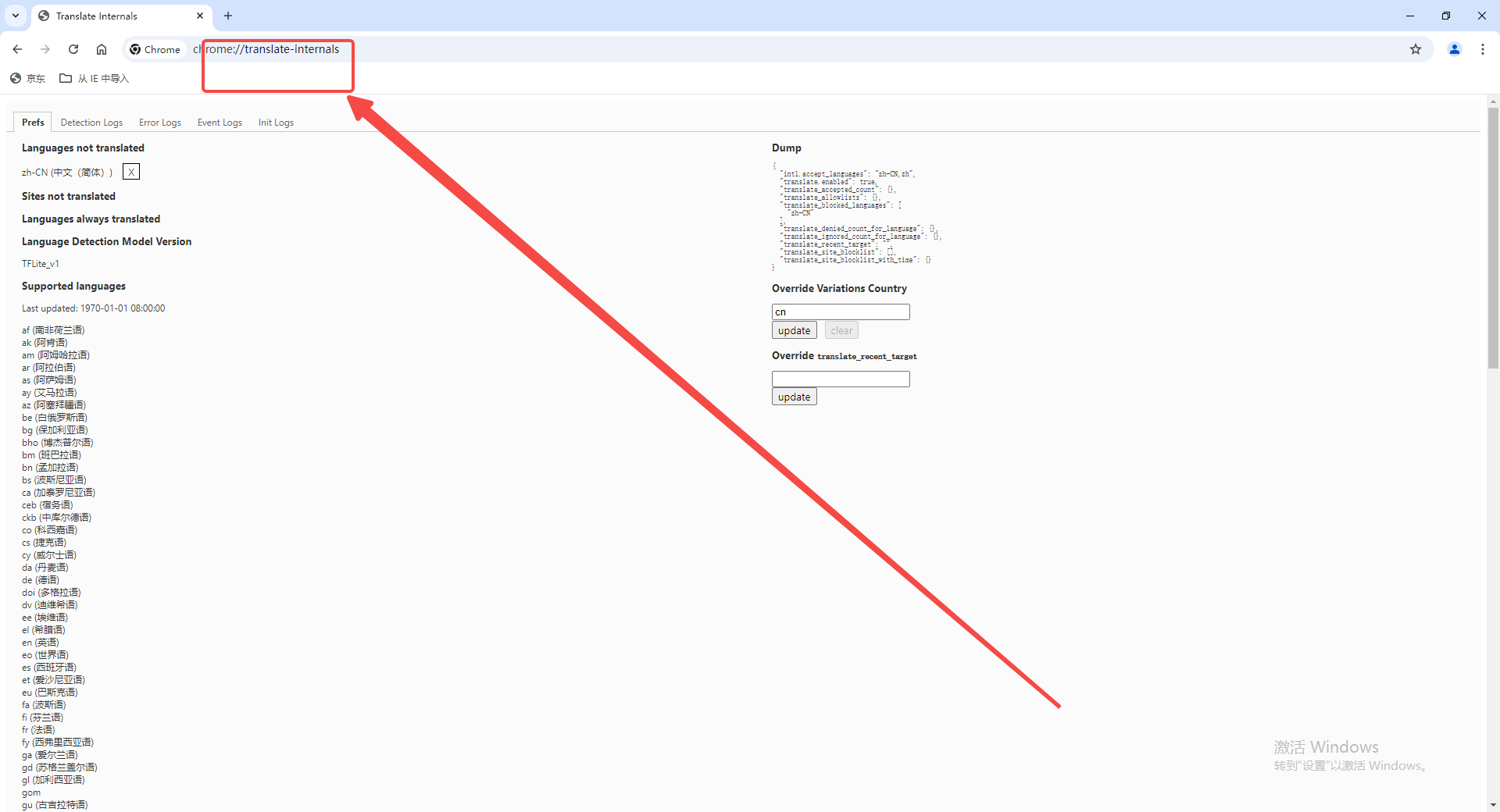
以上就是本期分享的【谷歌浏览器的地址栏功能如何使用?使用方法指南】全部内容,更多精彩资讯请期待下期分享。