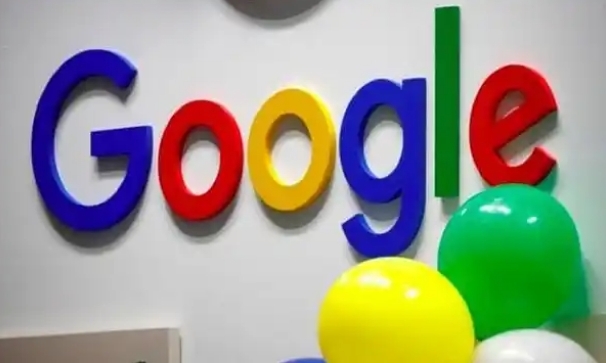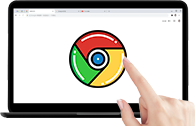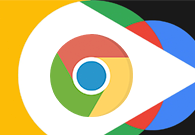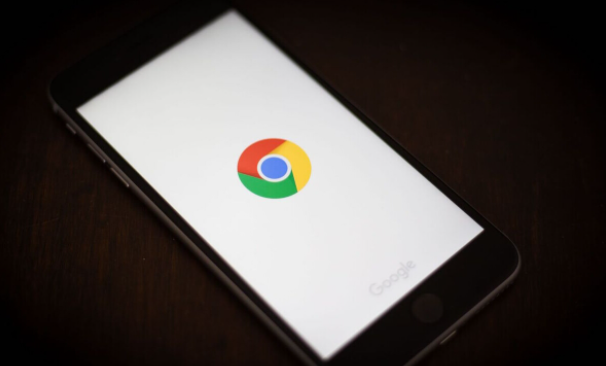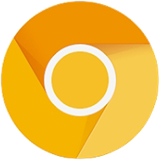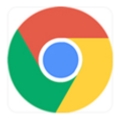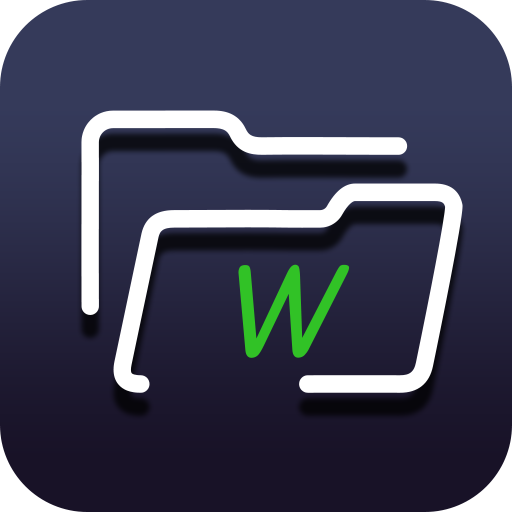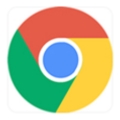详情介绍
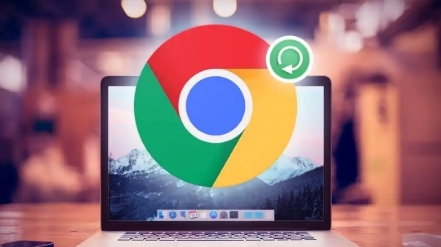
HTTP/2支持多路复用技术,允许同一连接传输多个请求,减少握手次数和延迟。在地址栏输入 `chrome://flags/`,搜索“HTTP/2”并选择“Enable”。此设置可并行加载资源,避免因顺序请求导致的卡顿,尤其适合图片多、脚本复杂的网站。
2. 限制并发连接数
过多并发请求可能超载服务器,反而降低效率。在地址栏输入 `chrome://flags/`,搜索“Max Concurrent Downloads”,将数值设为“4”或更低。此操作可平衡请求数量,避免单个服务器响应变慢,适合带宽有限或服务器性能较弱的场景。
3. 清理DNS缓存
DNS解析错误或过期会导致重定向失败。在地址栏输入 `chrome://net-internals/dns`,点击“Clear host cache”按钮,强制刷新域名解析记录。此操作可解决因缓存错误导致的连接问题,尤其适用于频繁访问海外网站的情况。
4. 关闭硬件加速
硬件加速可能增加GPU负载,间接影响渲染效率。进入设置 → “系统”,取消勾选“使用硬件加速”。此操作可降低CPU和内存的占用,使浏览器更专注于核心渲染任务,但会略微影响动画流畅度,需根据设备性能权衡使用。
5. 禁用自动播放内容
视频和动画会自动消耗带宽,导致页面加载变慢。进入设置 → “隐私和安全” → “网站设置”,取消勾选“允许网站自动播放”。此设置可阻止广告、预告片等非必要内容加载,尤其适合流量受限或设备性能较低的场景,但可能影响部分网站的交互体验。
6. 优化缓存策略
合理利用缓存可减少重复下载资源的时间。进入设置 → “隐私和安全” → “清除浏览数据”,选择“过去一周”并仅勾选“缓存图片和文件”。保留高频访问网站的缓存,同时定期清理过期数据,避免缓存过大导致硬盘读写延迟,尤其适合长期使用同一设备的用户。
7. 关闭后台标签页
休眠标签页仍可能发送心跳包或同步请求。按 `Shift+Esc` 打开任务管理器,结束不活跃的后台页面。此操作可释放网络带宽和内存资源,避免多个标签页争夺同一网络通道,尤其适用于多任务处理或长时间未关闭浏览器的情况。
8. 启用预测性资源预加载
Chrome可基于用户行为预加载资源。按 `Ctrl+Shift+P` 打开命令菜单,输入“Manage Prefetching”,启用“Predictive”模式。此功能会分析浏览习惯,提前加载可能点击的链接资源,减少跳转等待时间,但可能增加无关资源的消耗,需根据网络环境选择是否启用。
9. 调整线程优先级
在地址栏输入 `chrome://flags/`,搜索“Rendering Priority”,选择“High”模式。此设置会让浏览器优先处理渲染任务,加快页面首次绘制速度,但可能延迟其他后台进程,适合急需快速显示内容的场景,如处理紧急任务或网络会议。
10. 使用数据压缩模式
进入设置 → “隐私和安全” → “使用数据节省模式”,勾选该选项。浏览器会压缩文本内容并代理部分资源请求,减少传输的数据量,尤其适合移动网络或高延迟环境。此操作可能略微增加本地处理时间,但能显著减少等待服务器响应的时间。