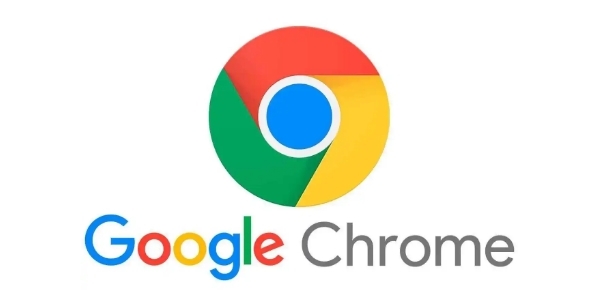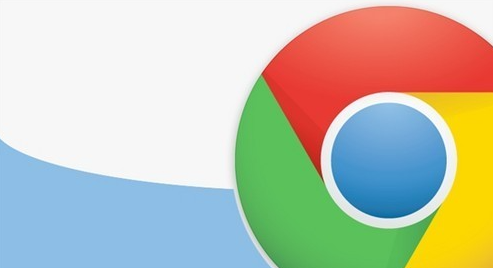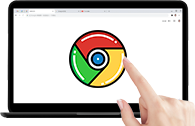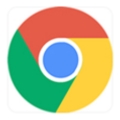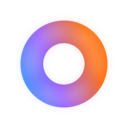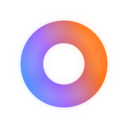详情介绍

一、打开Chrome浏览器设置界面
1. 启动Chrome浏览器:双击桌面上的Chrome浏览器图标,或者通过开始菜单找到并打开Chrome浏览器。
2. 进入设置页面:点击浏览器右上角的三点菜单(即“更多”选项),在下拉菜单中选择“设置”。这将打开一个新的标签页,展示Chrome浏览器的设置界面。
二、导航至隐私与安全设置
1. 展开高级设置:在设置界面中,向下滚动直到看到“高级”部分,然后点击“隐私和安全”旁边的箭头展开该部分。
2. 选择清除浏览数据:在隐私和安全设置中,找到并点击“清除浏览数据”选项。这个选项用于管理浏览器的历史记录、缓存、Cookie等数据。
三、配置要清除的数据类型
1. 时间范围选择:在弹出的“清除浏览数据”对话框中,首先需要选择要删除的数据的时间范围。通常有“最近一小时”、“最近24小时”、“全部时间”等选项。如果你只想清除特定时间段内的缓存,可以选择相应的选项;如果想要彻底清理所有缓存,则选择“全部时间”。
2. 勾选缓存数据:接下来,在对话框的列表中,找到并勾选“缓存的图片和文件”这一项。这是专门用于清除浏览器缓存数据的选项。你还可以根据自己的需求选择是否同时清除其他类型的数据,比如Cookie、历史记录等。
四、执行清除操作
1. 确认选择:在选择了要清除的数据类型后,仔细检查一遍确保没有遗漏或误选重要信息。
2. 点击清除数据:最后,点击对话框底部的“清除数据”按钮。Chrome浏览器将会开始自动删除所选时间范围内的指定数据。这个过程可能需要几秒钟到几分钟不等,具体取决于你选择的数据量大小。
五、验证缓存是否已成功清除
1. 重新加载网页:返回到你之前遇到问题的网页,尝试刷新页面(按F5键或点击地址栏右侧的刷新按钮)。如果页面能够正常加载且不再出现之前的异常情况,那么说明缓存已经被成功清除了。
2. 检查浏览器设置:你也可以再次回到Chrome浏览器的设置界面,进入隐私和安全部分查看当前的缓存大小是否有明显变化。虽然这种方法不能直接告诉你哪些具体的文件被删除了,但可以通过对比前后数值来判断整体效果。
通过以上步骤,你就可以轻松地在Chrome浏览器中清除网页的缓存数据了。定期清理缓存不仅可以解决一些常见的网页显示问题,还能有效提升浏览器的性能表现。希望这篇教程能够帮助到你!