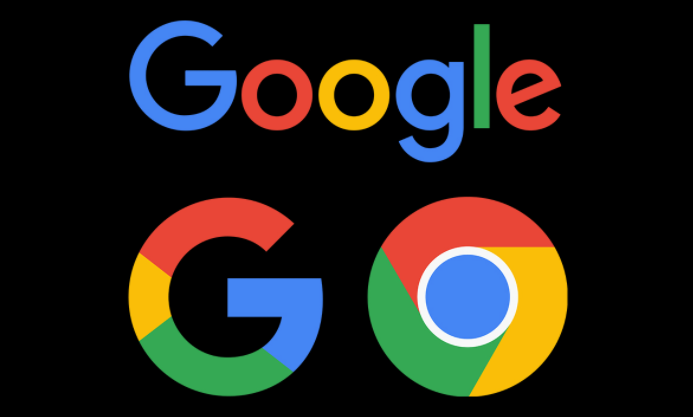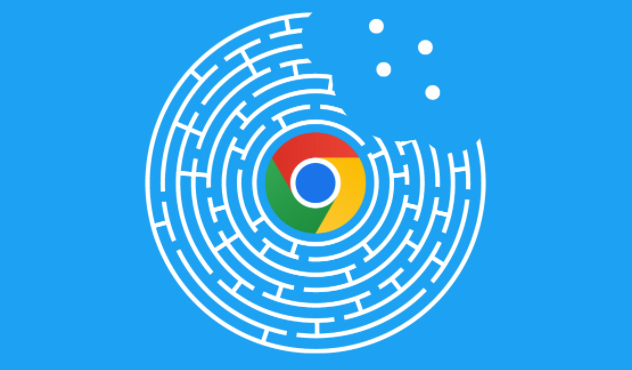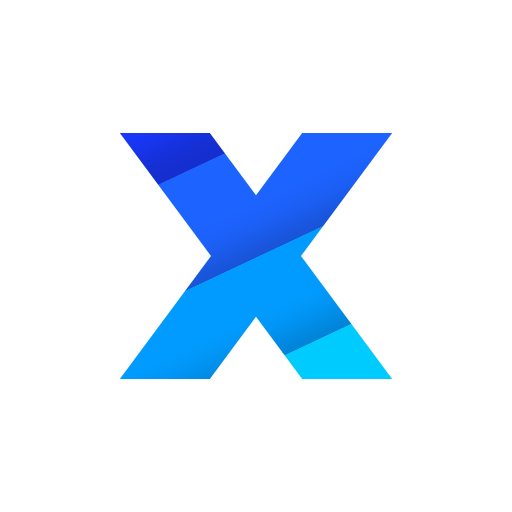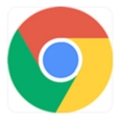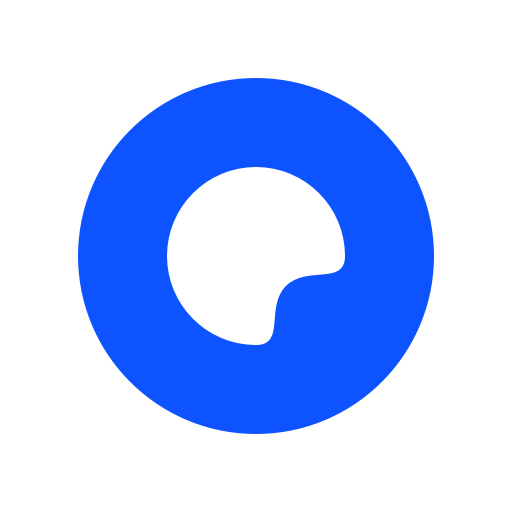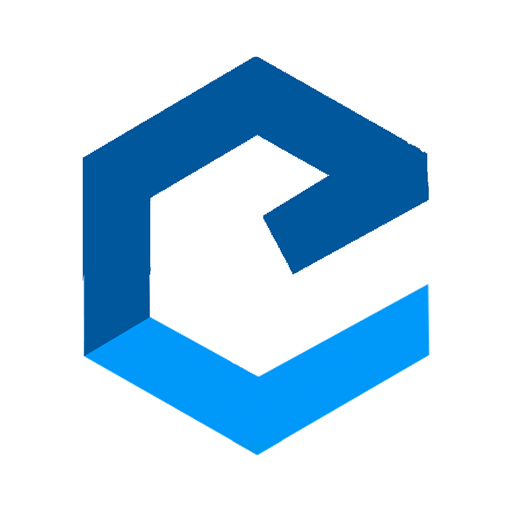详情介绍

在日常使用中,Google Chrome 浏览器是我们上网冲浪的好帮手。然而,有时候我们可能会遇到浏览器运行缓慢、卡顿等问题。这时候,我们可以尝试通过优化浏览器的硬件加速功能来提升浏览体验。本文将详细介绍如何在 Google Chrome 中进行硬件加速设置,让你的浏览器更加流畅。
一、了解硬件加速功能
硬件加速是指利用计算机的图形处理单元(GPU)来处理浏览器中的图形和视频任务,从而减轻中央处理器(CPU)的负担,提高浏览器的运行速度和响应能力。在支持硬件加速的设备上启用该功能,可以显著改善网页浏览、视频播放等操作的流畅度。
二、检查系统是否支持硬件加速
在进行硬件加速设置之前,我们需要先确认自己的计算机系统是否支持该功能。一般来说,大多数现代计算机都配备了支持硬件加速的显卡。你可以通过以下步骤进行检查:
1. 打开“控制面板”:在 Windows 系统中,点击“开始”菜单,选择“控制面板”。
2. 进入“设备管理器”:在控制面板中,找到并点击“设备管理器”。
3. 展开“显示适配器”:在设备管理器窗口中,找到并展开“显示适配器”选项。如果你看到列表中有显卡设备,并且没有出现黄色警告标志,那么说明你的系统支持硬件加速。
三、启用或禁用硬件加速
确认系统支持硬件加速后,我们就可以在 Google Chrome 中进行相关设置了。以下是具体的操作步骤:
1. 打开 Google Chrome 浏览器:在桌面上找到 Google Chrome 图标,双击打开浏览器。
2. 进入设置页面:在浏览器右上角,点击三点状的菜单按钮,选择“设置”选项。
3. 找到“高级”设置:在设置页面中,向下滚动,找到并点击“高级”选项。
4. 启用或禁用硬件加速:在高级设置页面中,找到“系统”部分,你会看到一个“使用硬件加速模式(如果可用)”的选项。如果你想要启用硬件加速,确保该选项前面的复选框被勾选;如果你想禁用硬件加速,取消勾选该复选框即可。
5. 重启浏览器:设置完成后,点击页面底部的“重新启动”按钮,使设置生效。
四、注意事项
虽然硬件加速功能可以提升浏览器的性能,但在某些情况下,它可能会导致浏览器崩溃或其他兼容性问题。如果你在使用硬件加速时遇到问题,可以尝试禁用该功能,看是否能解决问题。此外,定期更新显卡驱动程序也可以提高硬件加速的稳定性和性能。
总之,通过合理设置 Google Chrome 的硬件加速功能,我们可以有效地提升浏览器的运行速度和响应能力,让网页浏览变得更加流畅。希望本文对你有所帮助!