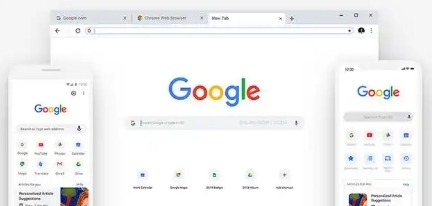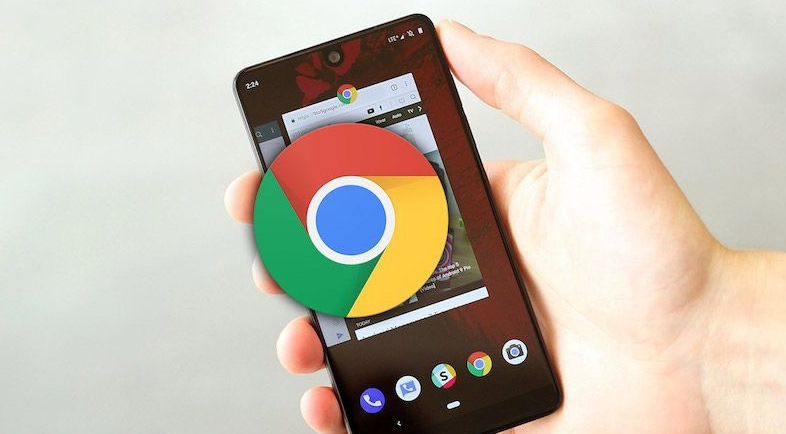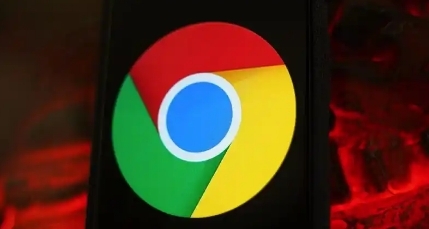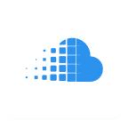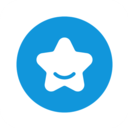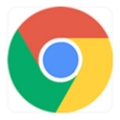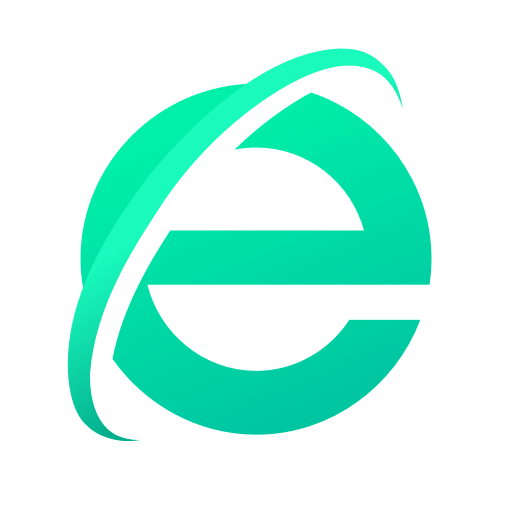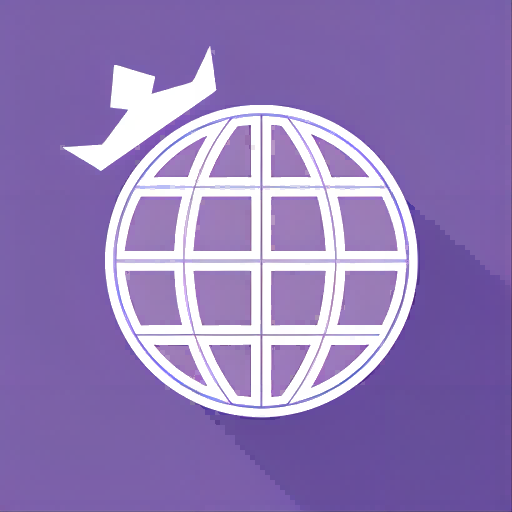详情介绍
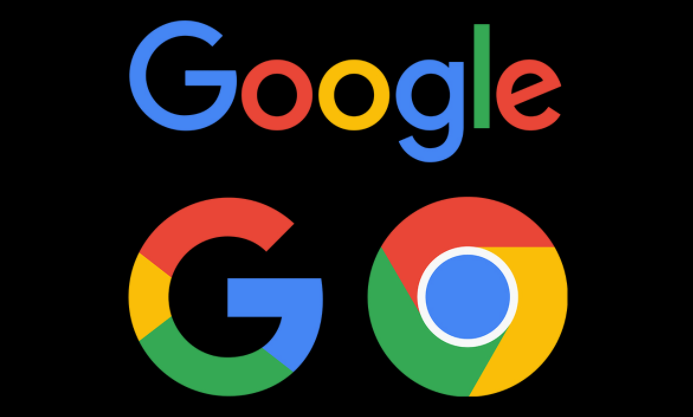
1. 进入扩展管理页面
点击浏览器右上角三个点图标,选择“更多工具” → “扩展程序”。或者按 `Ctrl+Shift+E` 直接跳转至扩展管理界面。
2. 禁用不常用扩展
在扩展列表中找到很少使用的扩展,比如仅用于特定网站的工具。点击开关按钮将其禁用,而非直接删除,以便后续需要时快速启用。
3. 识别占用资源高的扩展
观察扩展图标旁的状态提示(如“内存占用较高”)。对于消耗大量CPU或内存的扩展,如广告拦截工具,考虑替换为更轻量级的替代品。
4. 批量卸载多余扩展
长按 `Ctrl` 键,依次点击要删除的扩展条目上的垃圾桶图标。一次性清理多个长期未用的扩展,例如测试用或临时安装的工具。
5. 检查预装扩展的实用性
部分Chrome自带或设备厂商预装的扩展可能无法手动删除。在管理页面查看是否可禁用,减少后台运行负担。
6. 同步清理其他设备的扩展
如果使用Chrome账号同步扩展,需在其他设备(如手机、平板)重复清理步骤。避免已卸载的扩展在其他设备上重新同步安装。
7. 利用快捷键快速访问管理页
按 `Alt+Z` 可快速调出扩展面板,方便随时启用或禁用扩展,无需打开完整设置页面。
8. 手动删除残留配置文件
对于顽固或卸载后仍残留数据的扩展,导航至 `C:\Users\[用户名]\AppData\Local\Google\Chrome\User Data\Default\Extensions`,找到对应扩展ID文件夹并删除,清除所有遗留数据。
9. 重启浏览器确保清理生效
完成卸载后,关闭并重新打开Chrome,确保所有更改生效,并释放被占用的系统资源。
10. 定期检查更新扩展版本
在扩展页面开启“自动更新”选项,确保已安装的扩展保持最新版本,避免因过时代码导致性能问题。
11. 使用任务管理器分析扩展影响
按 `Shift+Esc` 打开任务管理器,切换到“扩展程序”标签页,查看每个扩展的CPU和内存使用情况,优先清理占用过高的扩展。
12. 避免安装重复功能的扩展
例如,若已安装广告拦截工具,可卸载类似的隐私保护扩展,减少功能重叠造成的资源浪费。
13. 测试扩展对网页加载的影响
临时禁用所有扩展,访问常用网站,记录加载时间。逐步启用扩展,对比性能变化,找出影响速度的关键扩展。
14. 清理扩展缓存数据
右键点击扩展图标,选择“清除缓存”或“重置设置”,删除积累的临时文件,提升运行效率。
15. 备份重要扩展配置
在卸载前,通过扩展程序的“导出”功能(如有)备份设置文件,方便未来重新安装时快速恢复配置。