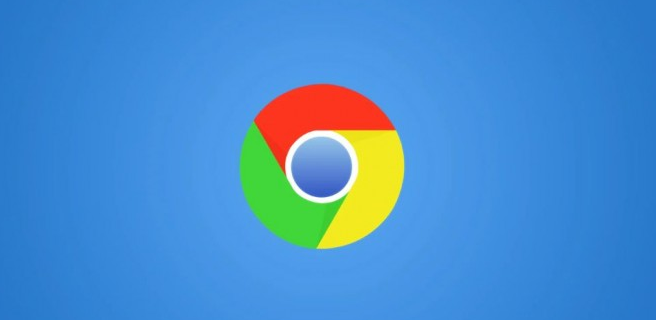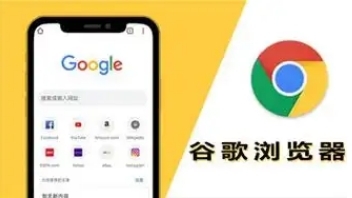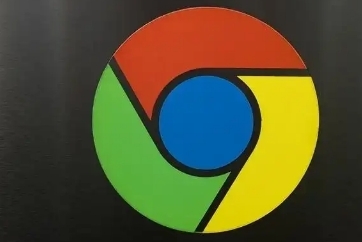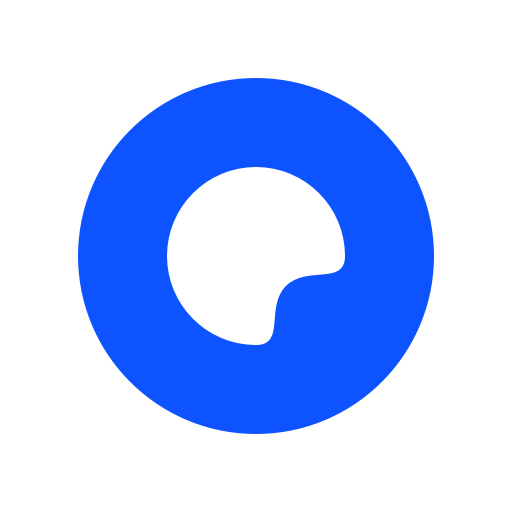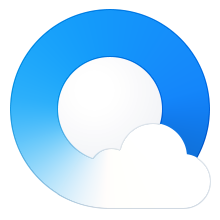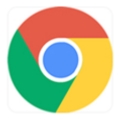谷歌浏览器(Google Chrome)是一款广泛使用的网络浏览器,以其高速、稳定和丰富的扩展程序而闻名。对于企业和组织而言,通过设备管理策略可以更好地控制浏览器的行为,确保安全性和一致性。本文将详细介绍如何在谷歌浏览器中进行设备管理设置。

一、检查是否处于托管状态
要判断谷歌浏览器是否处于托管状态,只需按照以下步骤操作:
1.打开谷歌浏览器。
2.点击浏览器右上角的“更多”图标(即三个垂直排列的点)。
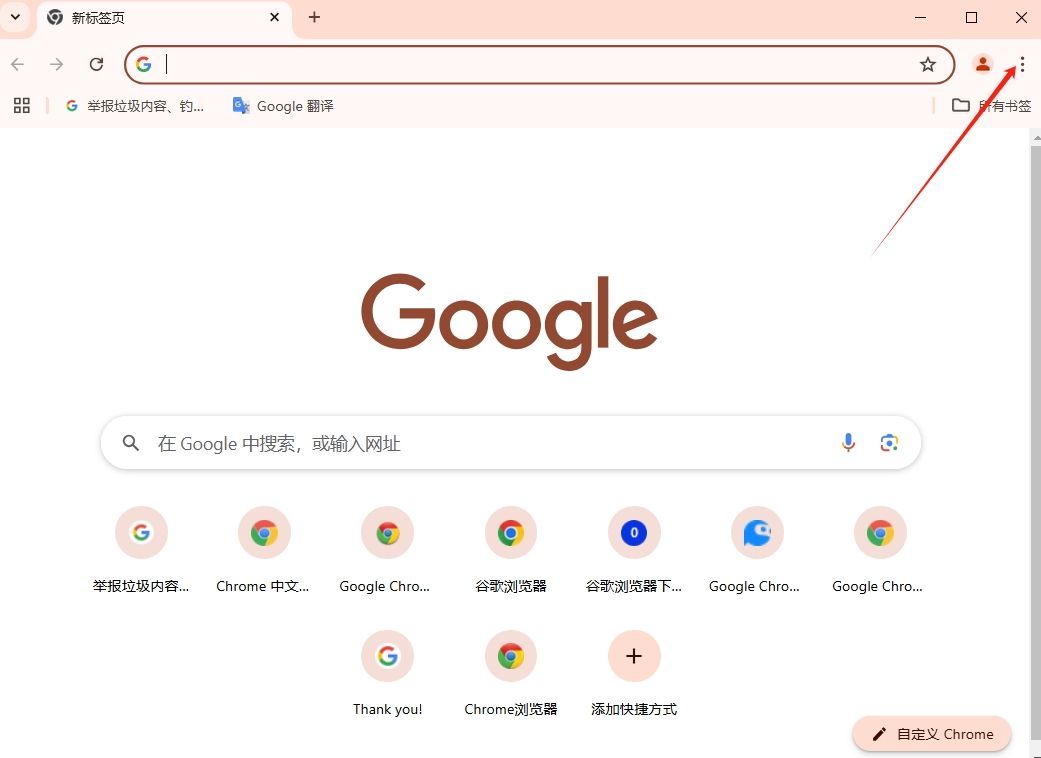
3.查看菜单底部是否有“由贵单位管理”的提示。如果有,则表明浏览器处于托管状态;如果没有,则表明浏览器未被托管。
二、访问和管理政策
当浏览器处于托管状态时,管理员可以通过企业级策略来管理浏览器的配置。这些策略可能包括安装应用、限制特定功能、监视活动等。以下是如何查看和管理这些策略的方法:
1.查看政策
-在地址栏输入chrome://policy,然后按回车键。这将显示当前应用于浏览器的所有策略。
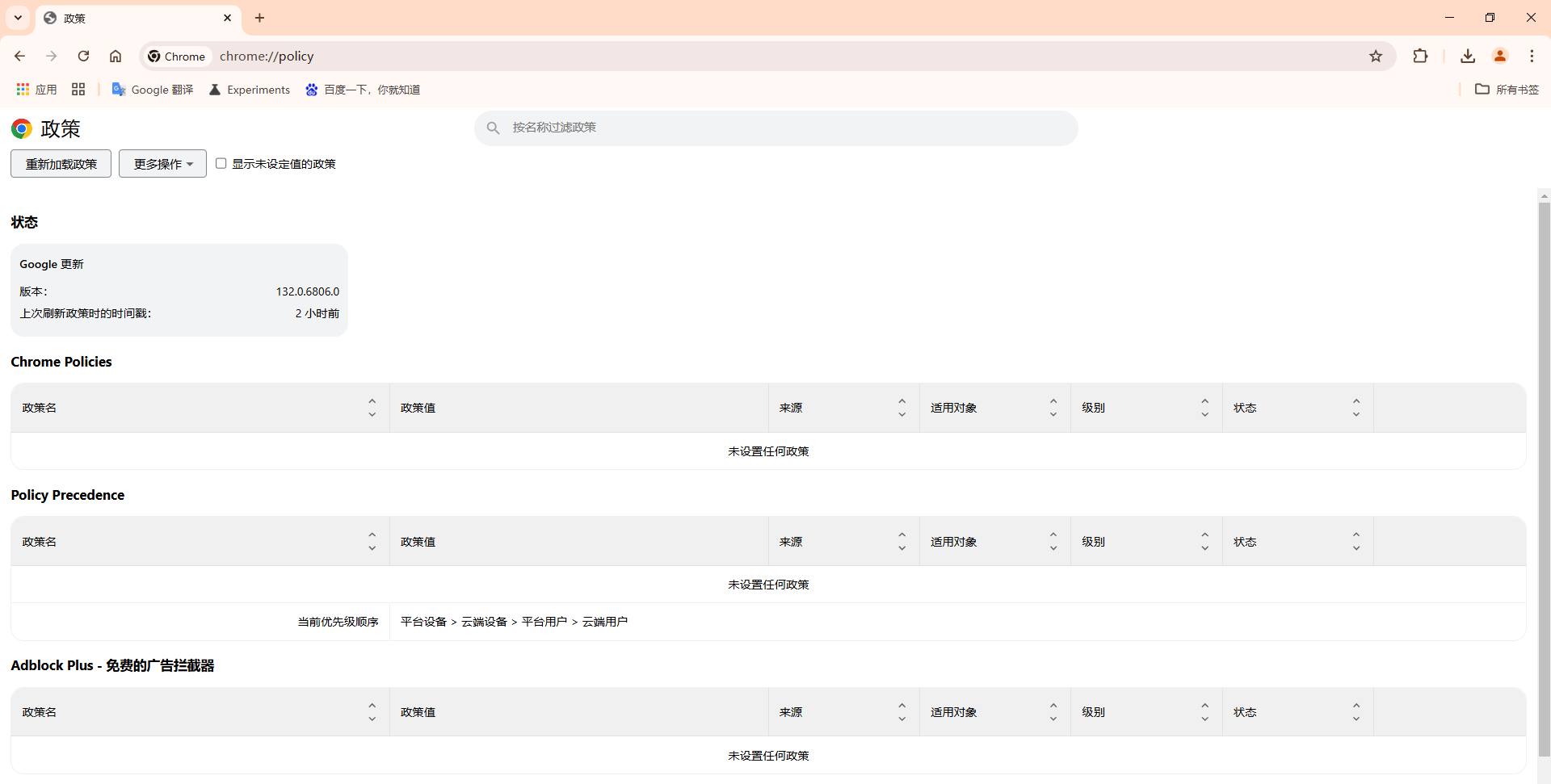
-您可以在这里看到哪些策略被设置以及它们的值。
2.修改或删除策略
-如果您有管理员权限,可以在此页面上直接修改或删除某些策略。请注意,这通常需要您具备相应的管理员权限才能进行更改。
三、解决“由贵单位管理”的问题
如果希望去除“由贵单位管理”的提示,可以尝试以下方法:
1.删除注册表项
-按下Win+R键打开运行对话框。
-输入RegEdit并按回车键打开注册表编辑器。
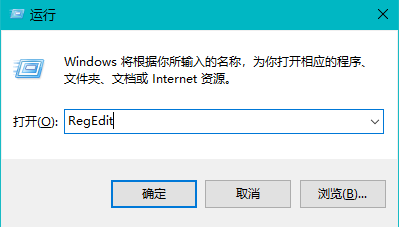
-导航到HKEY_LOCAL_MACHINESOFTWAREPoliciesGoogleChrome目录。
-删除该目录下对应的文件夹(特别是与您的组织相关的任何条目)。
2.禁用托管UI
-在地址栏输入chrome://flags/show-managed-ui。
-将选项设置为Disabled。
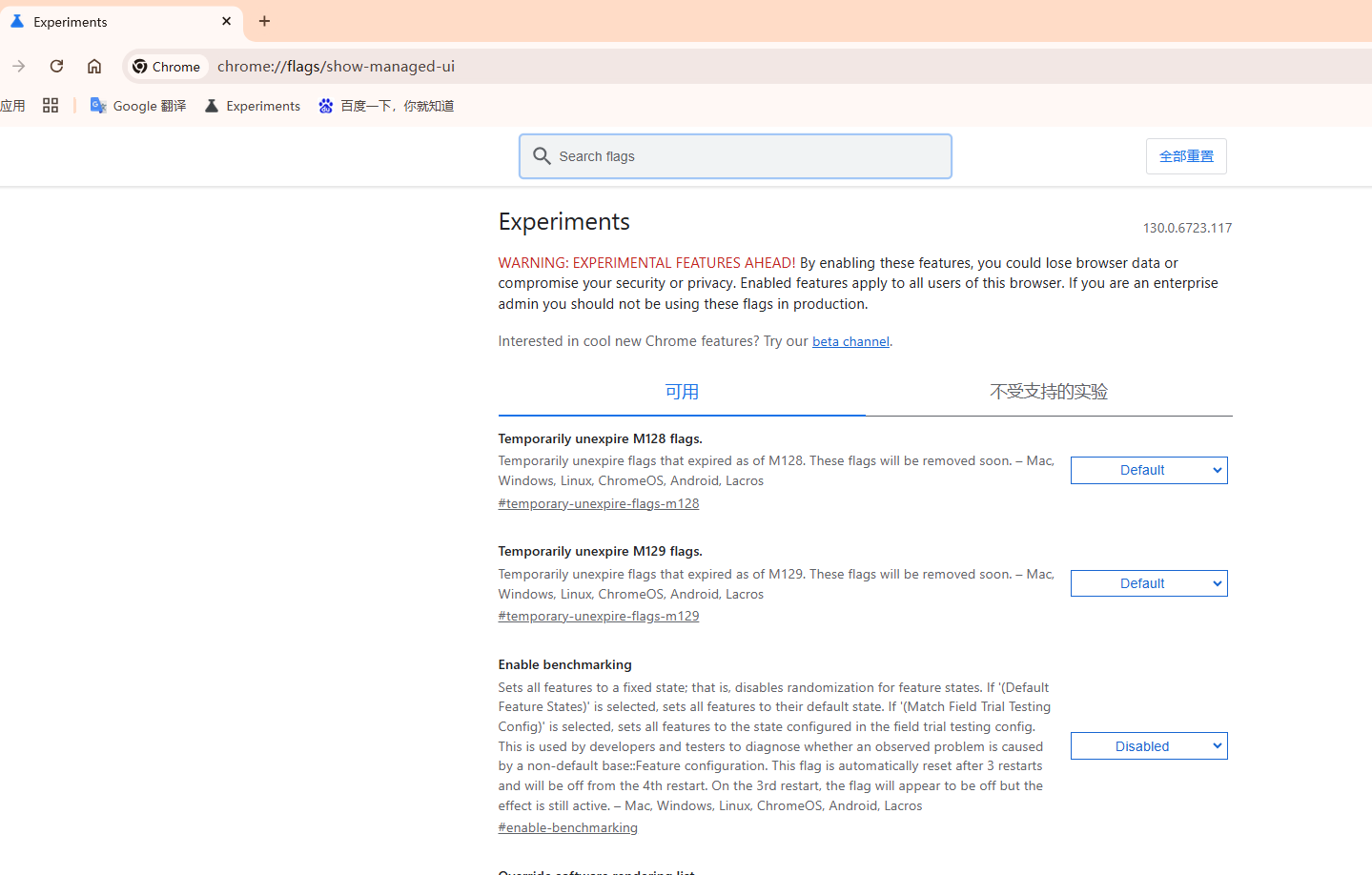
-重启浏览器以应用更改。
四、备份和恢复设置
为了避免因设备更换或其他原因导致的数据丢失,建议定期备份谷歌浏览器的设置。以下是备份和恢复设置的方法:
1.备份设置
-右键点击桌面上的谷歌浏览器快捷方式图标,选择属性。
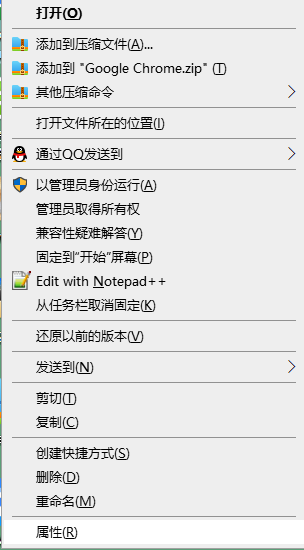
-复制目标一栏中的路径(例如"C:Program Files(x86)GoogleChromeApplicationchrome.exe"--user-data-dir="C:Users[YourUsername]AppDataLocalGoogleChromeUser Data")。
-导航到该路径下的Default文件夹,这就是您的用户数据存储的位置。
-将整个Default文件夹复制到安全的地方作为备份。
2.恢复设置
-在新设备上安装谷歌浏览器后,关闭所有浏览器窗口。
-将之前备份的Default文件夹复制到新设备上的相应位置(通常是C:Users[YourUsername]AppDataLocalGoogleChromeUser Data)。
-重新启动浏览器即可恢复之前的设置。
五、总结
通过上述步骤,您可以有效地管理谷歌浏览器的设备管理设置,无论是为了提高工作生产力还是保护个人隐私。请根据自己的需求选择合适的方法来配置和使用这些功能。如果您有任何疑问或需要进一步的帮助,请随时联系技术支持团队寻求协助。