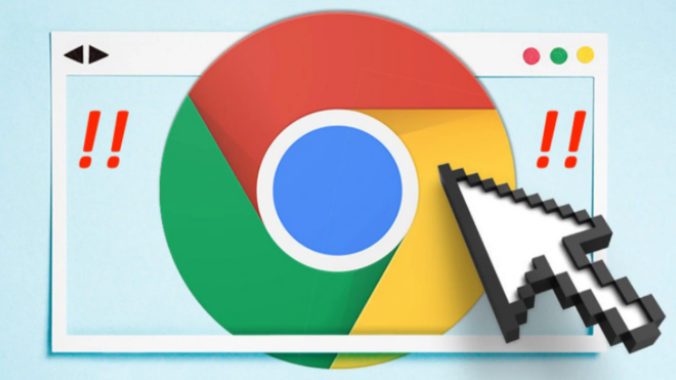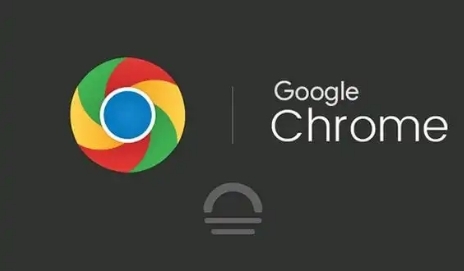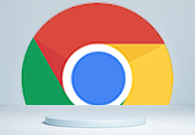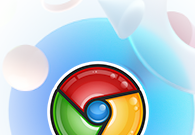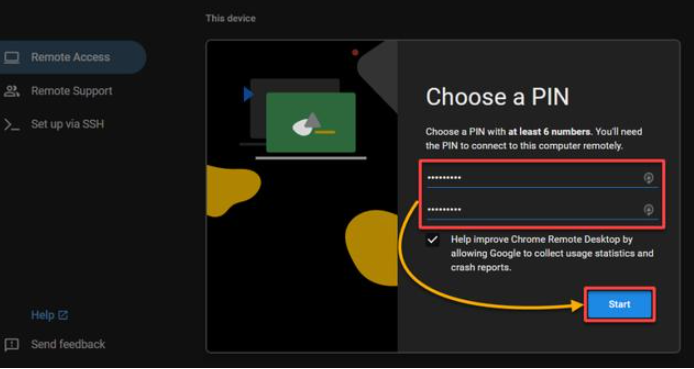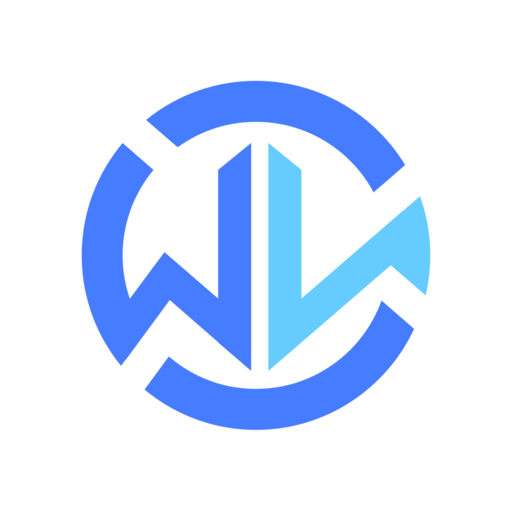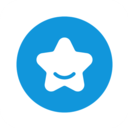Google Chrome黑屏问题通常是指当您打开浏览器时,界面没有加载任何内容,或者页面无法显示。以下是一些解决Google Chrome黑屏问题的步骤:

一、操作步骤
1.检查网络连接:
-确保您的设备已连接到互联网。
-尝试访问其他网站以确认您的网络连接是否正常。
2.重启浏览器和计算机:
-关闭并重新打开Chrome浏览器。
-如果问题仍然存在,请尝试重启您的计算机。
3.清除缓存和Cookies:
-点击Chrome菜单(三个垂直点)。
-选择“更多工具”-“清除浏览数据”。
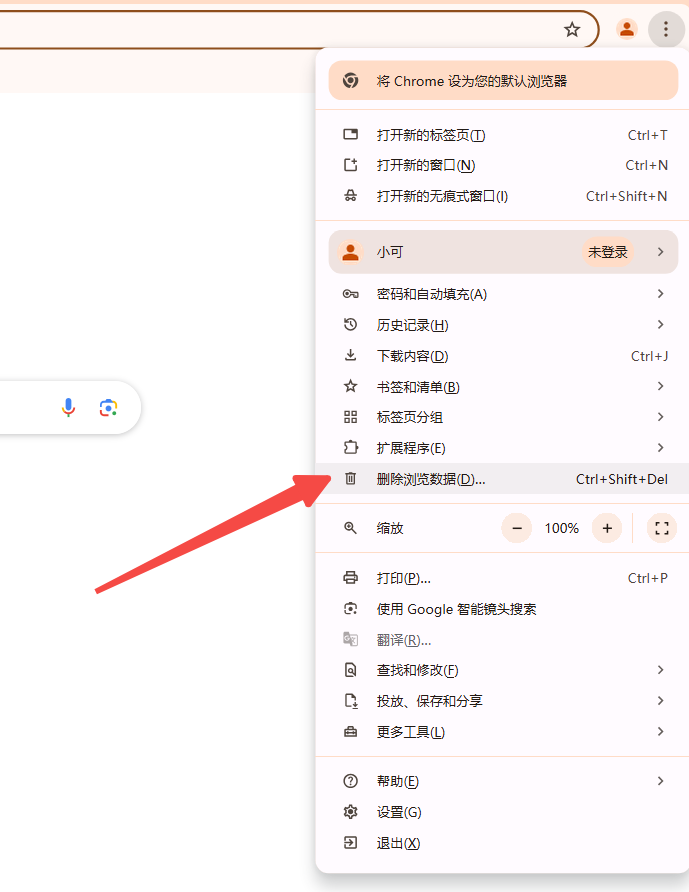
-在弹出的窗口中,选择“所有时间”作为时间范围,并勾选“缓存的图片和文件”以及“Cookie及其他网站数据”。
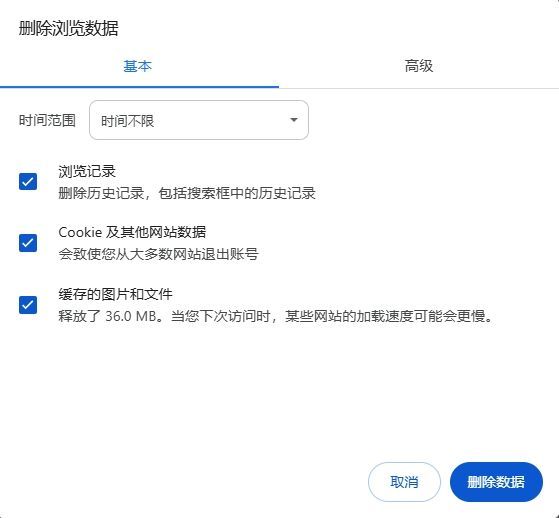
-点击“清除数据”按钮。
4.禁用扩展程序:
-有时,某些扩展程序可能会导致Chrome出现黑屏问题。尝试禁用所有扩展程序,看看问题是否得到解决。
-点击Chrome菜单。
-选择“更多工具”-“扩展程序”。
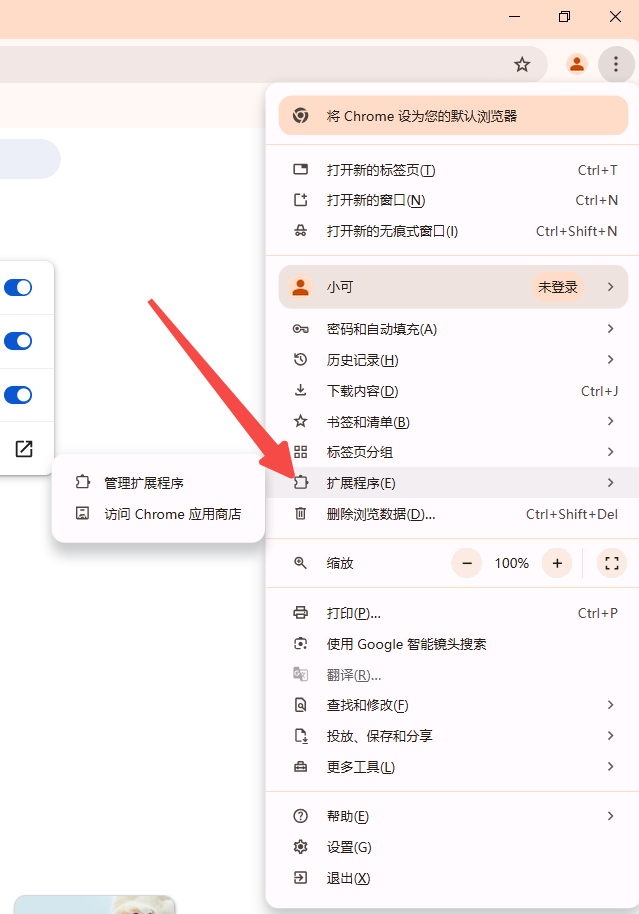
-将所有扩展程序切换到“禁用”状态。

5.重置Chrome设置:
-如果上述方法都无法解决问题,您可以尝试重置Chrome到其默认设置。
-点击Chrome菜单。
-选择“设置”。
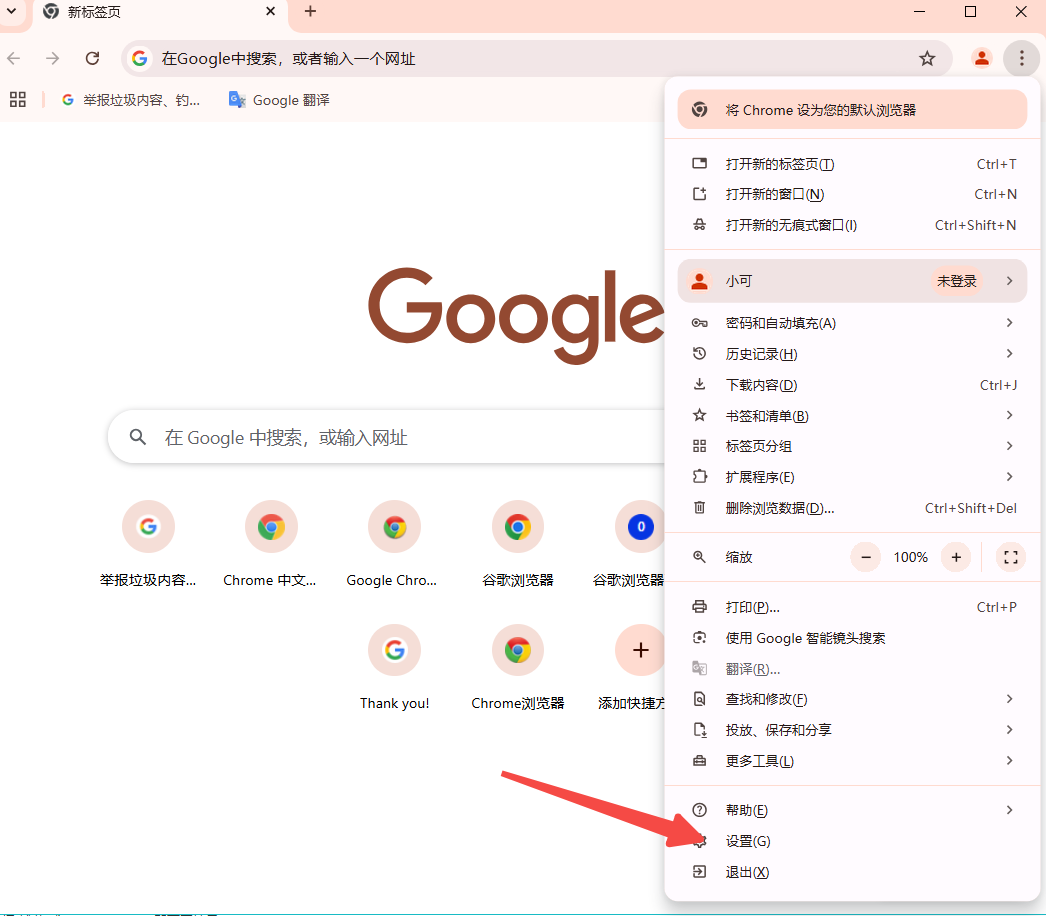
-滚动到页面底部,点击“高级”。
-找到“重置和清理”部分,点击“将设置恢复到原始默认设置”。
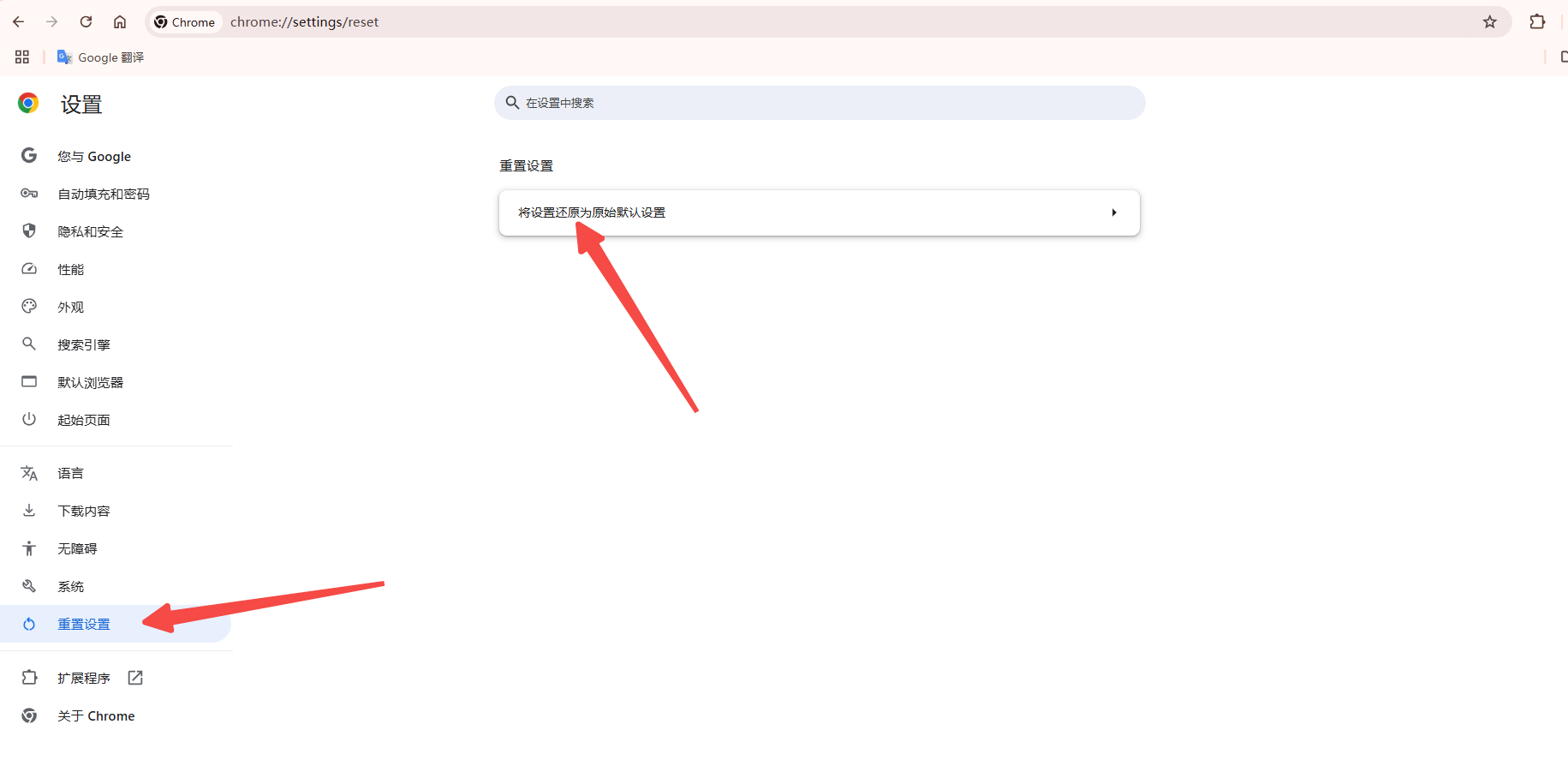
-点击“重置设置”按钮。
6.更新Chrome:
-确保您的Chrome浏览器是最新版本。如果不是,请更新到最新版本。
7.检查硬件加速:
-有时,硬件加速可能会导致浏览器出现问题。您可以尝试禁用它来看看是否能解决问题。
-点击Chrome菜单。
-选择“设置”。
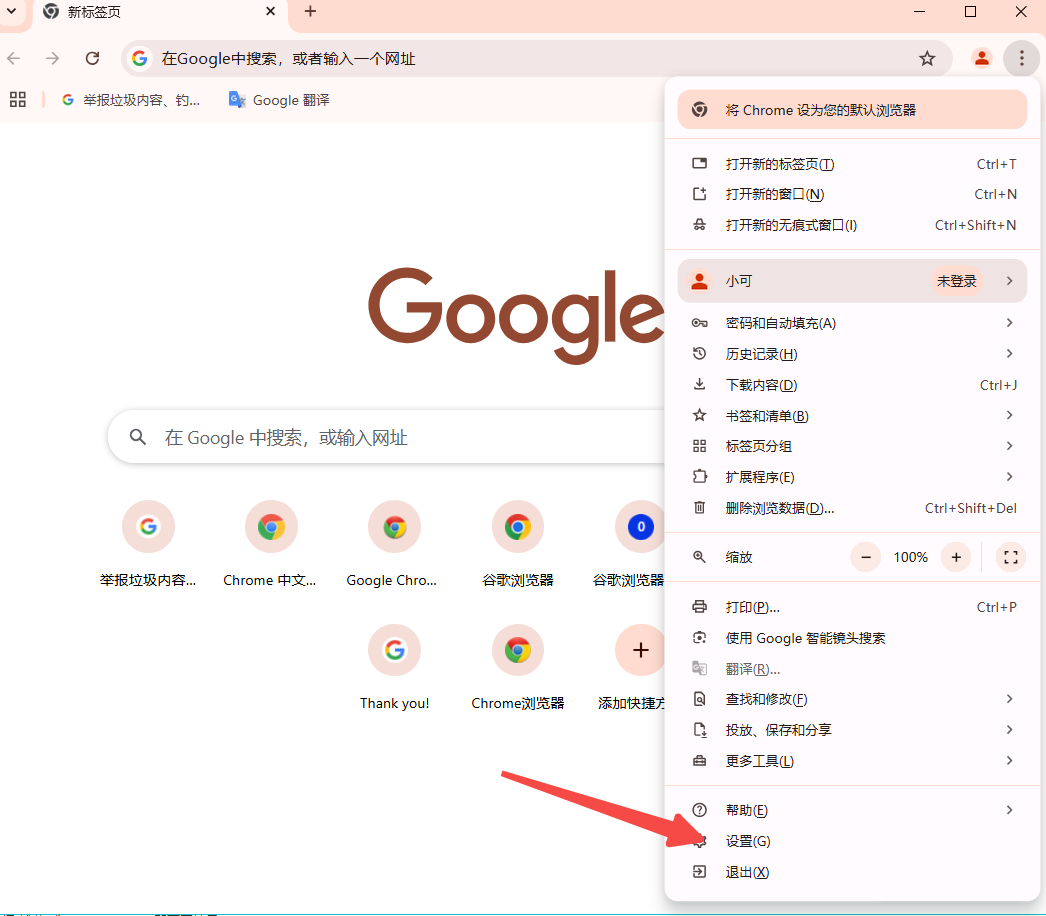
-滚动到页面底部,点击“高级”。
-在“系统”部分,取消选中“使用硬件加速模式(如果可用)”。

8.创建新的用户配置文件:
-如果上述方法都无法解决问题,您可以尝试创建一个新的用户配置文件。这可以通过在启动Chrome时按住`Shift`键来实现。这将启动Chrome而不加载任何用户配置文件。您可以从这里开始,看看问题是否得到解决。
二、总结
希望这些步骤能帮助您解决Google Chrome的黑屏问题。如果问题仍然存在,您可能需要进一步诊断或考虑重新安装Chrome。