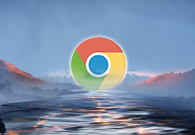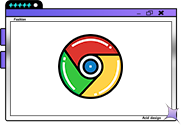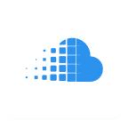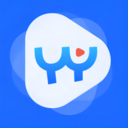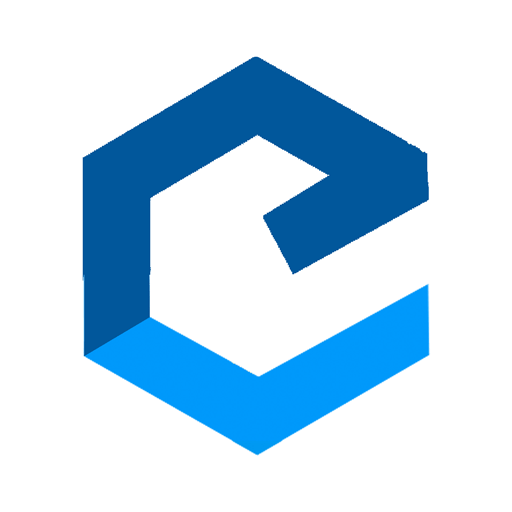详情介绍
谷歌浏览器后台偷偷运行怎么关闭?许多浏览器在使用后都会出现后台偷偷运行跑电量的问题,谷歌浏览器也会如此。最近有小伙伴问小编如何才能关闭谷歌浏览器后台运行,应大家需求,小编为大家整理了方案放在下方,有需要的小伙伴快来和小编一起看看结束谷歌浏览器后台运行的方法吧。
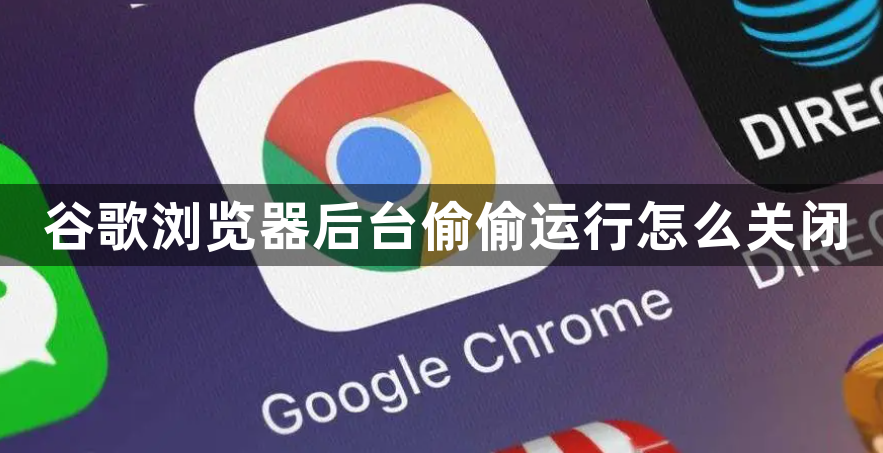
结束谷歌浏览器后台运行的方法
1、第一步,我们先点击打开谷歌浏览器,然后在浏览器页面中找到三个竖点图标,点击打开该图标(如图所示)
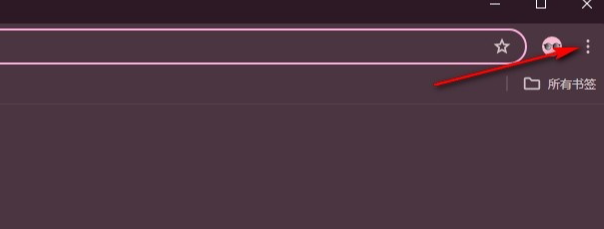
2、第二步,在三个竖点图标的下拉列表中,我们找到“更多工具”选项,点击打开该选项,进行更多工具选择(如图所示)
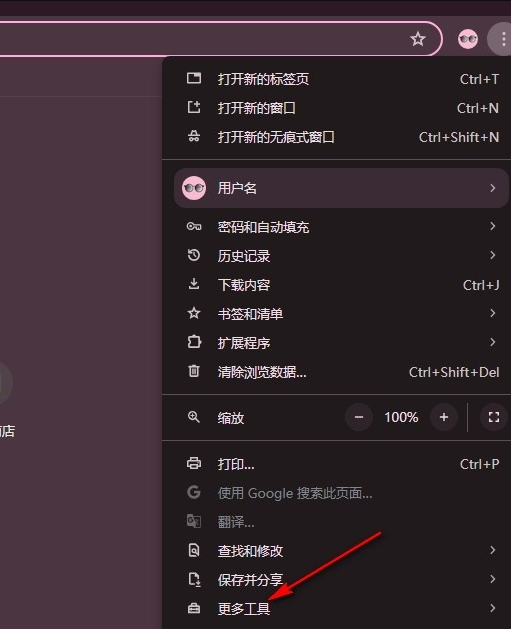
3、第三步,打开“更多工具”选项之后,我们再在其子菜单列表中找到“任务管理器”选项,点击打开该选项(如图所示)
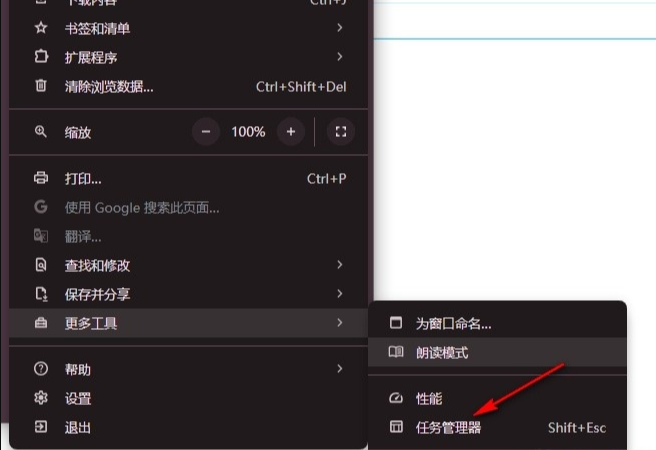
4、第四步,进入任务管理器页面之后,我们在该页面中就能看到浏览器中所有运行的进程以及他们的内存占用空间了(如图所示)
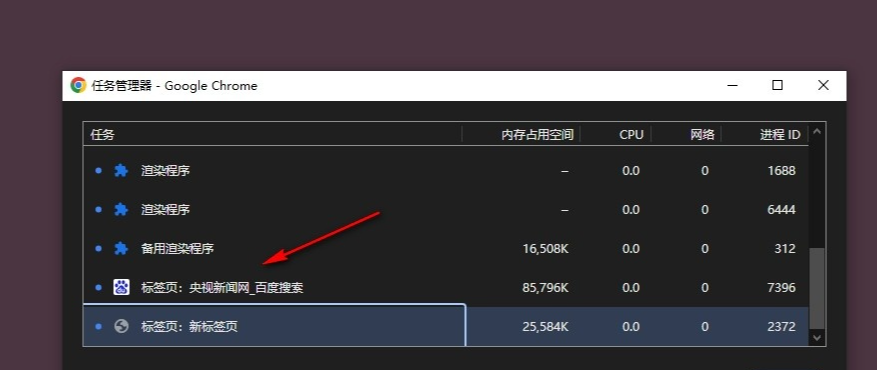
5、第五步,我们点击选择不再需要的进程,然后点击页面右下角的“结束进程”选项,就能立即关闭该进程了(如图所示)
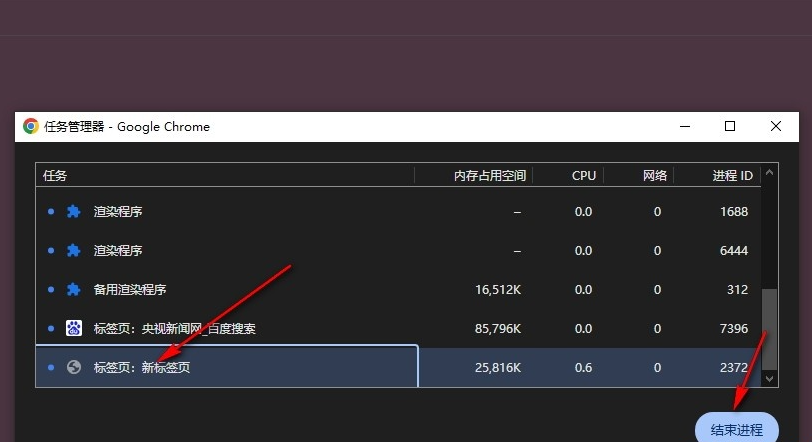
以上就是【谷歌浏览器后台偷偷运行怎么关闭?结束谷歌浏览器后台运行的方法】全部内容,我们点击打开谷歌浏览器中的三个竖点图标,再在菜单列表中打开更多工具选项,接着在子菜单列表中找到并打开任务管理器选项,最后在弹框中先选中一个进程,再点击结束进程选项即可,感兴趣的小伙伴快去试试吧。