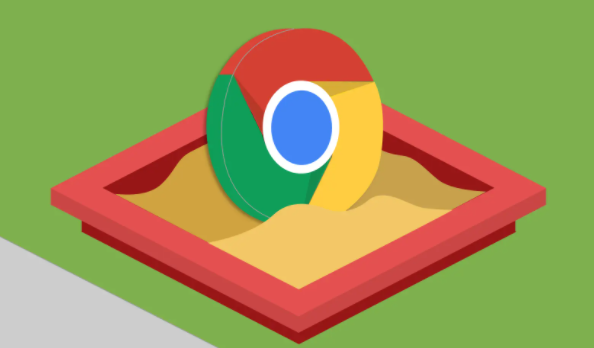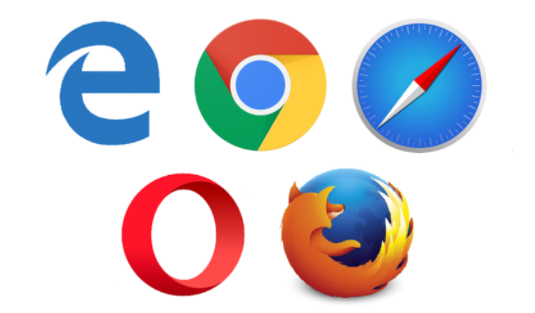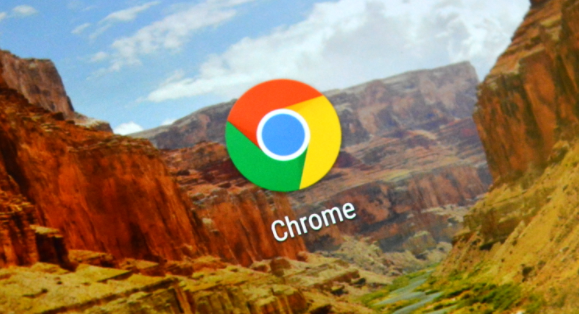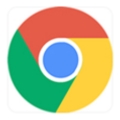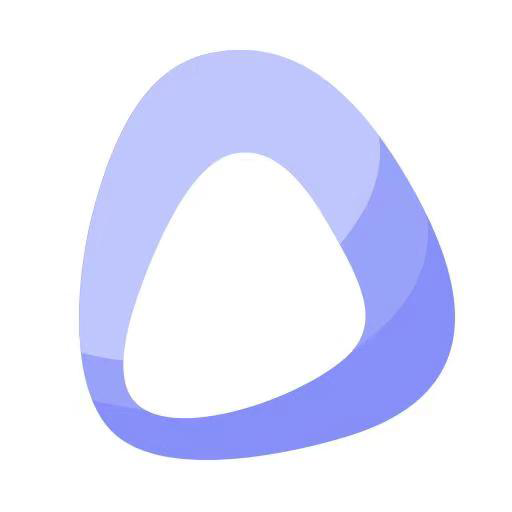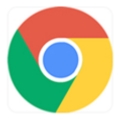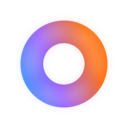Chrome浏览器作为全球最受欢迎的浏览器之一,其用户行为和使用情况的数据为研究Web权限管理提供了宝贵的参考。通过对Chrome使用情况统计和用户研究的分析,开发者可以更好地理解用户在权限提示方面的期望和需求,从而制定更加合理和有效的权限管理策略。

一、操作步骤详解
1.修改特定网站的权限设置
-打开Chrome浏览器设置:点击地址栏中的拼写检查按钮(通常是带有三点或类似图标),选择“设置”。
-导航到网站设置:滚动到页面底部,找到并点击“隐私和安全”部分的“网站设置”。
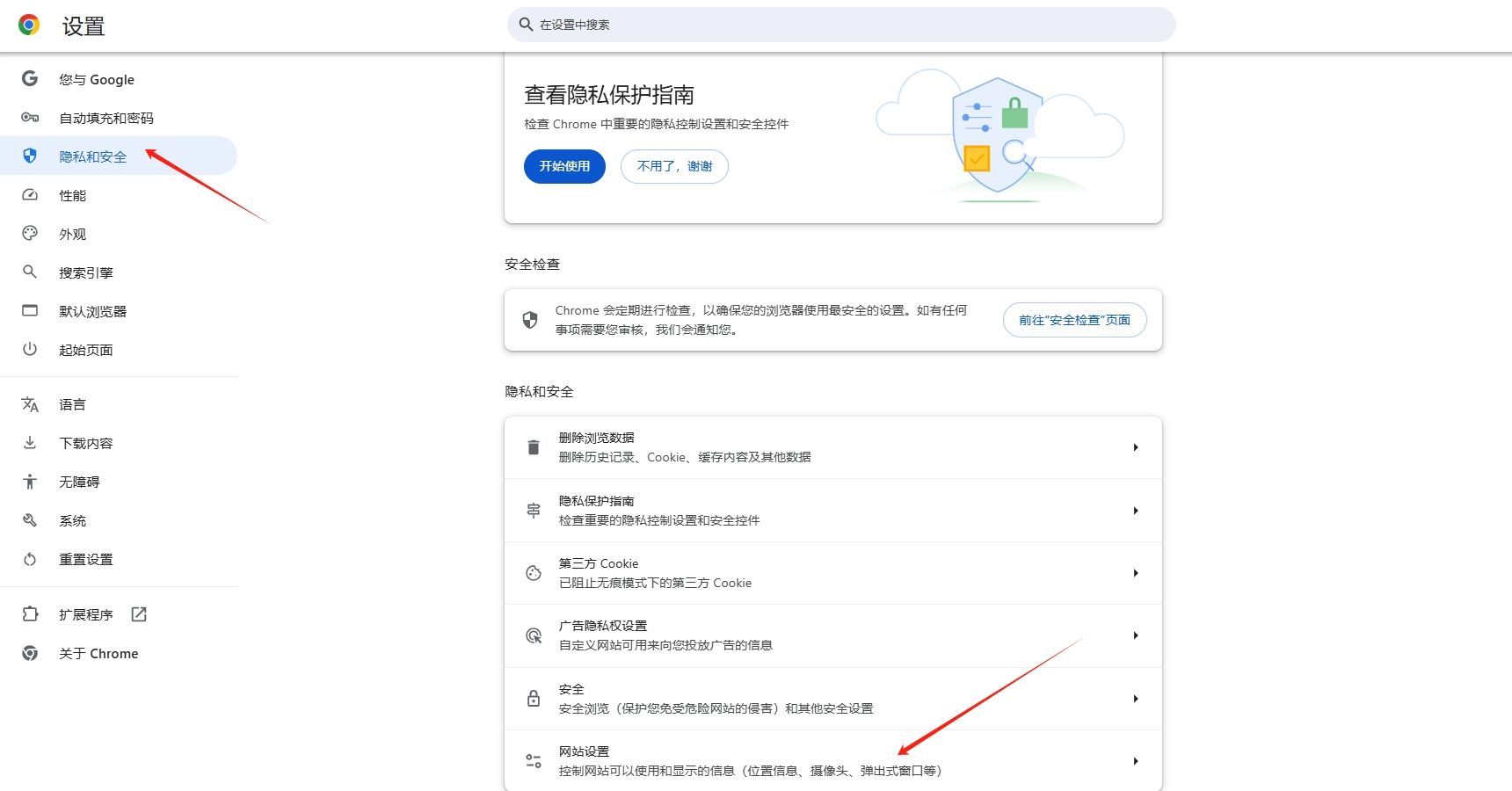
-修改权限:在网站设置页面中,你可以看到不同类别的权限设置,如通知、位置、摄像头等。点击你想修改的权限类别,例如“摄像头”。在新页面中,你可以看到所有请求过该权限的网站列表。找到你要修改的网站,然后点击对应的垃圾桶图标以删除其权限设置。如果需要重新设置权限,可以选择“添加”并输入网址。
2.启用或禁用cookies
-打开Chrome浏览器设置:点击右上角的菜单按钮(三个垂直排列的点),选择“设置”。
-管理Cookies:向下滚动并点击“隐私和安全”,然后选择“Cookies及其他网站数据”。你可以选择“允许所有Cookie”、“阻止所有Cookie”,或“阻止第三方Cookie”。
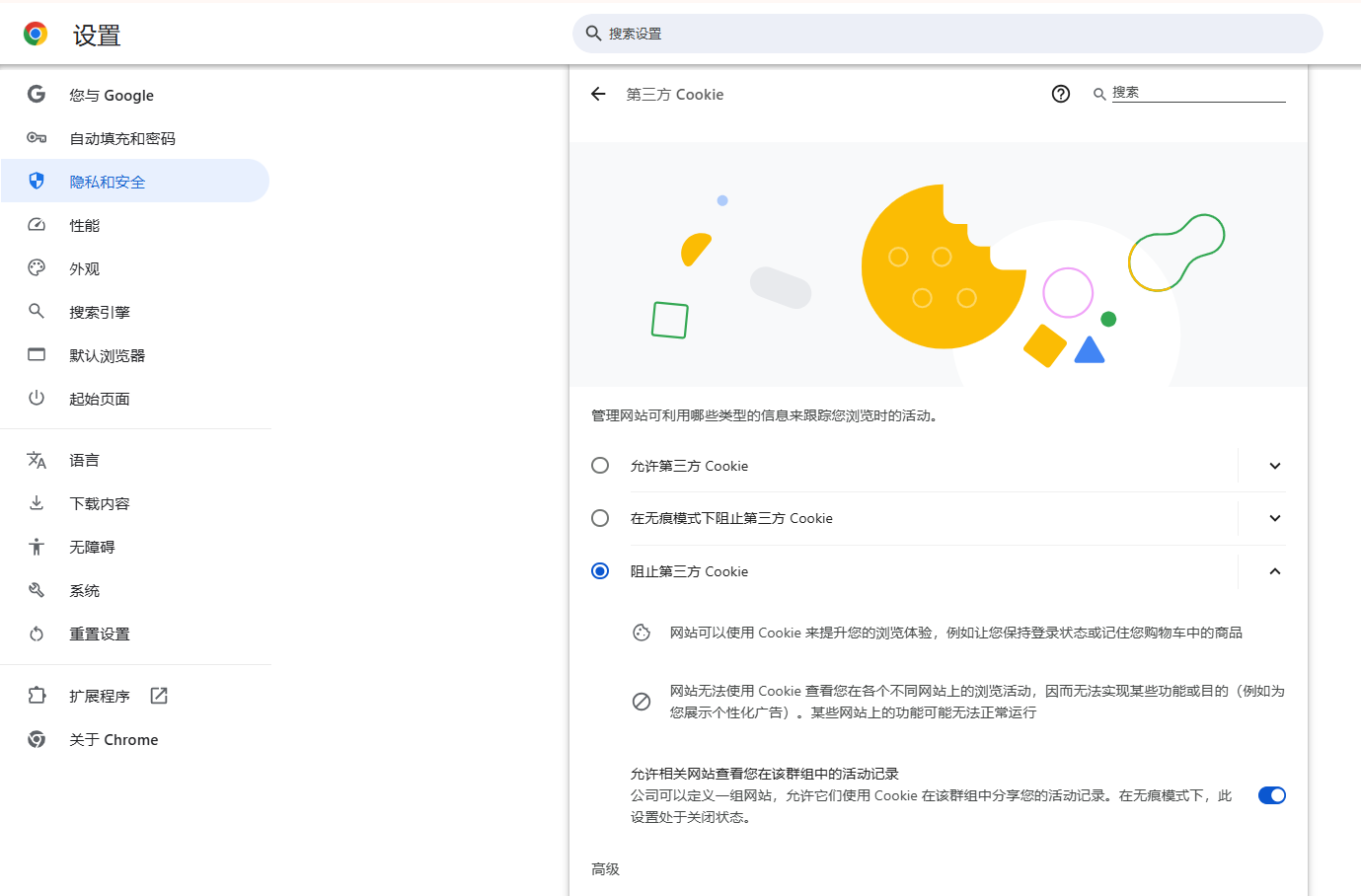
3.管理扩展程序权限
-打开扩展程序页面:在Chrome浏览器中输入`chrome://extensions/`并按回车键。
-管理扩展程序权限:在扩展程序页面中,你可以看到所有已安装的扩展程序。找到你想要管理的扩展程序,点击其下方的“详细信息”按钮。在详细信息页面中,你可以查看和修改该扩展程序的权限设置。例如,你可以关闭或开启其访问你的位置信息的权限。
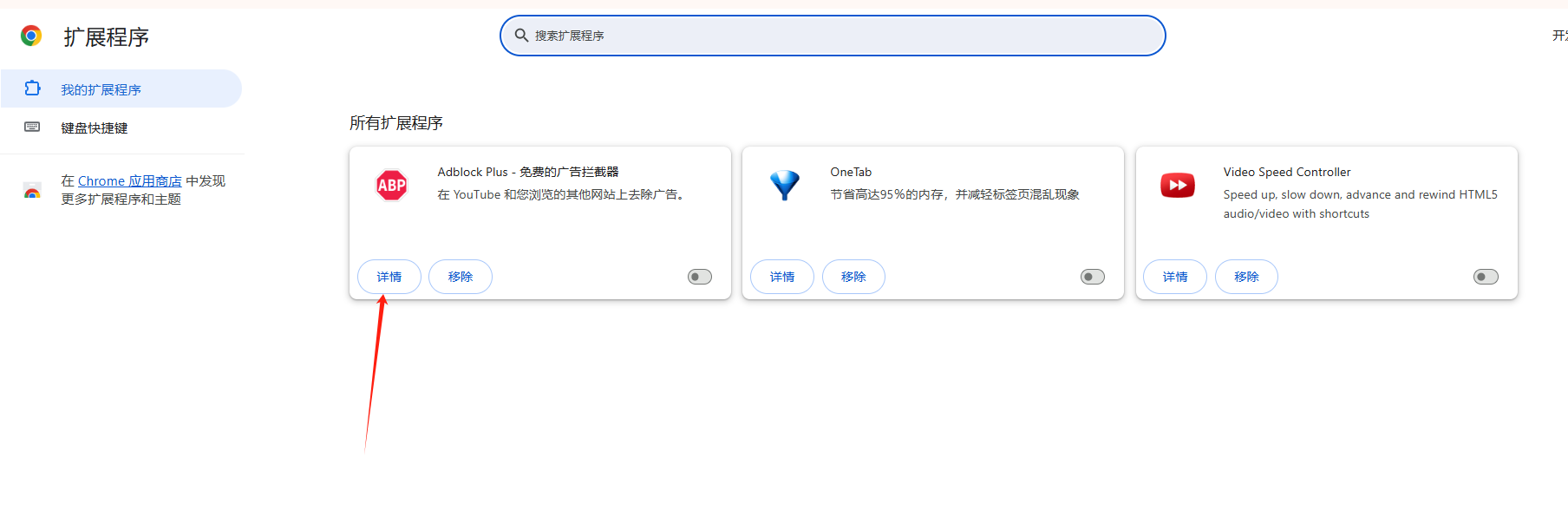
4.调整弹窗拦截设置
-打开Chrome浏览器设置:点击右上角的菜单按钮,选择“设置”。
-管理弹窗拦截:向下滚动并点击“隐私和安全”,然后选择“网站设置”。在网站设置页面中,点击“弹出式窗口和重定向”。在新页面中,你可以选择“默认行为”、“阻止所有弹出窗口”或“阻止有害的弹出窗口但不阻止有益的弹出窗口”。
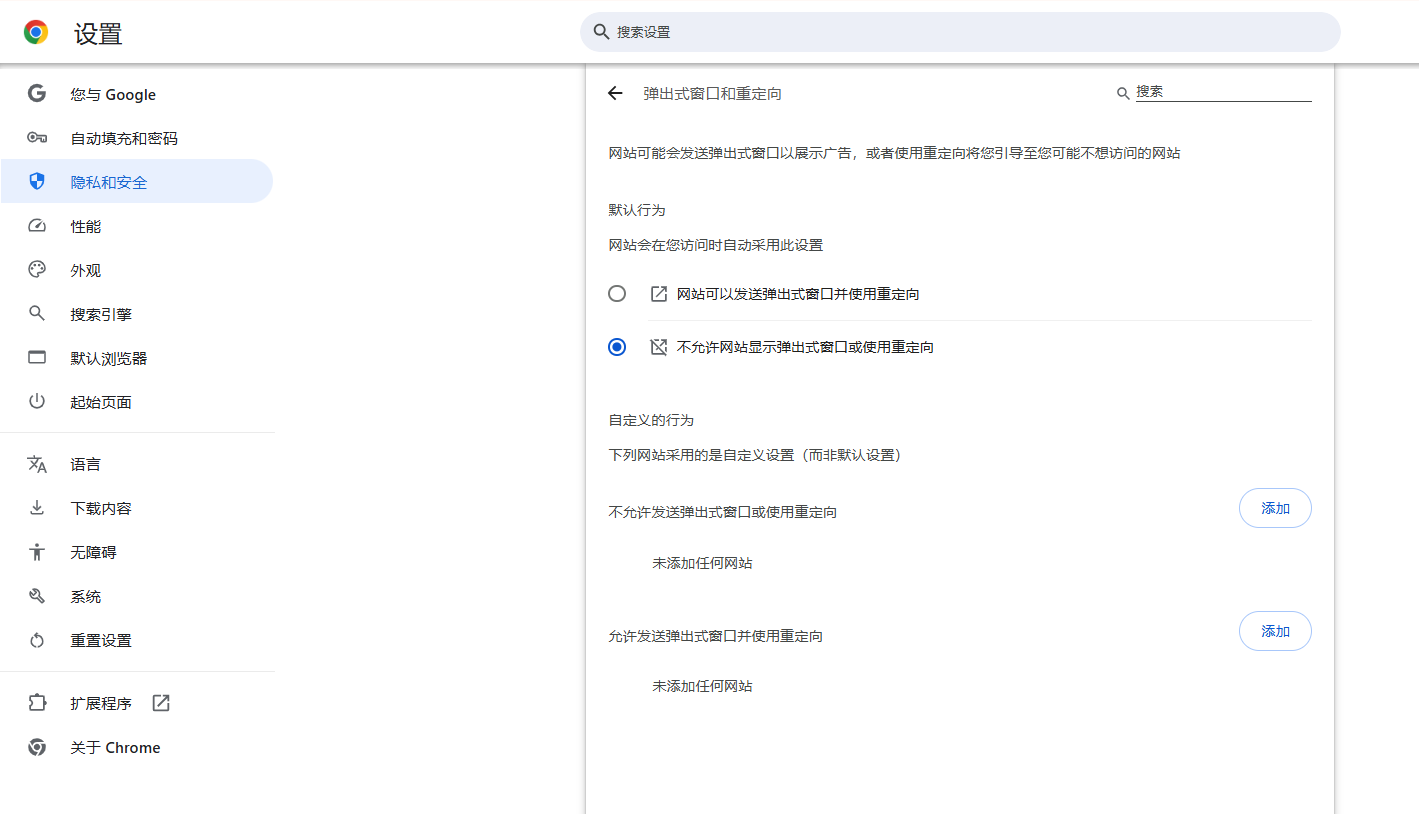
5.管理桌面通知权限
-打开Chrome浏览器设置:点击右上角的菜单按钮,选择“设置”。
-管理通知权限:向下滚动并点击“隐私和安全”,然后选择“网站设置”。在网站设置页面中,点击“通知”。在新页面中,你可以看到所有请求发送通知的网站列表。你可以关闭或开启每个网站的通知权限。

6.管理媒体设备权限(摄像头和麦克风)
-打开Chrome浏览器设置:点击右上角的菜单按钮,选择“设置”。
-管理媒体设备权限:向下滚动并点击“隐私和安全”,然后选择“网站设置”。分别点击“摄像头”和“麦克风”。在新页面中,你可以看到所有请求访问摄像头和麦克风的网站列表。你可以关闭或开启每个网站的相应权限。

二、总结与建议
定期审查权限:定期检查和更新Chrome浏览器的权限设置,确保只授予必要的权限。
注意隐私保护:对于涉及个人隐私的权限(如位置、摄像头、麦克风等),要谨慎授权,避免泄露个人信息。
利用扩展程序:考虑使用Chrome网上应用店中的扩展程序来增强浏览器的功能和安全性。关注官方更新:关注Chrome浏览器的官方更新和安全公告,及时安装补丁和更新版本。