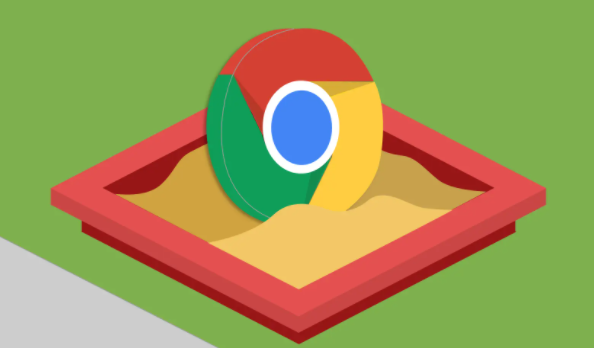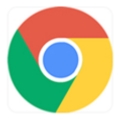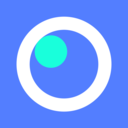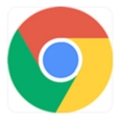详情介绍
谷歌浏览器开启麦克风权限在哪?现在很多人都喜欢使用谷歌浏览器,这款浏览器功能齐全,页面设计简约清爽,没有广告弹窗,用户可以体验到十分优质的上网体验,部分用户在使用谷歌浏览器的时候需要开启麦克风权限进行操作,不过很多人都还不清楚怎么开启麦克风。本篇文章给大家带来谷歌浏览器打开麦克风权限教程详解,有需要的朋友赶紧来看看了解一下吧。

谷歌浏览器打开麦克风权限教程详解
1.首先将谷歌浏览器点击打开,之后在页面的右上角的位置将三个点的图标进行点击一下,如图所示。
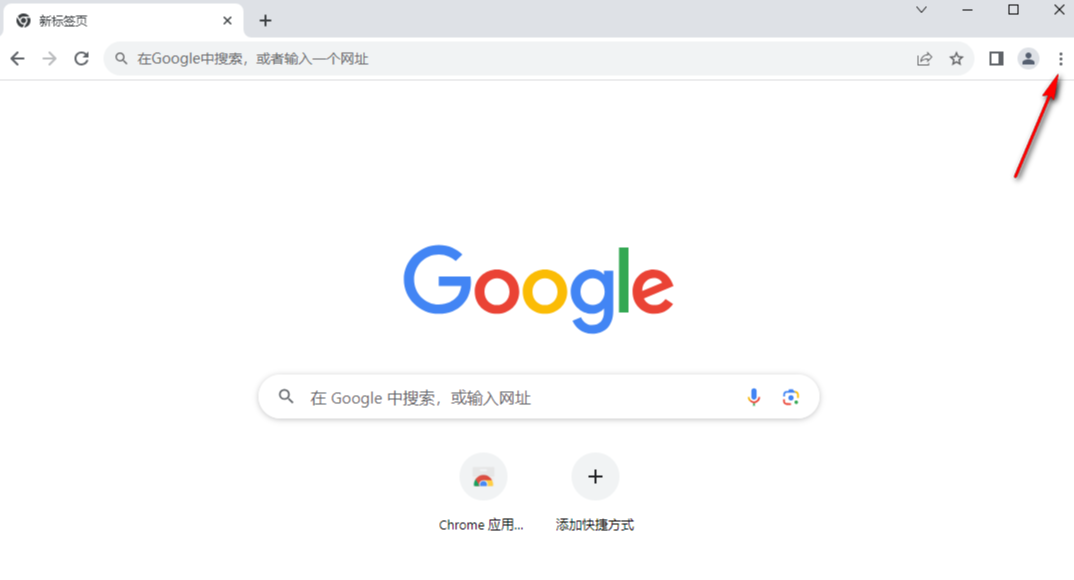
2.随后,就会在该图标的下方弹出一个菜单选项,将该菜单选项中的【设置】选项进行点击进入到设置窗口中,如图所示。

3.进入之后,在页面的左侧位置找到【隐私和安全】选项点击打开,之后即可在右侧出现一些相关的功能选项,将其中的【网站设置】选项进行点击,如图所示。
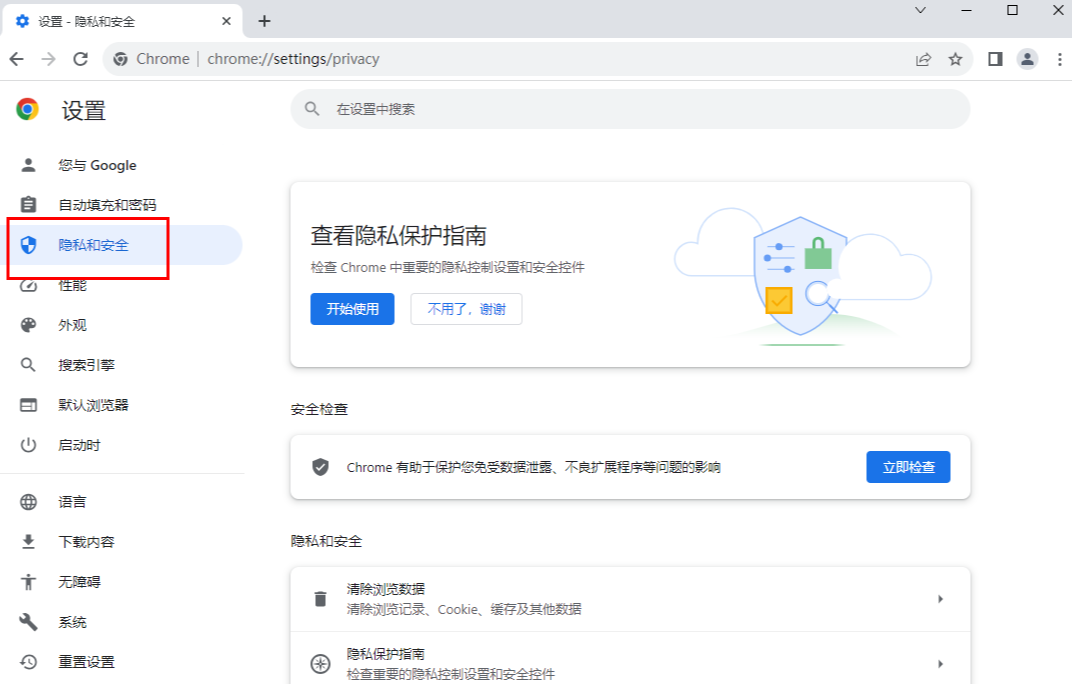
4.随后,即可打开网站设置进入,在该页面中就可以看到有【麦克风】功能选项了,将该选项进行点击一下进入,如图所示。
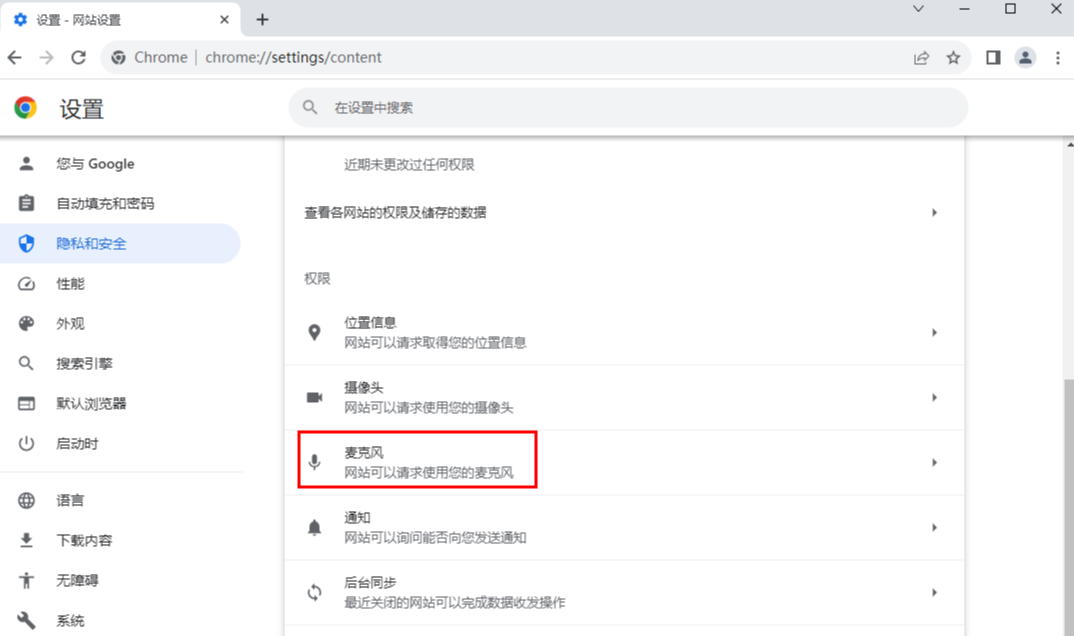
5.那么进入到麦克风的页面中,将【网站可以请求使用您的麦克风】选项进行勾选就好了,如图所示。

以上就是【谷歌浏览器开启麦克风权限在哪?谷歌浏览器打开麦克风权限教程详解】的全部内容啦,更多谷歌浏览器教程分享,请继续关注下一期内容!