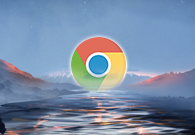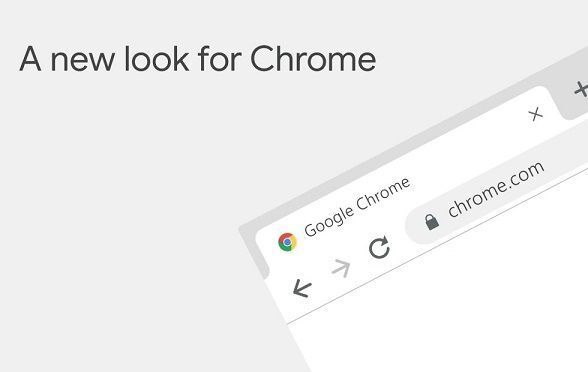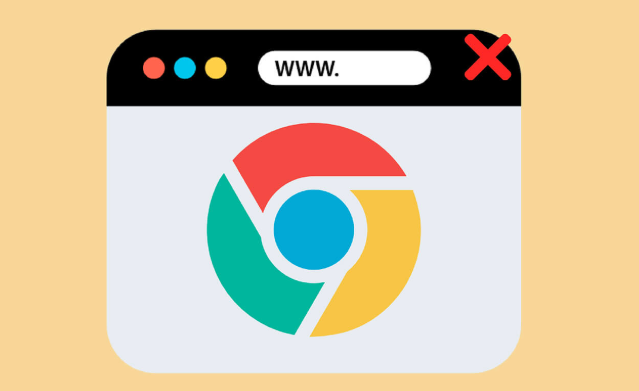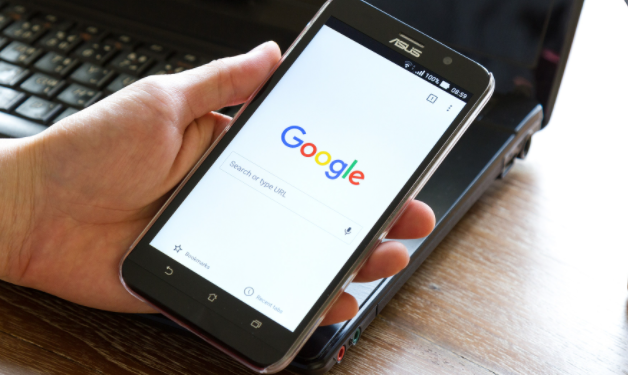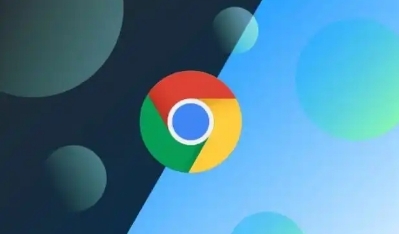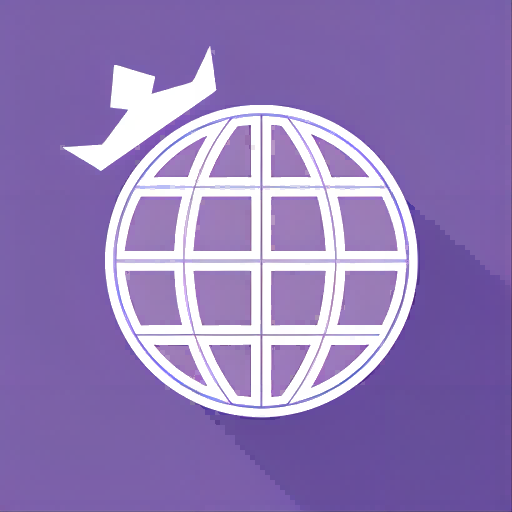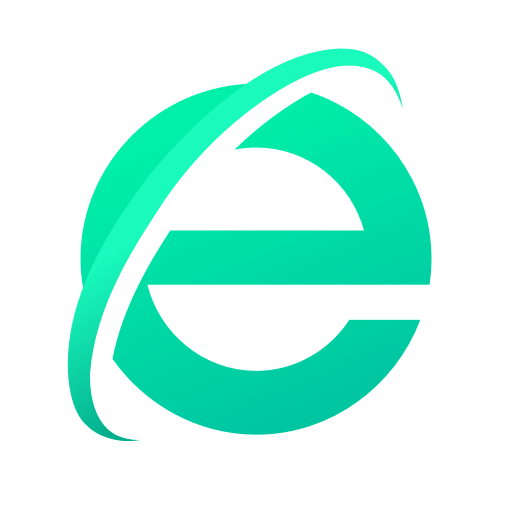详情介绍
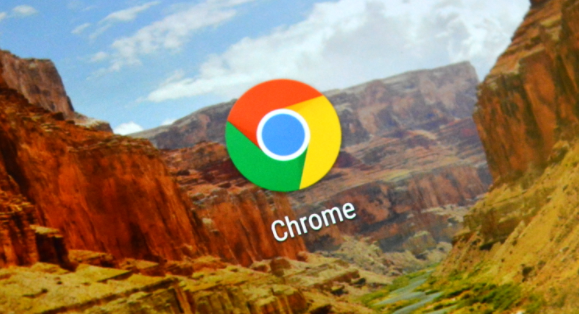
在日常工作和学习中,我们有时可能需要对电脑屏幕上的内容进行录制,以便制作教程、记录操作步骤或分享给他人。Chrome浏览器作为一款功能强大且广泛使用的浏览器,其实隐藏着一些实用的实验性功能,其中就包括屏幕录制功能。下面将详细介绍如何在Chrome中启用屏幕录制的实验功能。
一、确认Chrome版本
首先,确保你的Chrome浏览器是最新版本。因为某些实验性功能可能仅在特定版本的Chrome中可用。你可以通过点击浏览器右上角的菜单按钮(三个竖点),选择“帮助”>“关于 Google Chrome”来检查更新。如果有可用更新,按照提示进行更新即可。
二、启用实验功能标志
1. 打开Chrome浏览器:在电脑上启动Chrome浏览器。
2. 进入实验功能页面:在浏览器地址栏中输入“chrome://flags”,然后按回车键。这将打开Chrome的实验功能设置页面,其中列出了各种处于实验阶段的浏览器功能。
3. 查找屏幕录制相关标志:在页面中搜索“screen recording”或类似的关键词,以找到与屏幕录制相关的实验功能标志。可能需要向下滚动页面才能找到相关内容。
4. 启用该功能:找到对应的屏幕录制实验功能标志后,将其右侧的下拉菜单切换为“Enabled”(已启用)状态。然后,点击页面底部的“Relaunch”(重新启动)按钮,使更改生效。
三、使用屏幕录制功能
1. 重新打开Chrome浏览器:按照上述步骤完成实验功能的启用后,关闭并重新打开Chrome浏览器。
2. 访问要录制的网页:在浏览器中打开你想要录制屏幕内容的网页。
3. 开始录制:按下键盘上的“Ctrl + Shift + R”(Windows/Linux)或“Command + Shift + R”(Mac)组合键,即可开始屏幕录制。此时,浏览器界面顶部会出现一个红色的录制计时器,表示正在录制屏幕内容。
4. 停止录制:当你想要停止录制时,再次按下“Ctrl + Shift + R”(Windows/Linux)或“Command + Shift + R”(Mac)组合键。录制完成后,视频文件将自动保存到你的设备上。
5. 查看录制的视频:你可以在Chrome浏览器的下载文件夹中找到刚刚录制的视频文件,双击即可播放查看。
需要注意的是,由于屏幕录制是一个实验性功能,其稳定性和功能完整性可能不如正式版的功能。在使用过程中,可能会遇到一些问题或限制。如果遇到任何问题,你可以尝试禁用该实验功能,或者等待Chrome浏览器官方推出更稳定和完善的屏幕录制功能。
通过以上步骤,你就可以在Chrome浏览器中成功启用屏幕录制的实验功能,并进行简单的屏幕录制操作了。希望这个教程对你有所帮助!