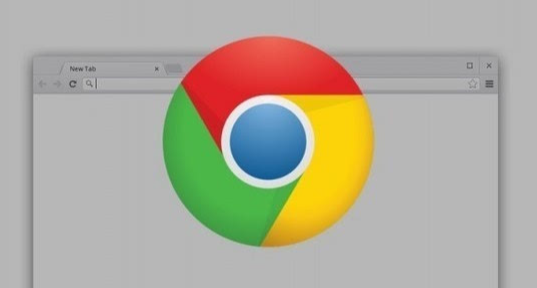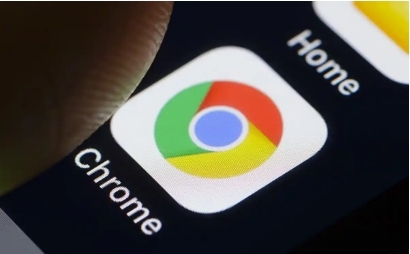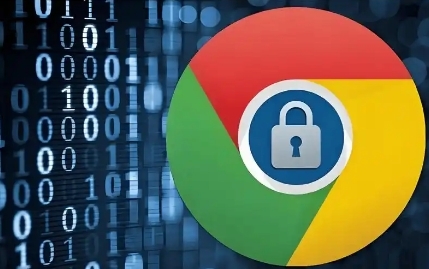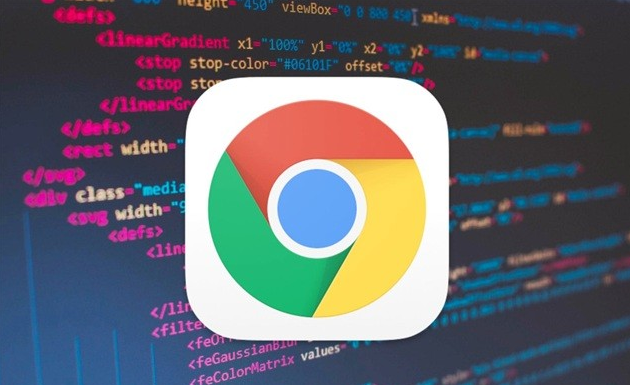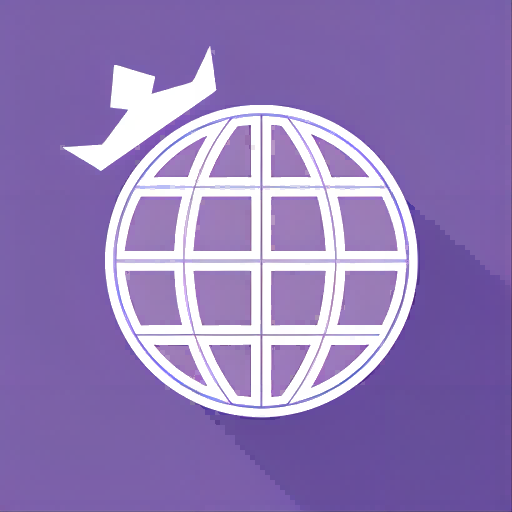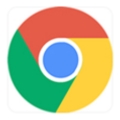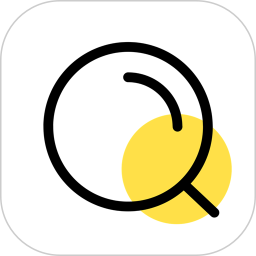Chrome浏览器虽然以其快速、高效而著称,但随着使用时间的增加,用户可能会发现其启动速度逐渐变慢。本教程将为你提供一系列优化Chrome浏览器启动速度的方法,帮助你恢复浏览器的响应速度。

一、升级至最新Chrome版本
1.打开Google Chrome:点击右上角的三个点图标(菜单按钮)。
2.选择“帮助”:然后点击“关于Google Chrome”。
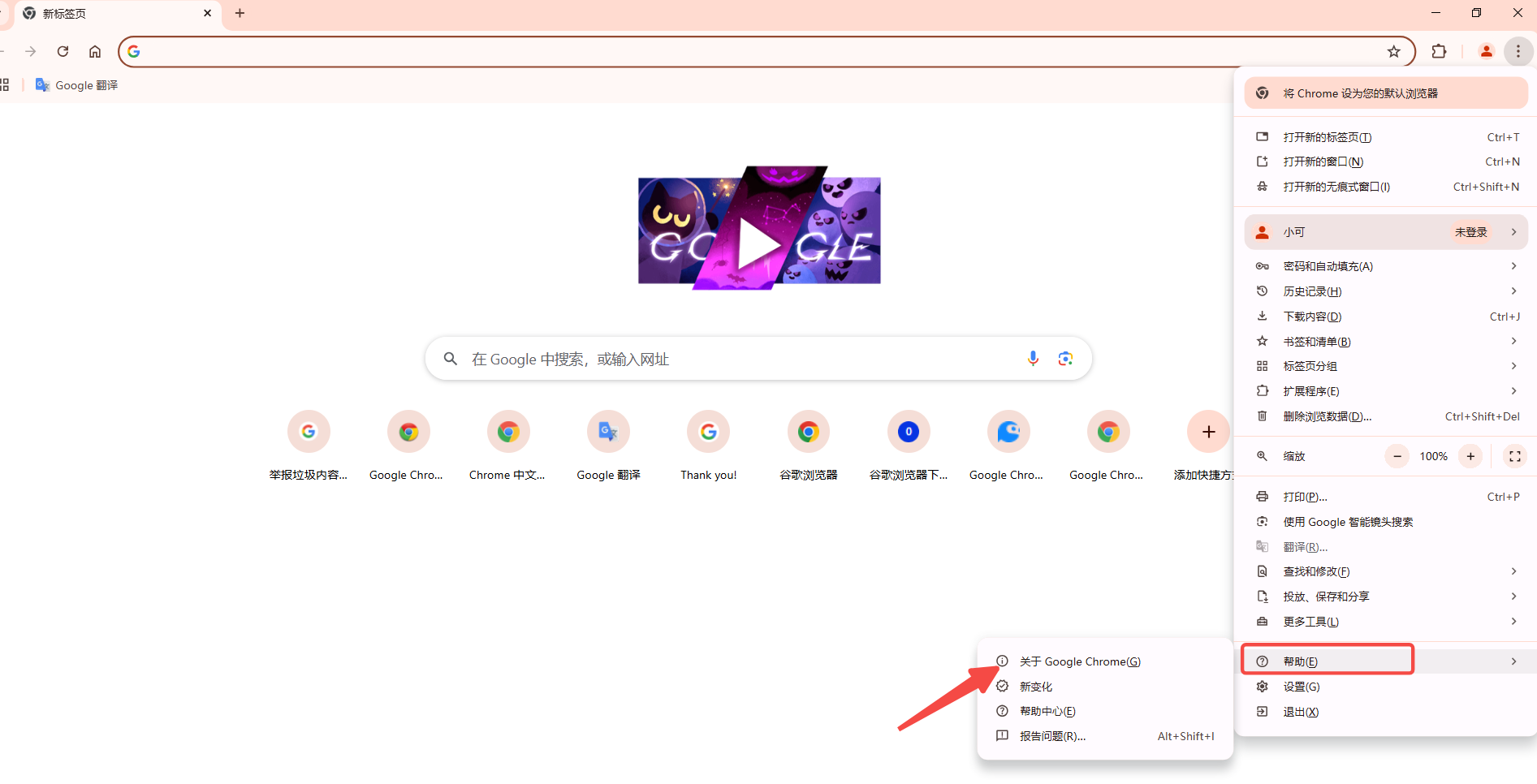
3.检查更新:如果有可用更新,页面会显示更新按钮,点击即可安装最新版本。
4.重启浏览器:更新完成后,重启Chrome以应用更新。新版本通常会包含性能改进和错误修复。
二、关闭不使用的标签页
1.查看内存用量:将鼠标悬停在标签页上,可以预览页面内容及内存用量。
2.关闭高内存占用的标签页:点击当前不需要使用的高内存占用标签页右上角的“关闭”按钮(一个叉形图标)。
三、启用“内存节省程序”
1.打开设置:点击右上角的三个点图标,选择“设置”。
2.进入性能设置:向下滚动找到“性能”选项,点击“内存节省程序”旁边的开关,将其设置为“启用”。
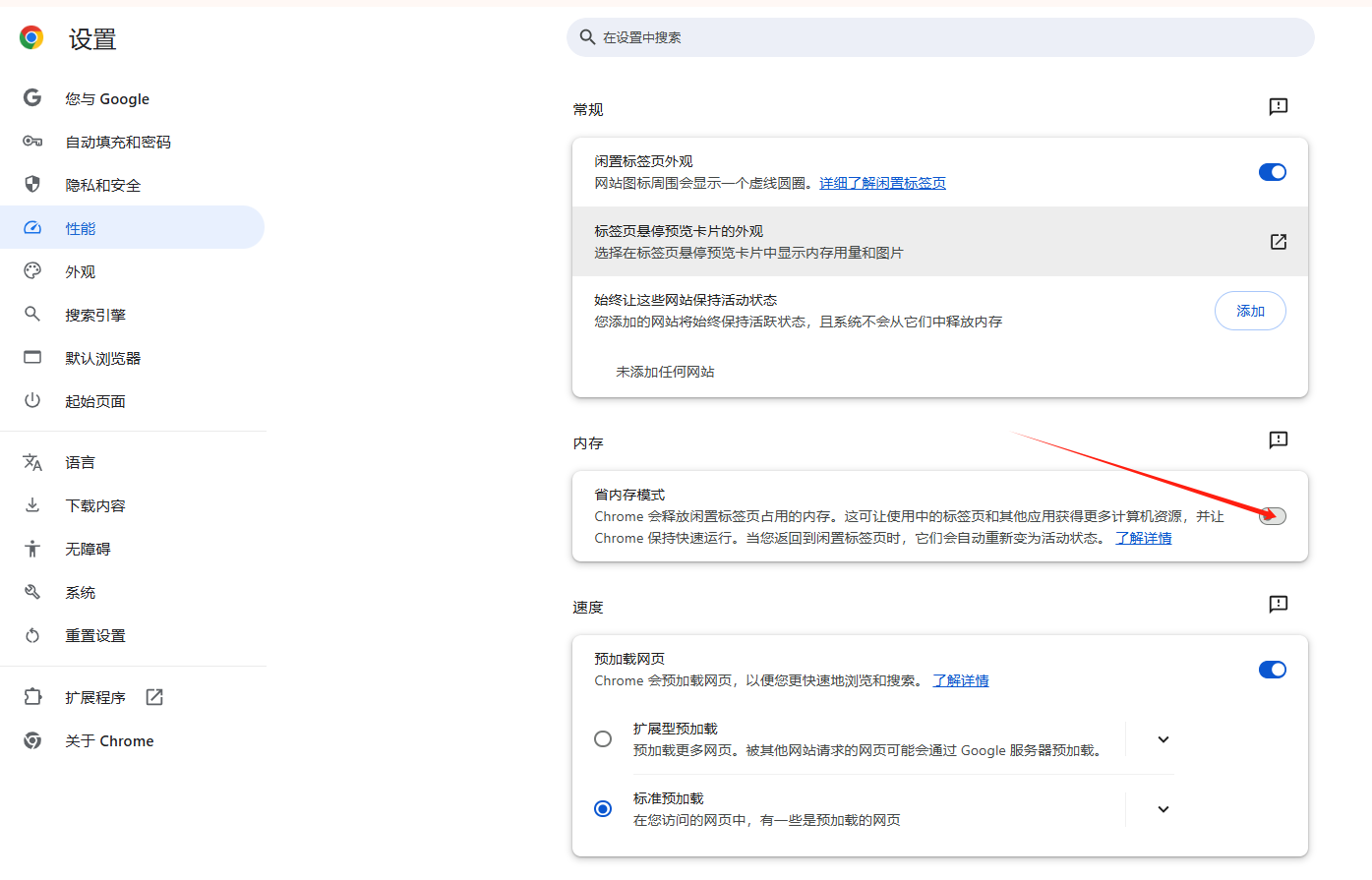
3.自动管理内存:Chrome会自动释放长时间未使用的标签页所占用的内存资源。
四、精减Chrome插件
1.打开扩展程序页面:点击右上角的三个点图标,选择“更多工具”,然后点击“扩展程序”。
2.禁用或删除不必要的插件:浏览已安装的扩展列表,点击切换按钮临时禁用不需要的插件,或者点击垃圾桶图标彻底删除不再需要的插件。
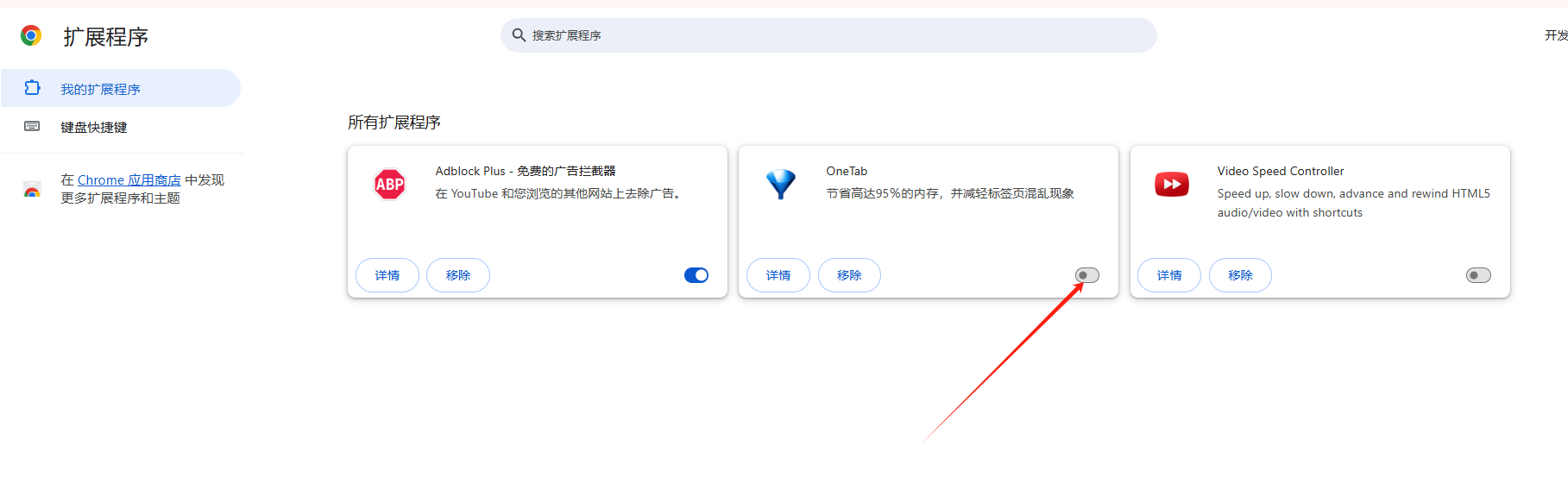
五、检查Chrome后台任务
1.打开任务管理器:点击右上角的三个点图标,选择“更多工具”,然后点击“任务管理器”。
2.结束高内存和CPU占用的任务:在任务管理器窗口中,查看进程列表,选中占用资源高的进程,点击“结束进程”。
六、启用硬件加速
1.打开设置:点击右上角的三个点图标,选择“设置”。
2.启用硬件加速:向下滚动并点击“高级”,在“系统”部分中,勾选“使用硬件加速模式(如果可用)”选项。
3.重启浏览器:更改此设置后,需要重启Chrome才能生效。
七、按需使用“节能模式”
1.打开设置:点击右上角的三个点图标,选择“设置”。
2.启用节能模式:在“性能”选项中,根据需要打开或关闭“节能模式”。
3.设置启动条件:你可以自定义节能模式的启动条件,例如当笔记本电脑拔掉电源时自动启动节能模式。
八、清除浏览数据
1.打开清除浏览数据界面:点击右上角的三个点图标,选择“更多工具”,然后点击“清除浏览数据”。
2.选择清除项:在弹出的对话框中,选择要删除的数据类型(如浏览历史记录、Cookie及其他网站数据、缓存的图片和文件等)。
3.清除数据:选择时间范围,然后点击“清除数据”按钮。这将释放磁盘空间并可能提高浏览器速度。
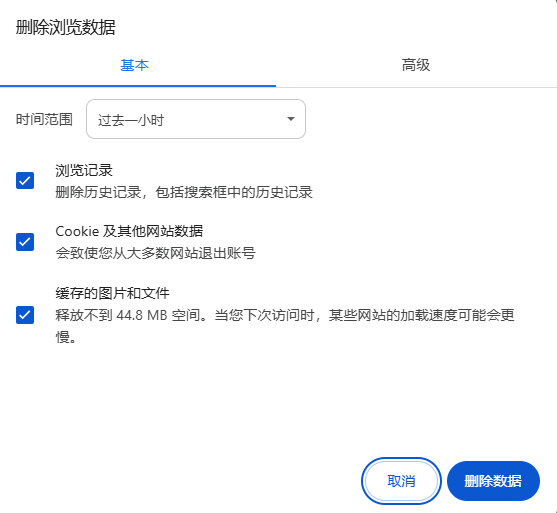
九、启用预加载页面
1.打开设置:点击右上角的三个点图标,选择“设置”。
2.启用预加载功能:在“隐私设置和安全性”部分中,找到“预加载页面”选项,根据需要打开或关闭此功能。

3.选择预加载模式:你可以选择“仅预加载到不可见状态”或“预加载桌面”。
十、重置Chrome浏览器
1.打开设置:点击右上角的三个点图标,选择“设置”。
2.重置设置:向下滚动至“重置设置”部分,点击“将设置还原为原始默认设置”的按钮。
3.确认重置:在弹出的确认对话框中,点击“重置设置”以继续。
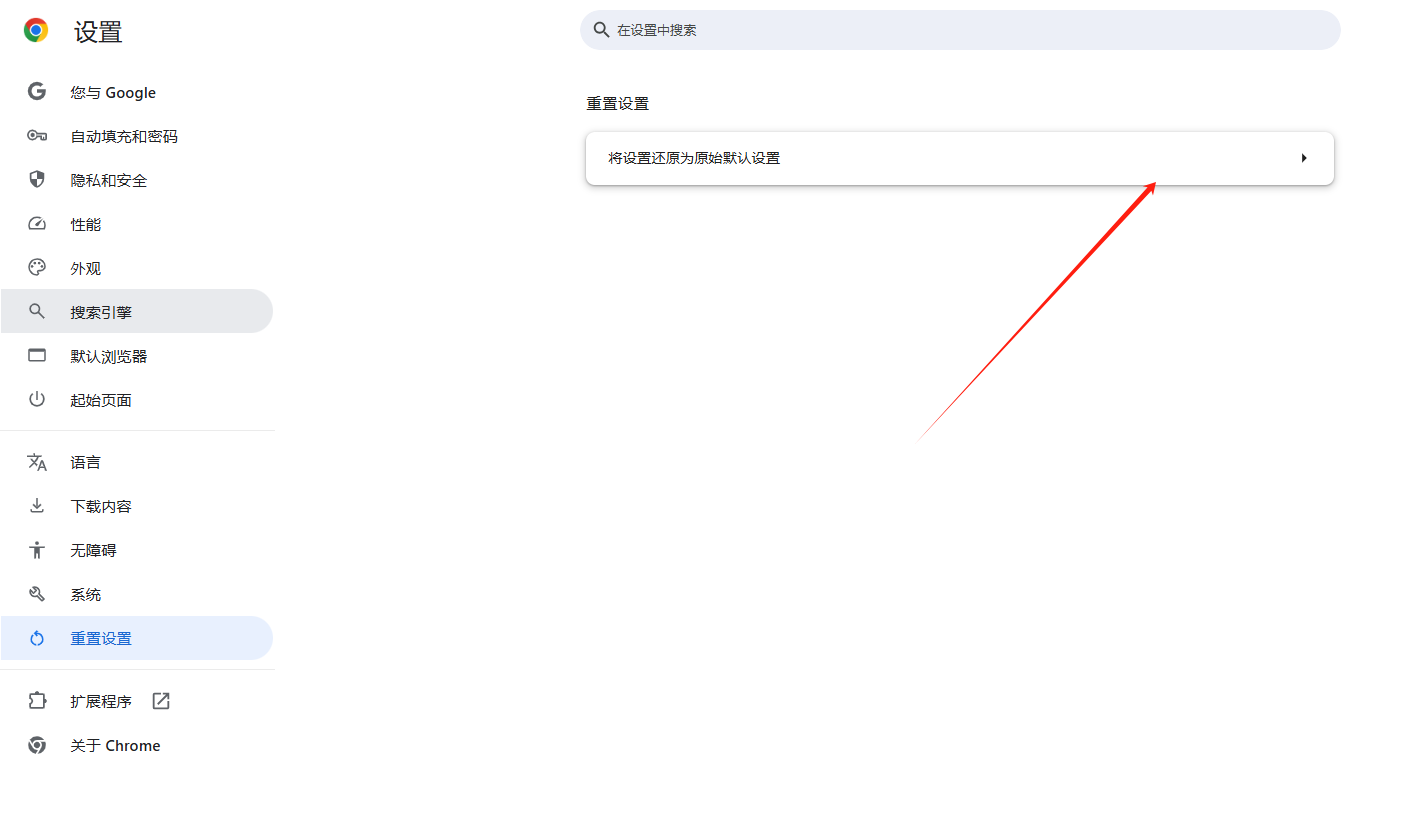
4.重启浏览器:完成重置后,Chrome将重启并恢复到初始状态。
通过上述步骤,你可以有效地优化Chrome浏览器的启动速度,提升日常使用的流畅度。定期进行这些维护操作,可以帮助你保持浏览器的最佳性能。