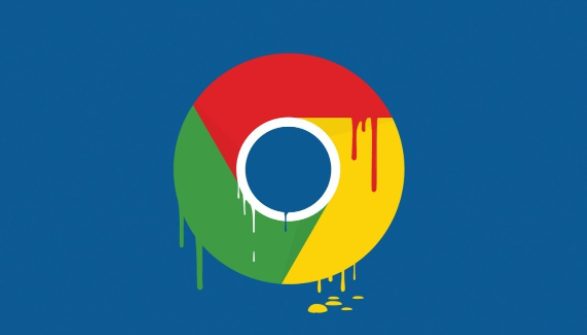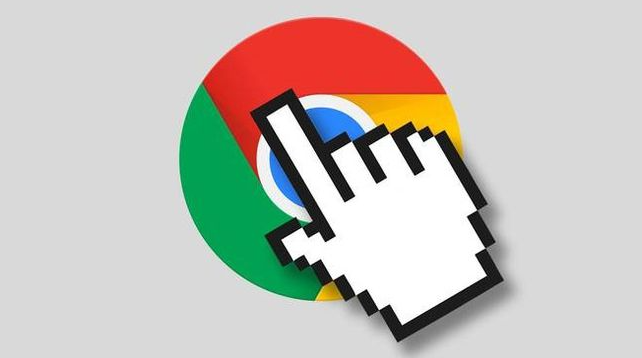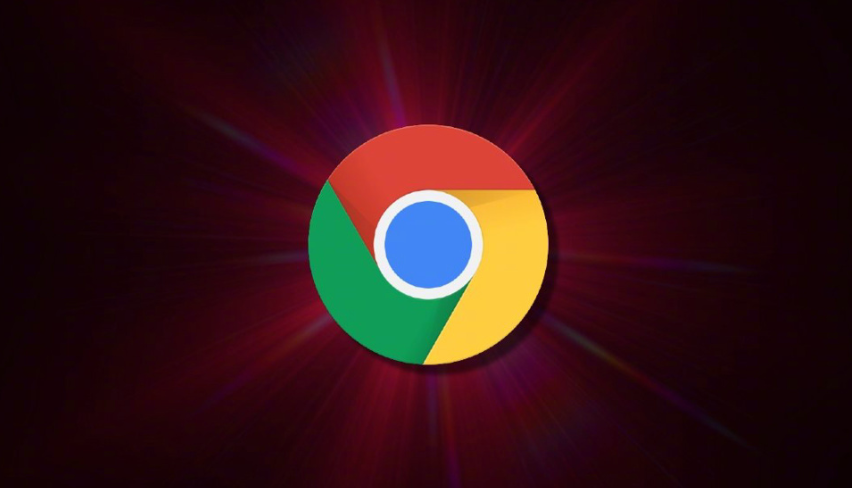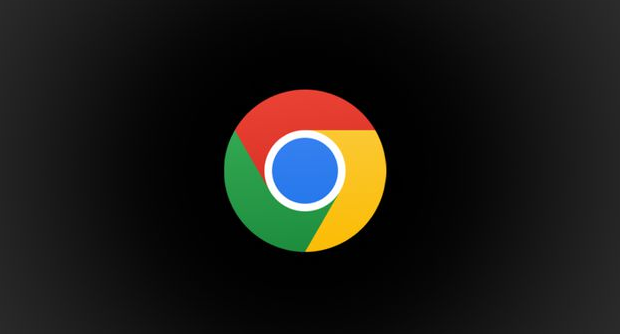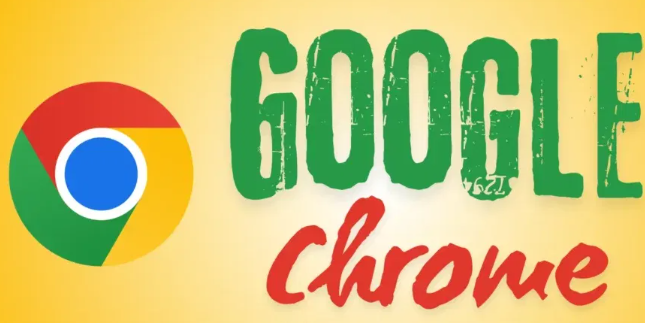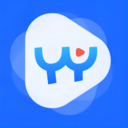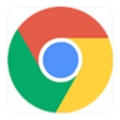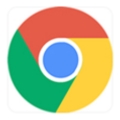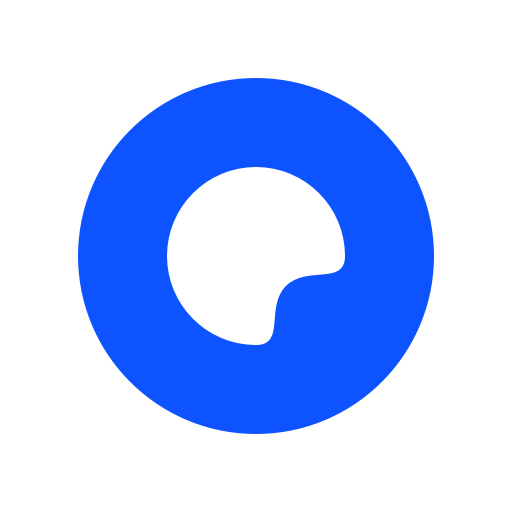详情介绍
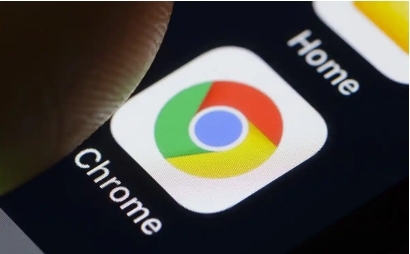
在现代网络浏览体验中,Chrome 扩展程序扮演着至关重要的角色,它们能够极大地增强浏览器的功能和个性化设置。对于开发者而言,掌握如何通过 Chrome 扩展来修改网页的 DOM(文档对象模型)是一项非常有用的技能。这不仅可以用于创建自定义的浏览体验,还能帮助进行网页自动化测试、数据抓取等任务。本文将详细介绍如何从 Chrome 扩展中修改网页的 DOM,包括必要的准备工作、关键代码示例以及一些实用的技巧和注意事项。
一、准备工作
在开始编写 Chrome 扩展以修改网页 DOM 之前,需要完成以下几个步骤:
1. 创建扩展项目文件夹
首先,在本地计算机上创建一个用于存放扩展文件的文件夹。例如,可以在桌面上创建一个名为“chrome-extension-dom-modifier”的文件夹。
2. 初始化 manifest.json 文件
在创建的文件夹中,新建一个名为“manifest.json”的文件。这是 Chrome 扩展的配置文件,用于定义扩展的各种属性和权限。以下是一个简单的示例内容:
json
{
"manifest_version": 3,
"name": "DOM Modifier",
"version": "1.0",
"description": "A Chrome extension to modify webpage DOM.",
"permissions": [
"activeTab"
],
"background": {
"service_worker": "background.js"
},
"action": {
"default_popup": "popup.",
"default_icon": {
"16": "icons/icon16.png",
"48": "icons/icon48.png",
"128": "icons/icon128.png"
}
}
}
上述代码中,`manifest_version` 指定了扩展的版本号,这里使用 3;`name` 是扩展的名称;`version` 表示版本号;`description` 对扩展进行了简单描述;`permissions` 数组声明了需要的权限,这里使用了 `activeTab` 权限,以便能够在用户激活的标签页上进行操作;`background` 字段指定了后台脚本文件为 `background.js`;`action` 字段用于配置扩展的浏览器动作按钮,包括默认的弹出页面和图标。
3. 准备背景脚本和弹出页面
接下来,需要在项目中创建背景脚本文件(`background.js`)和弹出页面文件(`popup.` 及其相关的样式文件 `popup.css`)。背景脚本主要用于处理与浏览器的交互和事件监听,而弹出页面则是用户与扩展进行交互的界面。
二、编写背景脚本
背景脚本是 Chrome 扩展的核心部分之一,它负责接收来自浏览器的各种事件并做出相应的处理。在 `background.js` 文件中,我们需要添加以下代码来实现对网页 DOM 的修改功能:
javascript
chrome.runtime.onInstalled.addListener(() => {
console.log('Extension installed');
});
chrome.action.onClicked.addListener((tab) => {
// 获取当前选中的标签页
chrome.scripting.executeScript({
target: { tabId: tab.id },
files: ['content.js']
});
});
上述代码中,`chrome.runtime.onInstalled` 事件监听器用于在扩展安装时执行一些初始化操作,这里简单地输出了一条安装日志。`chrome.action.onClicked` 事件监听器则监听浏览器动作按钮的点击事件,当用户点击按钮时,通过 `chrome.scripting.executeScript` 方法向当前选中的标签页注入一个名为 `content.js` 的内容脚本。这个内容脚本将负责具体的 DOM 修改操作。
三、编写内容脚本
内容脚本是在网页上下文中执行的脚本,它可以直接访问和修改网页的 DOM。在项目文件夹中创建一个名为 “content.js” 的文件,并在其中编写以下代码:
javascript
document.addEventListener("DOMContentLoaded", () => {
// 选择要修改的元素
const element = document.querySelector('targetElement');
if (element) {
// 修改元素的内容或属性
element.textContent = 'Hello, World!';
element.style.color = 'red';
} else {
console.error('Element not found');
}
});
上述代码中,首先等待网页的 DOM 内容加载完成(`DOMContentLoaded` 事件)。然后,使用 `document.querySelector` 方法选择要修改的元素(这里假设元素的 id 为 `targetElement`)。如果找到了该元素,就修改它的文本内容和样式属性;如果没有找到,则在控制台输出一条错误信息。
四、测试扩展
完成上述步骤后,就可以在 Chrome 浏览器中测试我们的扩展了。具体操作步骤如下:
1. 打开 Chrome 浏览器,进入“扩展”页面(在浏览器地址栏中输入 `chrome://extensions/` 并回车)。
2. 开启“开发者模式”开关。
3. 点击“加载已解压的扩展程序”按钮,选择我们之前创建的项目文件夹。
4. 此时,Chrome 浏览器会自动加载扩展,并在浏览器右上角显示我们设置的动作按钮图标。
5. 打开一个包含目标元素的网页(例如,一个包含 id 为 `targetElement` 的 HTML 页面)。
6. 点击浏览器右上角的扩展动作按钮,观察网页上目标元素的变化。如果一切正常,元素的文本内容应该会变为 “Hello, World!”,并且字体颜色变为红色。
五、注意事项
在使用 Chrome 扩展修改网页 DOM 时,需要注意以下几点:
1. 遵循权限原则
Chrome 扩展需要在 `manifest.json` 文件中明确声明所需的权限。对于修改网页 DOM 的操作,通常需要 `activeTab` 或 `scripting` 权限。请确保只申请必要的权限,以保护用户的隐私和安全。
2. 注意兼容性
不同的网页可能使用不同的结构和技术构建,因此在编写内容脚本时,需要考虑到兼容性问题。尽量使用通用的选择器和方法来定位和修改元素,避免因为网页结构的变化而导致脚本失效。
3. 避免过度修改
虽然我们可以使用 Chrome 扩展来修改网页的外观和行为,但要注意不要过度修改,以免影响用户的正常浏览体验或违反网站的规定。在进行任何修改之前,最好先了解相关网站的政策和条款。
通过以上步骤和注意事项,我们就可以成功地从 Chrome 扩展中修改网页的 DOM 了。这项技术可以为我们带来很多便利和创新的可能性,但在使用时也要保持谨慎和尊重。希望本文能够帮助你更好地理解和掌握这一技术,如果你还有其他问题或需要进一步的帮助,请随时留言。