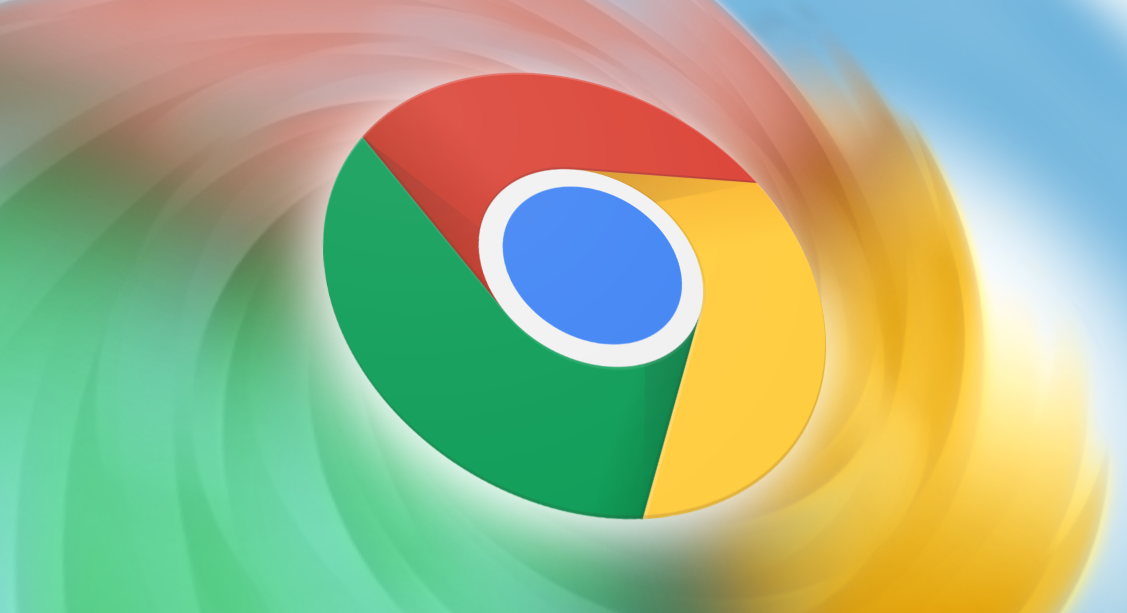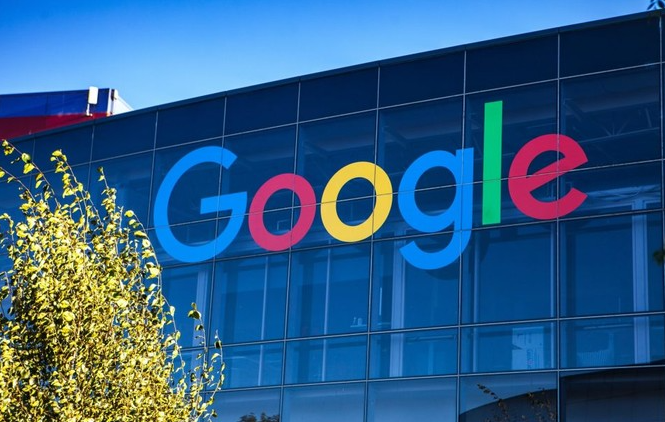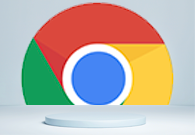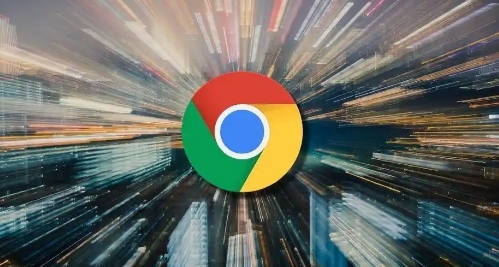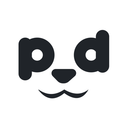在Chrome浏览器中进行多任务处理,可以通过多种方式来实现,以满足不同用户的需求和设备类型。以下是一些具体的方法和技巧。

一、使用多窗口和标签页
1.创建多个窗口:
-打开Chrome浏览器后,点击左上角的“文件”菜单(或右上角的三个点图标),选择“新建窗口”。这将创建一个新的Chrome窗口,您可以在新窗口中打开不同的网页或应用程序,实现多任务处理。
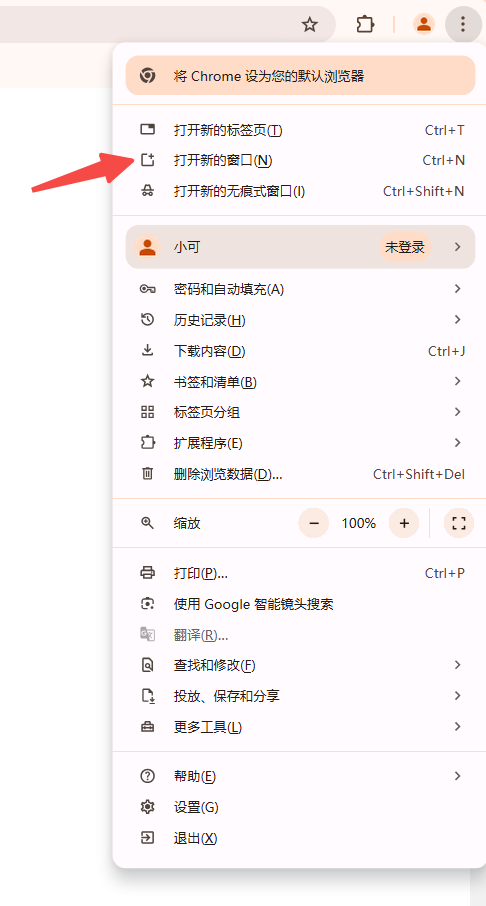
2.使用多个标签页:
-在同一个窗口内,您可以通过按Ctrl+T(Windows/Linux)或Cmd+T(Mac)快捷键来快速创建新的标签页。每个标签页都可以独立运行,互不干扰,方便您同时浏览多个网页或应用。

二、利用多显示器设置
如果您使用的是多显示器系统,可以将Chrome浏览器窗口拖动到不同的显示器上,以便在不同显示器上分别查看和操作不同的内容。
三、启用Chromebook的悬浮小窗功能
对于Chromebook用户,可以启用悬浮小窗功能来提高生产力。具体步骤如下:
1.打开一个新标签页。
2.在地址栏输入`chrome://flags`并回车。
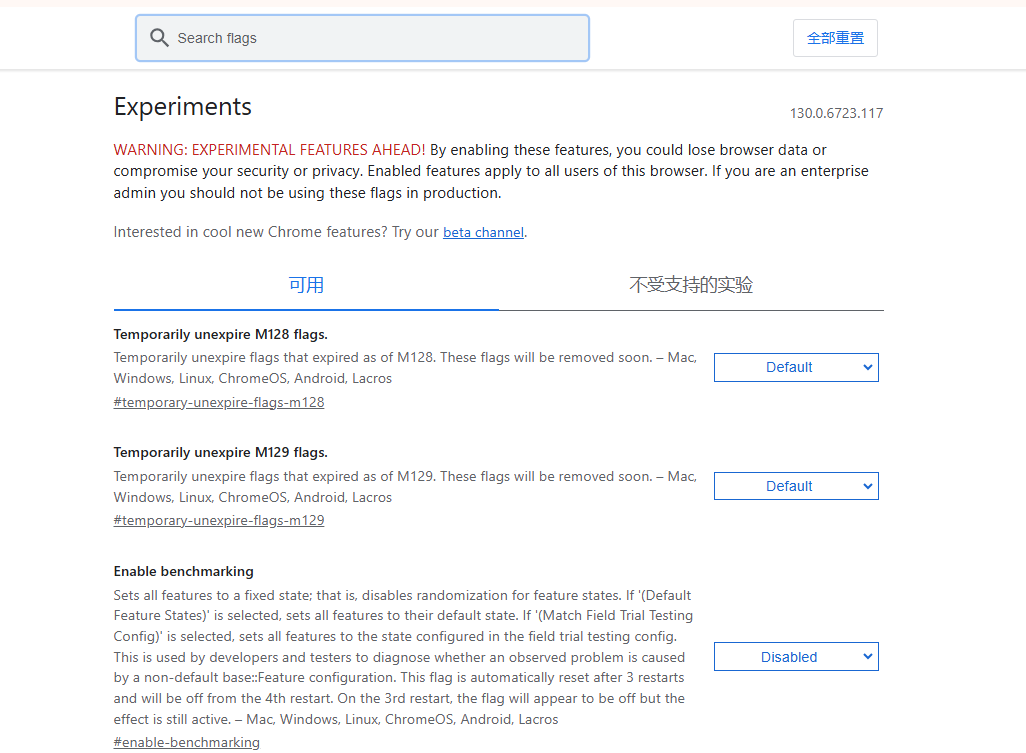
3.在弹出的搜索框中输入“窗口布局”。

4.找到“新窗口布局菜单”选项,点击旁边的按钮选择启用。
5.点击重启按钮,系统重启后即可使用这个功能。
6.启用后,将鼠标悬停在窗口右上角的重叠盒子图标上,会发现一组非常有用的新窗口捕捉选项,包括半屏、全屏、过半屏或悬浮小窗展示。
四、使用分屏功能(针对大屏幕设备)
在大屏幕设备如平板电脑和可折叠设备上,Chrome团队已经优化了多任务处理能力,支持并排打开多个Chrome窗口。具体操作可能因设备而异,但通常可以在设备的多任务视图中长按Chrome图标,然后选择“分屏”或类似选项。
五、优化性能设置
为了提高Chrome的多任务处理能力,您还可以考虑以下优化措施:
-禁用Flash插件:Flash已经过时,许多网站不再使用它,而且它会占用大量系统资源。要禁用Flash,请访问`chrome://settings/content/flash`,然后切换到“禁止使用Adobe Flash Player”。
-定期清理浏览器数据:通过点击菜单按钮(三点图标),选择“清除浏览数据”,然后选择要删除的数据类型和时间范围来执行此操作,可以释放内存并提高性能。
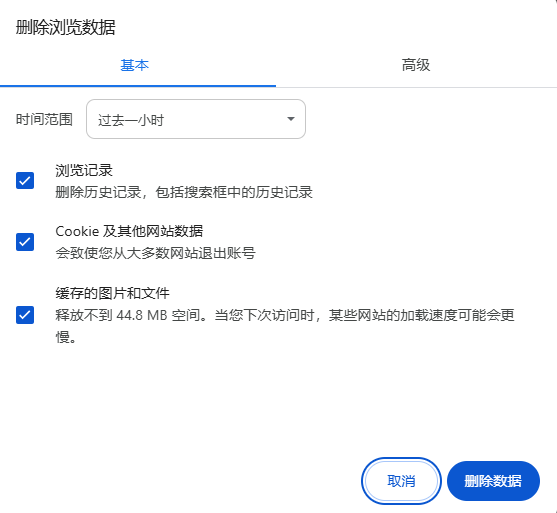
-自定义页面布局:安装像OneTab这样的扩展程序,可以将多个标签页合并为一个列表,以便您轻松切换和管理。
通过以上方法和技巧,您可以在Chrome浏览器中实现高效的多任务处理,无论是在同一台电脑上还是使用多显示器系统,都能满足您的不同需求。请注意,具体操作可能会因Chrome版本和操作系统的不同而有所差异。