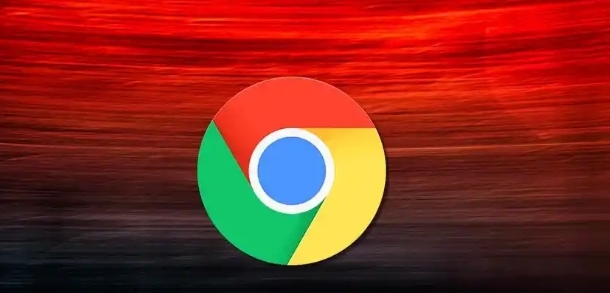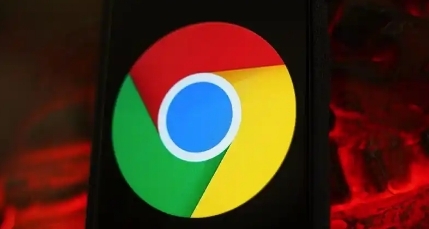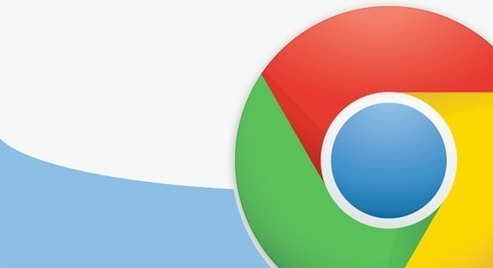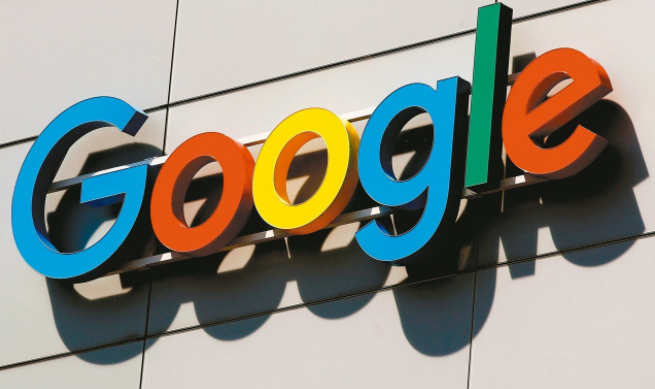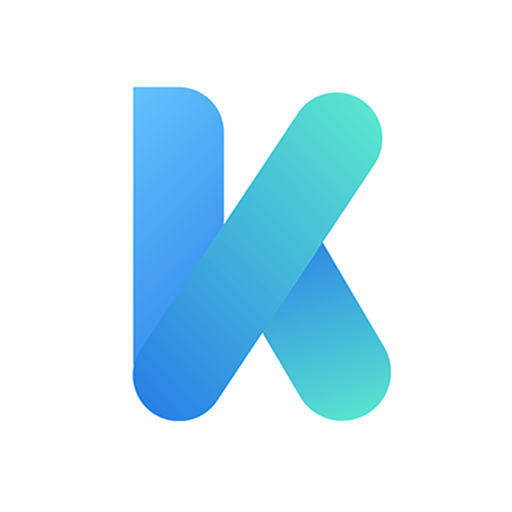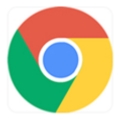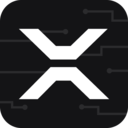详情介绍
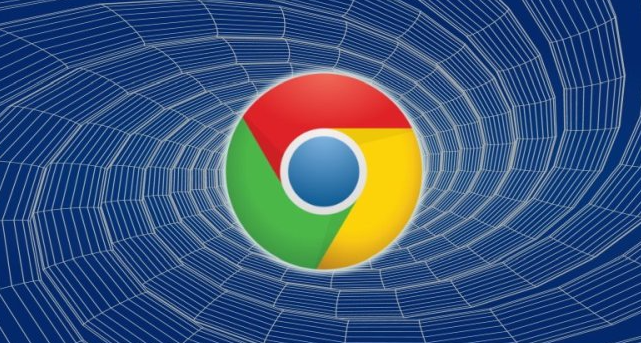
一、下载谷歌浏览器插件
1. 访问Chrome网上应用店:在谷歌浏览器中,点击右上角的三个点图标,选择“更多工具”,然后点击“扩展程序”,进入扩展程序管理页面。在页面左上角,点击“打开Chrome网上应用店”链接,即可进入Chrome网上应用店。
2. 搜索插件:在Chrome网上应用店的搜索框中输入需要下载的插件名称或相关关键词,例如“广告拦截”“密码管理”等,然后按下回车键进行搜索。
3. 选择合适的插件:在搜索结果中,会列出多个相关的插件。可以根据插件的评分、评论数量、更新日期等信息,选择一个合适的插件。同时,注意查看插件的功能介绍和使用说明,确保其符合自己的需求。
4. 下载安装插件:点击所选插件的图标或名称,进入插件详情页面。在页面上,会显示插件的基本信息、功能特点、用户评价等内容。如果决定下载安装该插件,点击“添加到Chrome”按钮,浏览器会提示确认安装,点击“添加扩展程序”即可开始下载安装。安装完成后,插件会自动添加到谷歌浏览器的扩展程序列表中。
二、管理谷歌浏览器插件权限
1. 进入扩展程序管理页面:同样,在谷歌浏览器中,点击右上角的三个点图标,选择“更多工具”,然后点击“扩展程序”,进入扩展程序管理页面。
2. 查看插件权限:在扩展程序管理页面中,可以看到已安装的所有插件列表。点击需要管理权限的插件名称或图标下方的“详情”按钮,进入该插件的详细信息页面。在详细信息页面中,会显示该插件所拥有的各种权限,如访问网站数据、读取和更改浏览器历史记录、控制网页内容等。
3. 调整插件权限:如果需要对插件的权限进行调整,可以在详细信息页面中找到相关的权限设置选项。一般来说,可以选择关闭某些不必要的权限,以保护个人隐私和浏览器安全。但需要注意的是,关闭某些权限可能会影响插件的正常功能。例如,如果一个广告拦截插件需要访问网站数据的权限来过滤广告,关闭此权限后,插件可能无法正常工作。
4. 卸载插件:如果不再需要某个插件,或者发现某个插件存在安全问题或占用过多资源等情况,可以将其卸载。在扩展程序管理页面中,点击需要卸载的插件名称或图标下方的“删除”按钮,然后在弹出的确认对话框中点击“删除”即可将插件从谷歌浏览器中卸载。
三、定期检查和更新插件
1. 检查插件更新:为了确保插件的安全性和功能性,建议定期检查已安装插件是否有可用的更新。在扩展程序管理页面中,可以看到每个插件的更新状态,如果有更新可用,会显示“更新”按钮。点击“更新”按钮,浏览器会自动下载并安装插件的最新版本。
2. 关注插件安全性:随着网络安全环境的不断变化,一些插件可能会出现安全漏洞或被恶意利用的情况。因此,要关注插件的安全性,及时了解插件开发者发布的安全公告和更新信息。如果发现某个插件存在安全问题,应立即停止使用并卸载该插件,然后寻找更安全的替代插件。