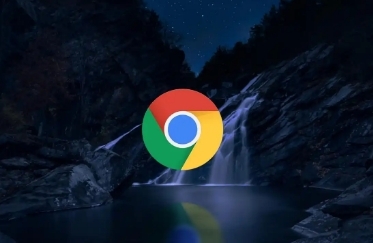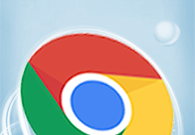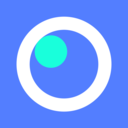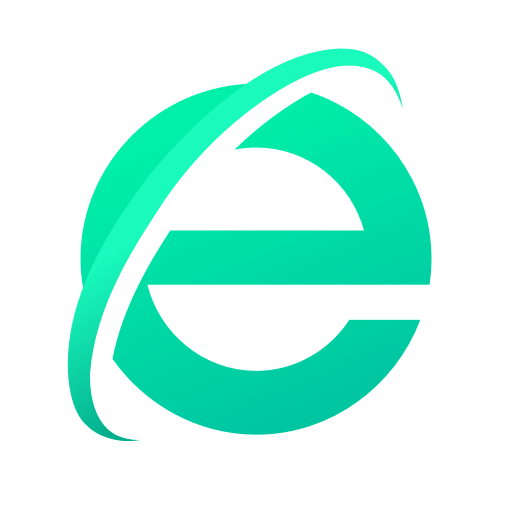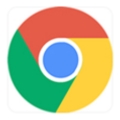在使用Chrome浏览器的过程中,偶尔会遇到一些技术问题,其中之一就是Windows系统蓝屏(BSOD)。本文将详细探讨如何诊断和解决因Chrome引起的Windows蓝屏问题。
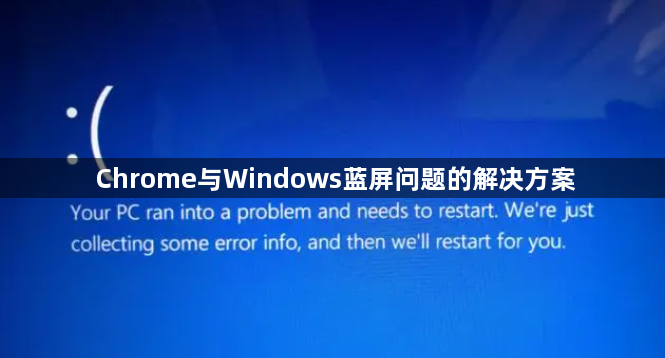
什么是Windows蓝屏?
Windows蓝屏(Blue Screen of Death, BSOD)是Windows操作系统在遇到严重错误时显示的错误信息页面。这通常意味着系统无法继续运行,需要重新启动。蓝屏错误可能由硬件、驱动程序或软件问题引起。
什么是Chrome导致的蓝屏?
Chrome导致的蓝屏通常是由于以下原因之一:
1、扩展程序冲突
2、浏览器缓存损坏
3、过时的Chrome版本
4、不兼容的驱动程序
5、其他软件冲突
解决方案1:更新Chrome浏览器
确保您的Chrome浏览器始终为最新版本。旧版本的浏览器可能存在漏洞或不兼容问题,导致系统不稳定。
步骤:
1、打开Chrome浏览器。
2、点击右上角的三点菜单。
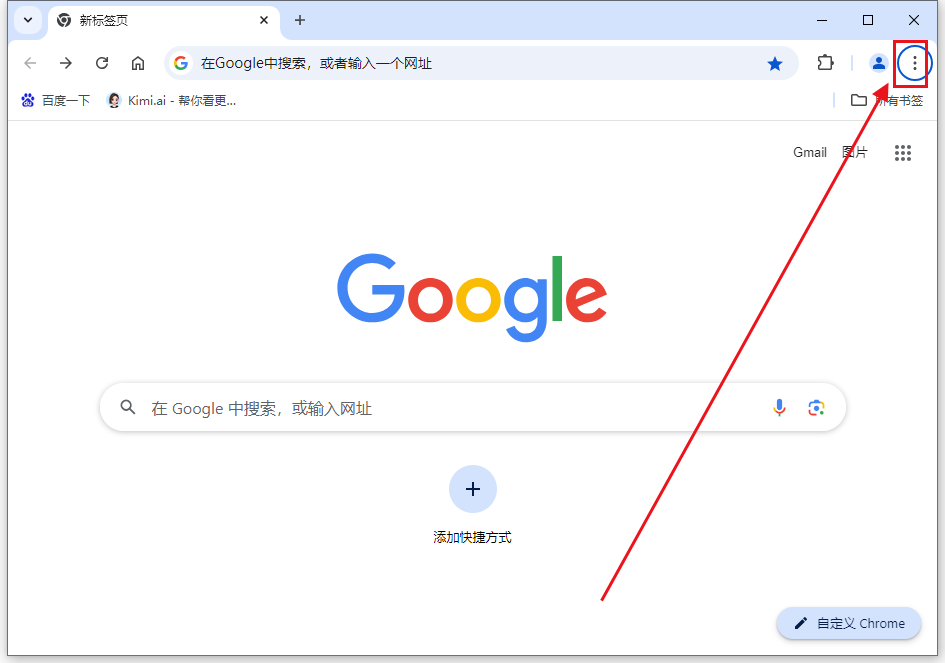
3、选择“帮助” > “关于Google Chrome”。
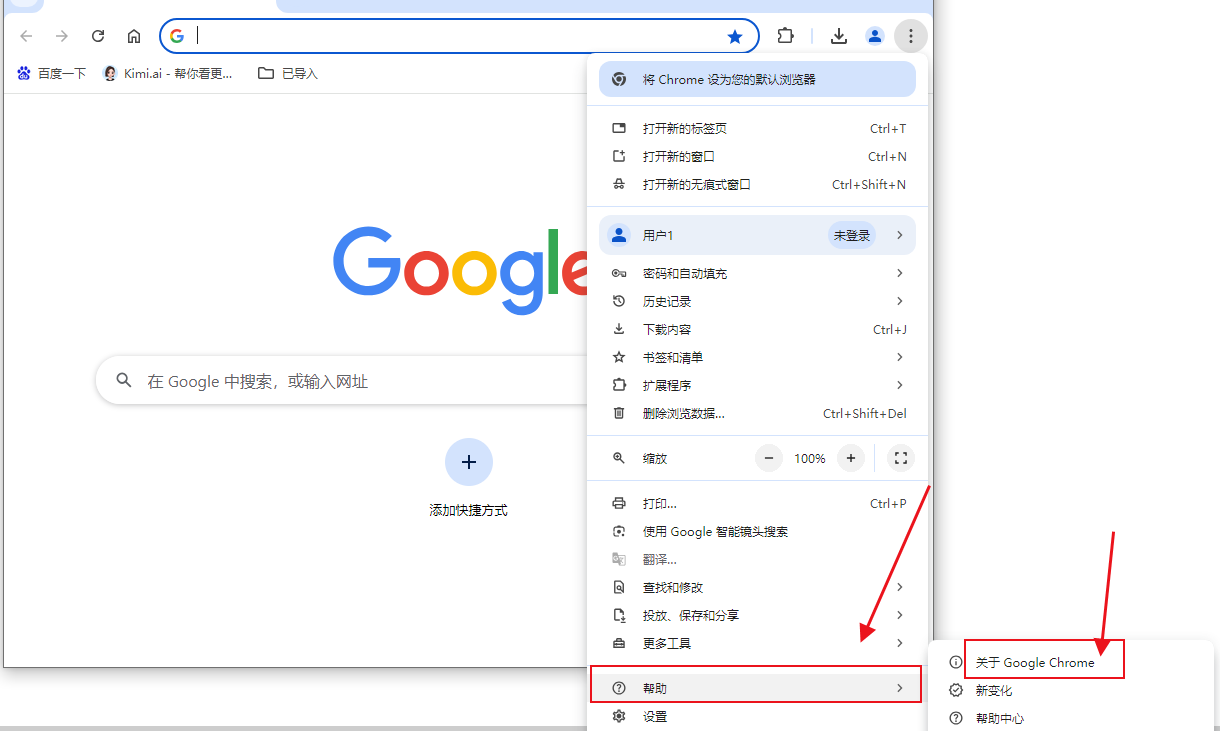
4、浏览器会自动检查并安装更新。
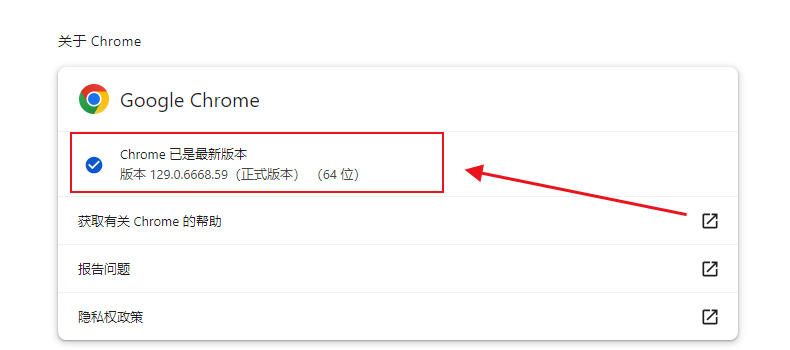
解决方案2:禁用Chrome扩展程序
某些Chrome扩展程序可能会与系统或其他软件发生冲突,导致蓝屏。尝试禁用所有扩展程序,然后逐个启用以找出问题所在。
步骤:
1、打开Chrome浏览器。
2、点击右上角的三点菜单。
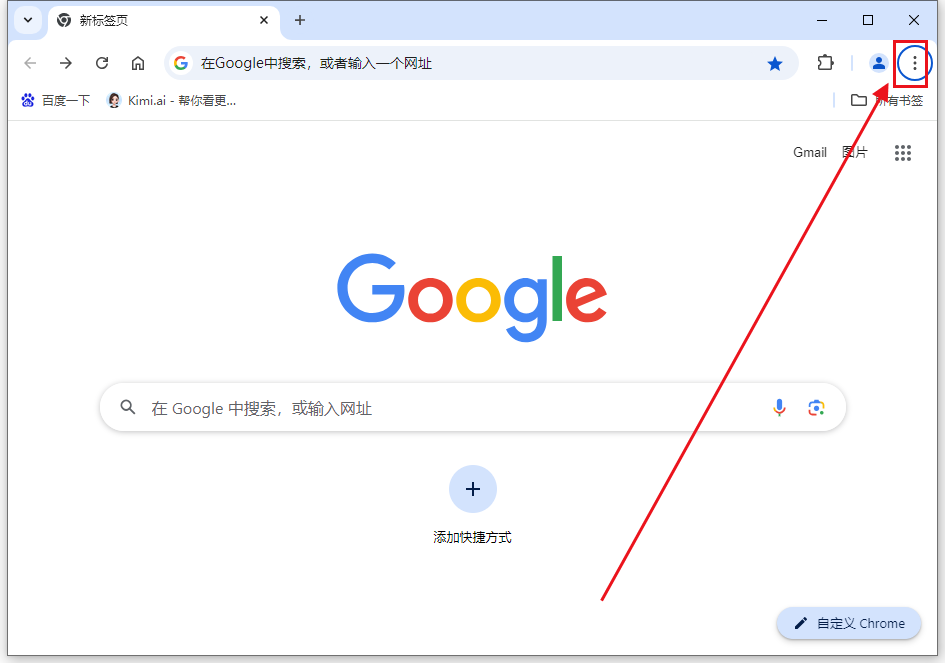
3、选择“扩展程序” > “管理扩展程序”。

4、关闭所有扩展程序,然后重启计算机。
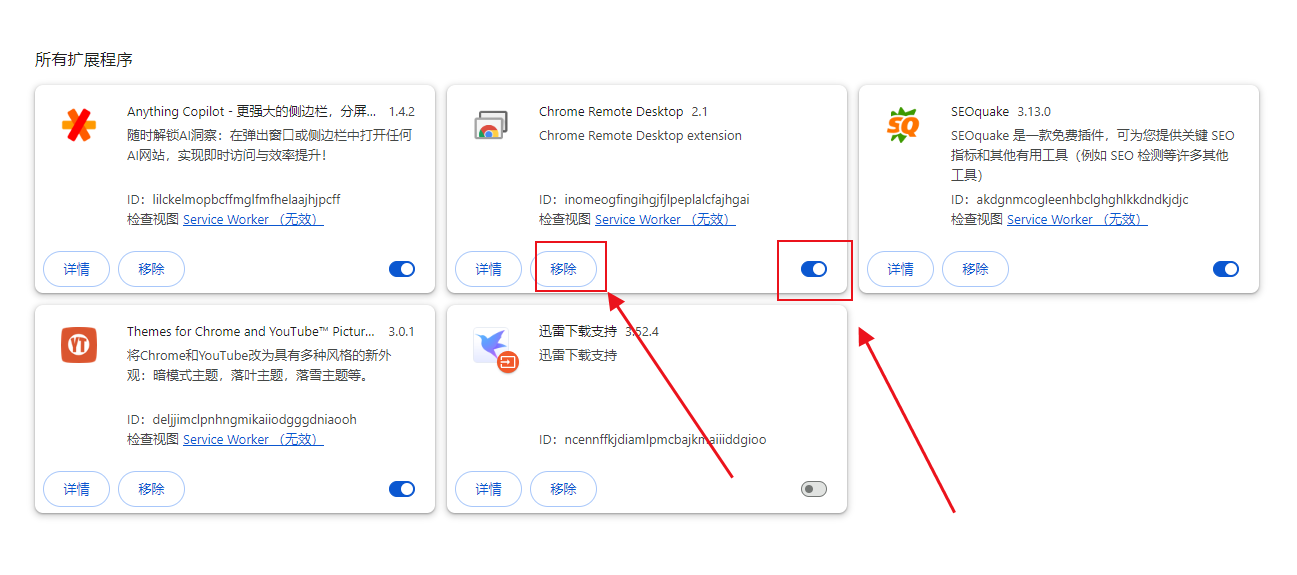
5、如果问题解决,逐个启用扩展程序,找出导致问题的扩展。
解决方案3:清除浏览器缓存和Cookie
浏览器缓存和Cookie有时会损坏,导致系统不稳定。清除这些数据可以解决许多问题。
步骤:
1、打开Chrome浏览器。
2、点击右上角的三点菜单。
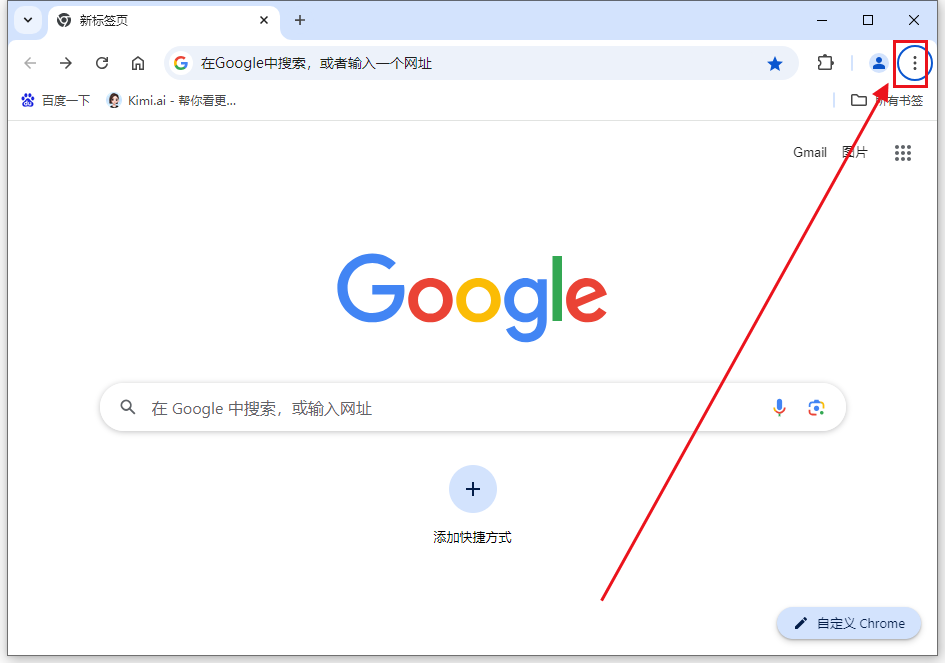
3、选择“删除浏览数据”。
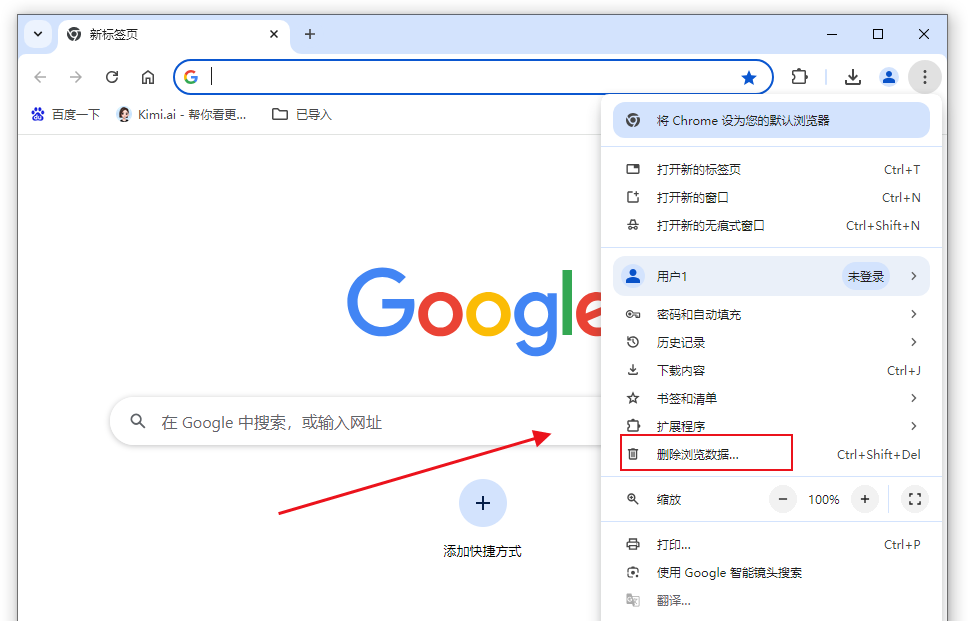
4、选择“全部时间”范围。
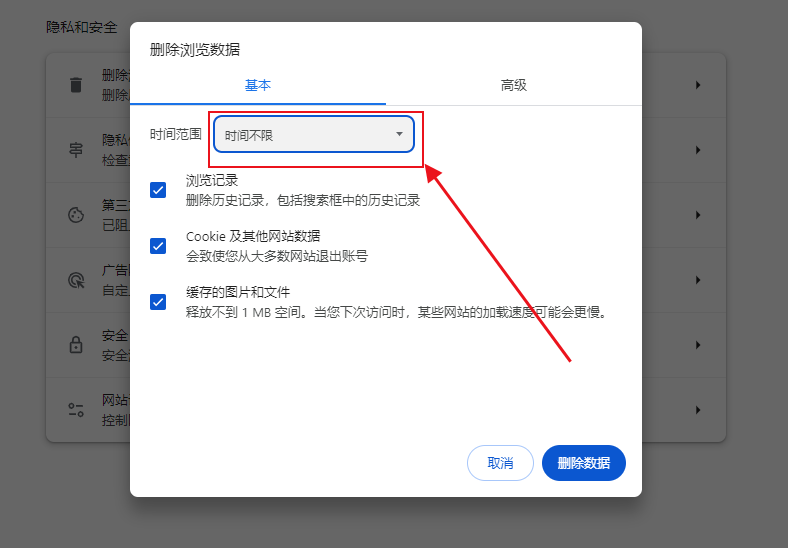
5、勾选“Cookie和其他站点数据”和“缓存的图片和文件”。
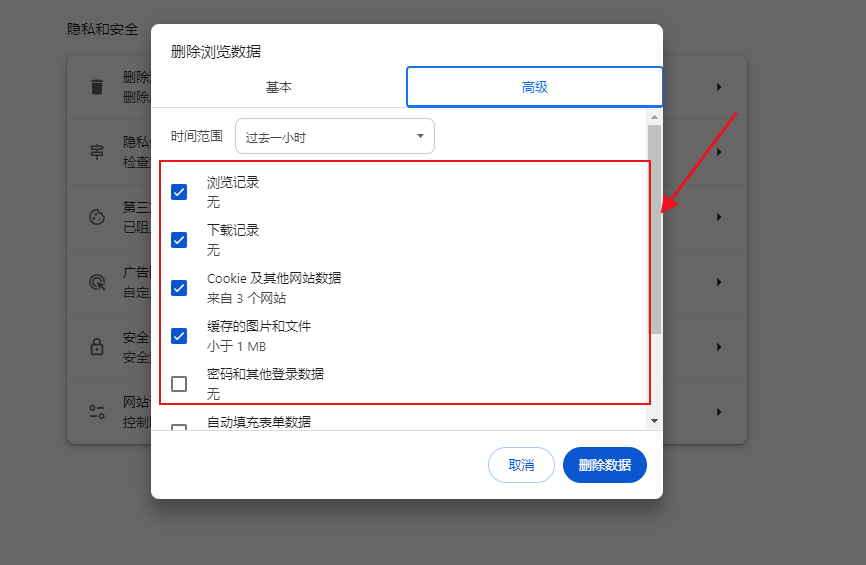
6、点击“删除数据”。
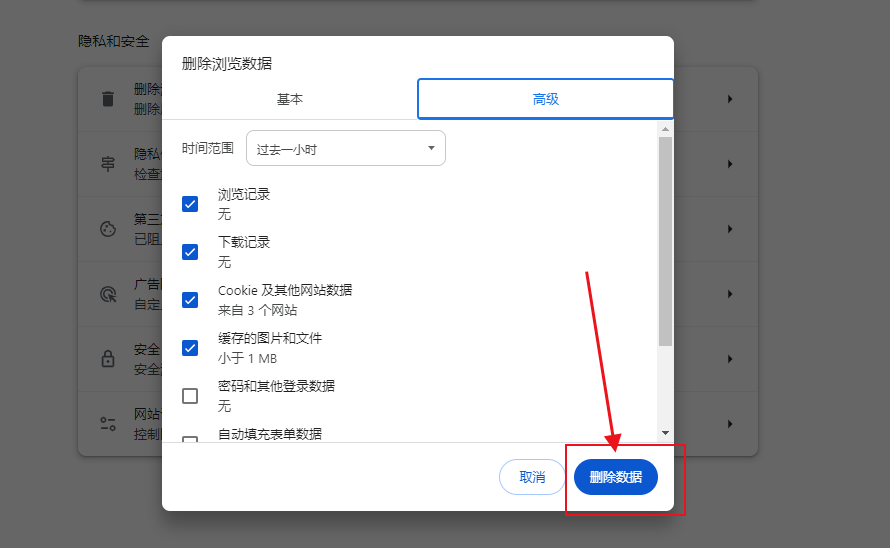
解决方案4:更新显卡驱动程序
过时的显卡驱动程序可能导致系统不稳定,尤其是图形密集型应用如Chrome浏览器。
步骤:
1、打开设备管理器(右键点击“开始”按钮,选择“设备管理器”)。
2、展开“显示适配器”。
3、右键点击显卡,选择“更新驱动程序”。
4、选择“自动搜索更新的驱动程序软件”。
5、按照提示完成更新。
解决方案5:扫描系统文件
使用Windows内置的工具检查和修复系统文件。
步骤:
1、打开命令提示符(管理员模式)。
2、输入 `sfc /scannow`,按回车键。
3、等待扫描和修复完成。
解决方案6:重置Chrome设置
如果以上方法都无效,可以尝试重置Chrome浏览器到默认设置。
步骤:
1、打开Chrome浏览器。
2、点击右上角的三点菜单。
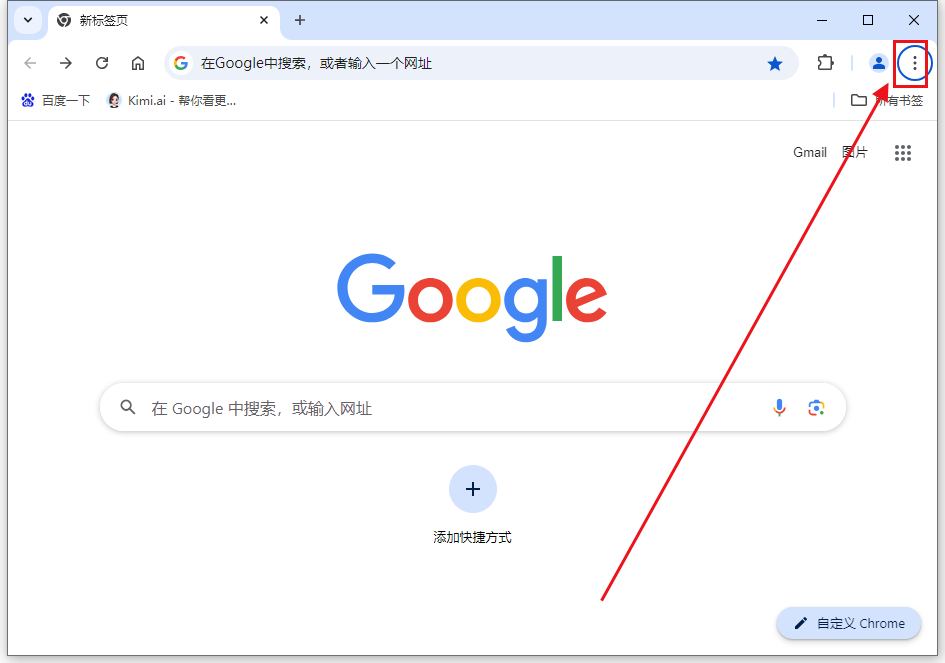
3、选择“设置”。

4、滚动到底部,点击“重置设置 ”。

5、点击“将设置还原为原始默认配置”。

6、确认操作。
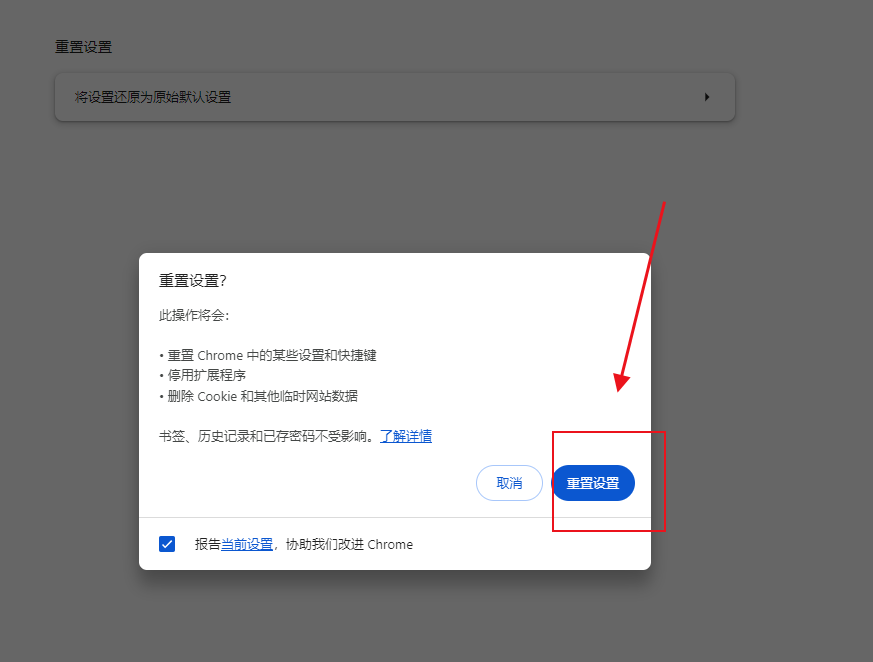
通过上述步骤,您应该能够解决大多数因Chrome引起的Windows蓝屏问题。