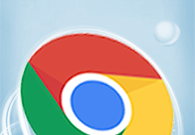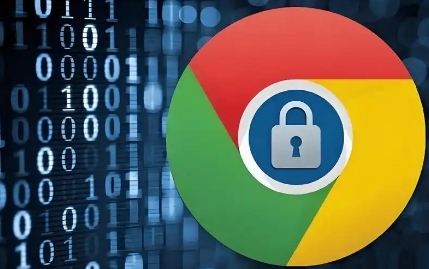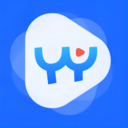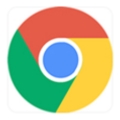详情介绍
作为一位资深的chrome用户,以下是我为您提供详尽的Chrome使用教程:

一、打开Chrome设置
在地址栏中输入`chrome://settings/search`并按回车键。这将直接带你到搜索设置页面。
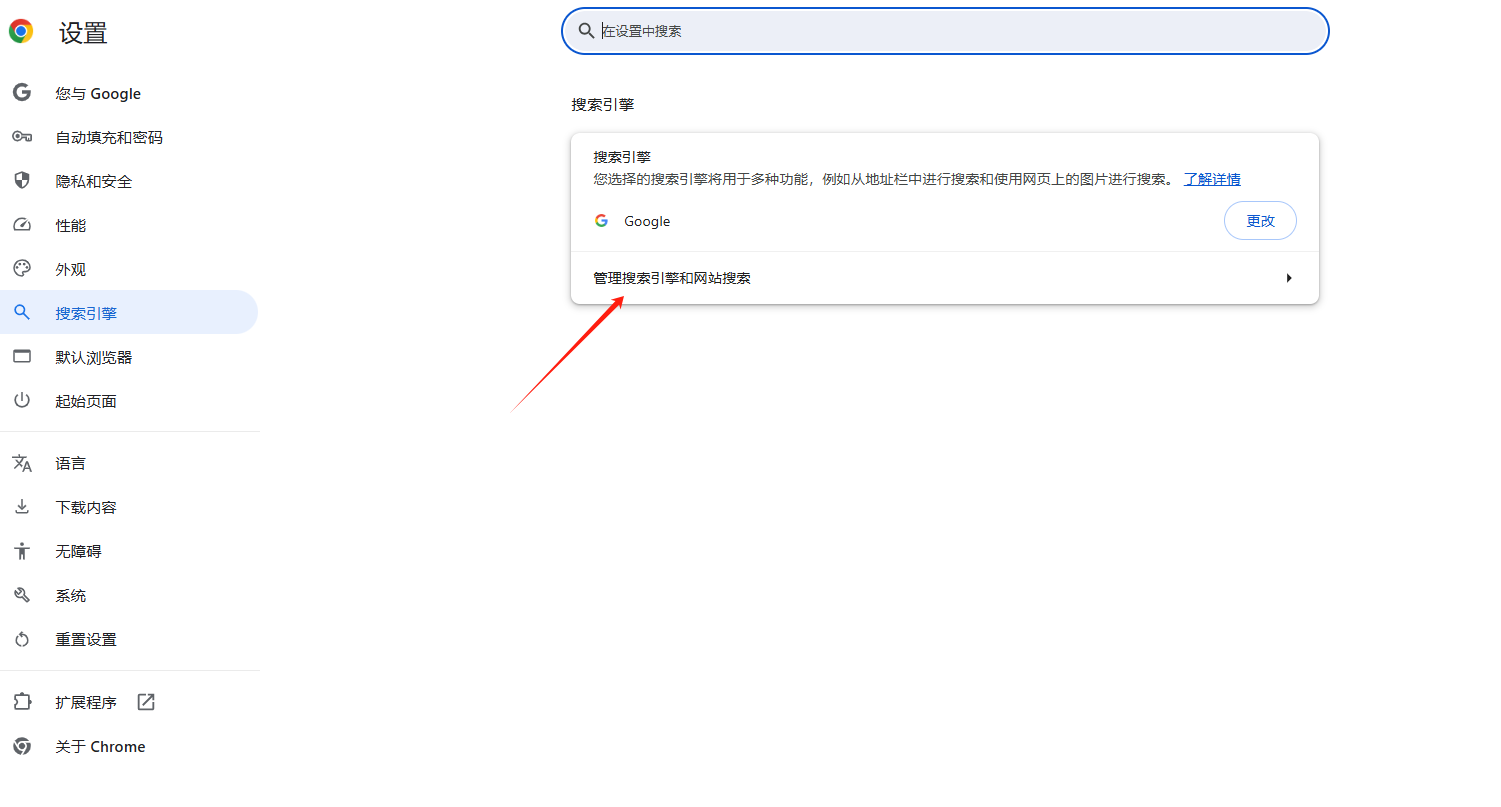
二、选择新的默认搜索引擎
在「地址栏中所用的搜索引擎」下拉菜单中,选择你想要设置的搜索引擎。如果你想要的搜索引擎不在列表中,可以点击「管理搜索引擎」以添加更多搜索引擎。
三、添加新的搜索引擎
在「管理搜索引擎」页面中,点击「添加」。在弹出的窗口中,填写以下信息:
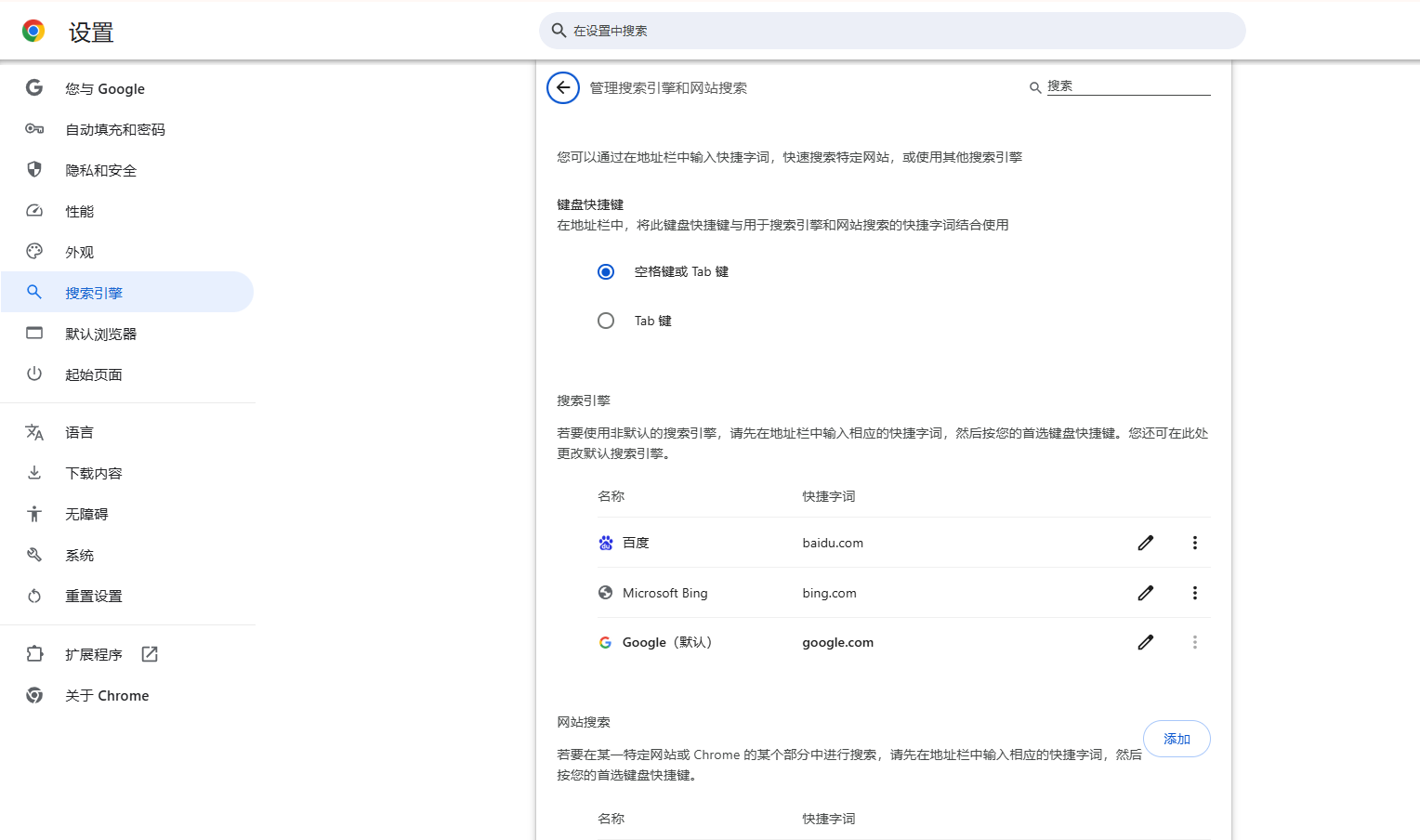
-搜索引擎名称:例如“百度”。
-关键字:用于启动新添加的搜索引擎的关键词,通常与搜索引擎名称相同。
-URL:搜索引擎结果页的URL,记得加上`%s`。例如,百度的URL是`https://www.baidu.com/s?wd=%s`。
四、设为默认搜索引擎
添加完成后,点击旁边的三点式按钮(或类似选项),将新添加的搜索引擎设置为默认搜索引擎。

五、验证更改
关闭并重新打开Chrome浏览器,然后在地址栏中输入一个搜索词,看看是否使用了你新设置的默认搜索引擎进行搜索。
总的来说,通过以上步骤,你应该能够成功地更改Chrome浏览器的默认搜索引擎。