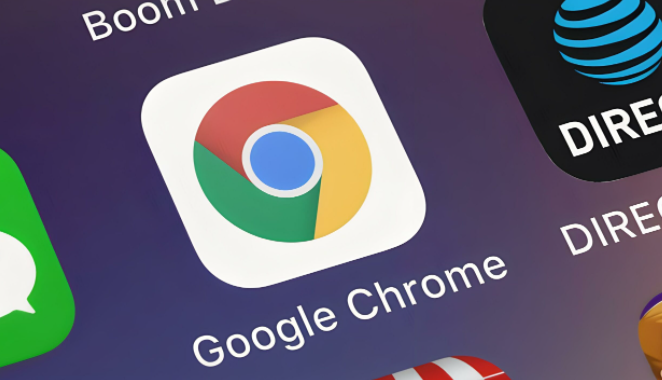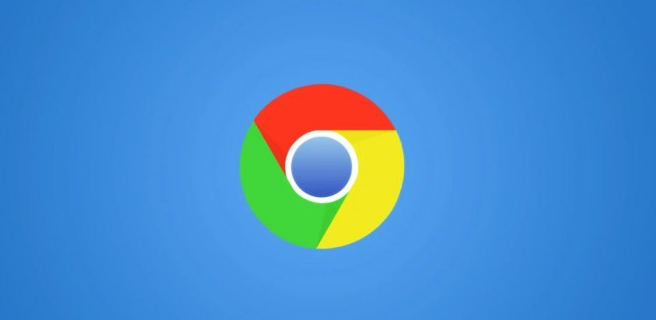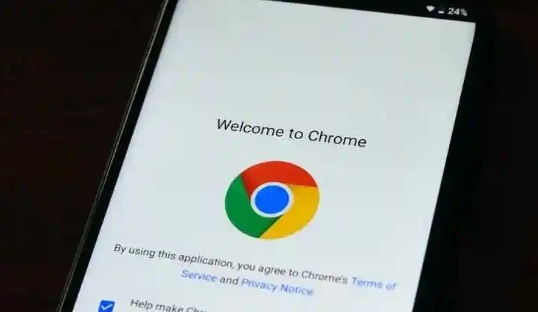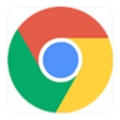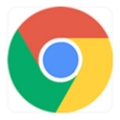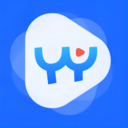详情介绍
在Windows操作系统中,GoogleChrome浏览器提供了方便的下载功能。然而,许多用户可能希望更改默认的下载路径以便于文件管理和组织。本教程将指导您如何设置和管理Chrome浏览器的默认下载路径。

步骤一:打开Chrome浏览器
1、双击桌面上的Chrome图标,或通过开始菜单找到并启动GoogleChrome。
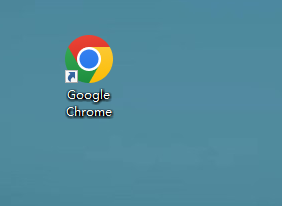
2、确保您已登录到您的Google账户(如果需要)。
步骤二:进入设置界面
1、在Chrome浏览器窗口右上角,点击三个垂直排列的小点(菜单图标)。

2、从下拉菜单中选择“设置”。
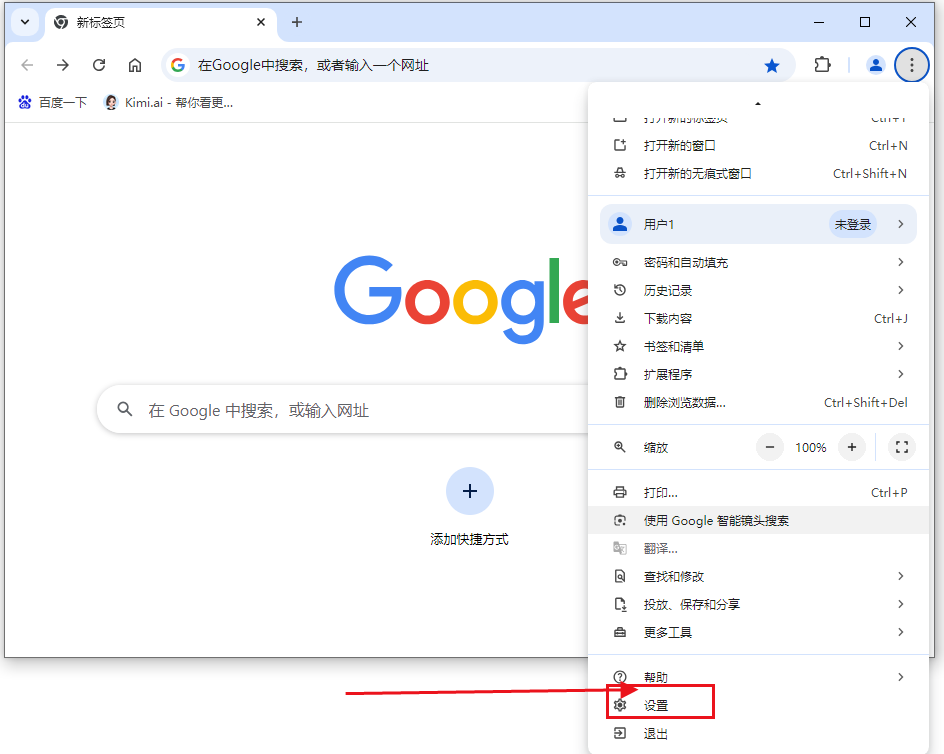
步骤三:访问下载设置
1、在设置页面中,找到“下载内容”部分。
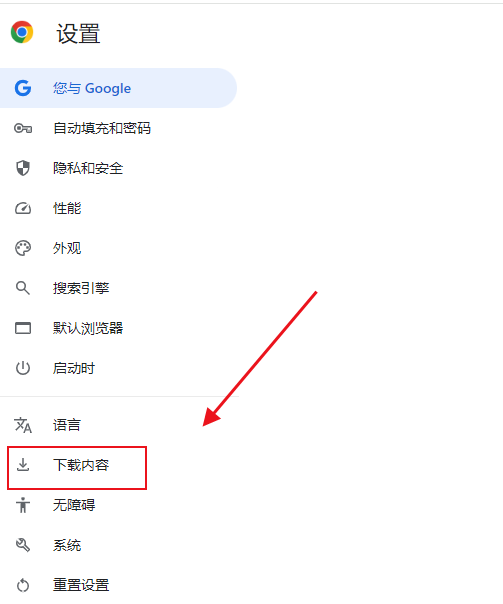
2、点击“更改”按钮,这将弹出一个文件浏览窗口。
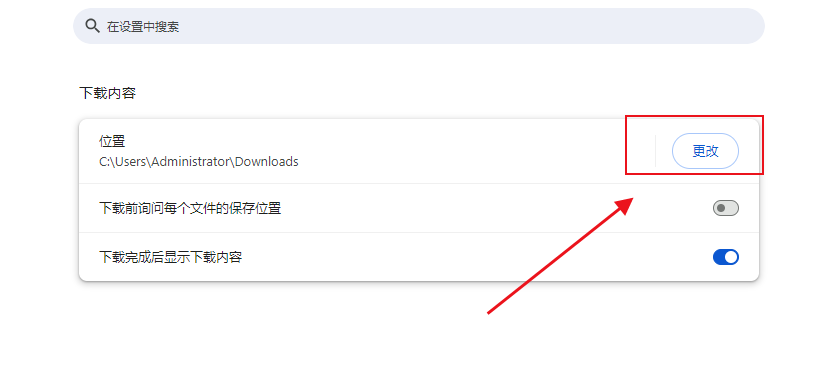
步骤四:选择新的下载路径
1、在文件浏览窗口中,导航到您希望设置为新下载路径的文件夹位置。
2、选中目标文件夹后,点击“选择文件夹”按钮。
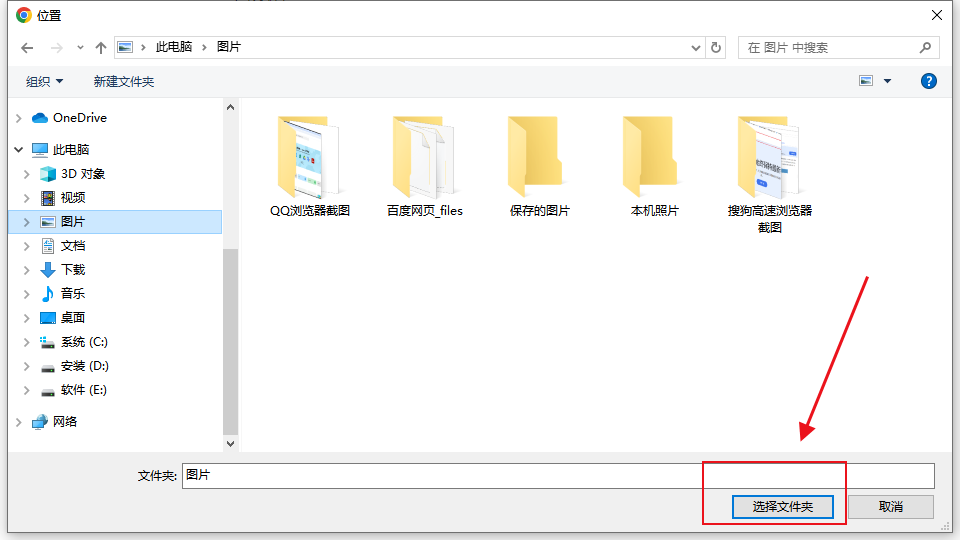
3、Chrome会自动更新其下载路径,并保存您的设置。
步骤五:验证新的下载路径
1、为了确保新的下载路径已经生效,您可以尝试下载一个小文件进行测试。
2、在Chrome浏览器中访问任意网站,并尝试下载一个文件。
3、检查该文件是否被保存在您指定的新下载路径中。
注意事项
-确保您有足够的权限访问和写入选定的文件夹。
-如果遇到问题,可以尝试重启Chrome浏览器或计算机。
-定期清理不再需要的下载文件,以释放磁盘空间。
通过以上步骤,您应该能够成功管理和更改Windows中Chrome浏览器的默认下载路径。