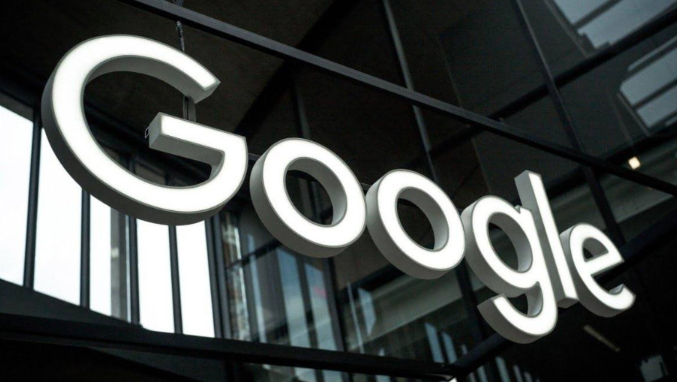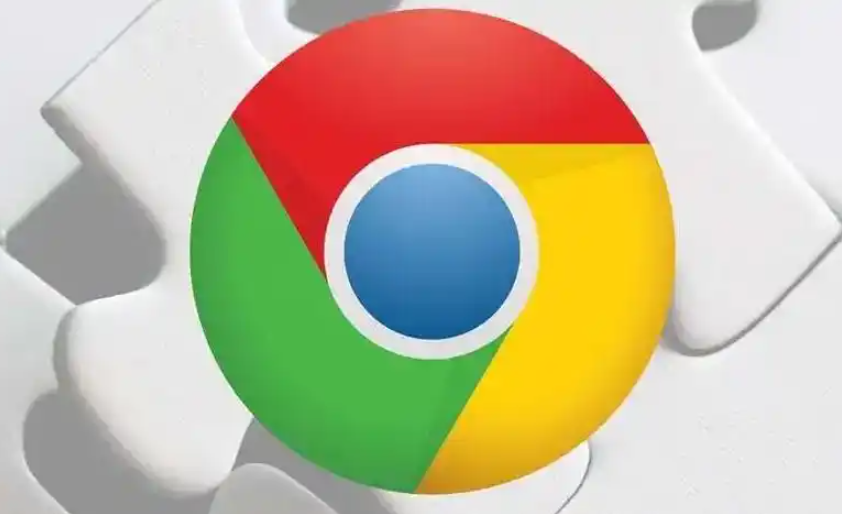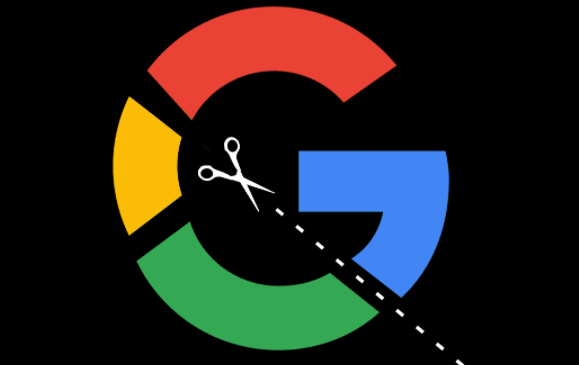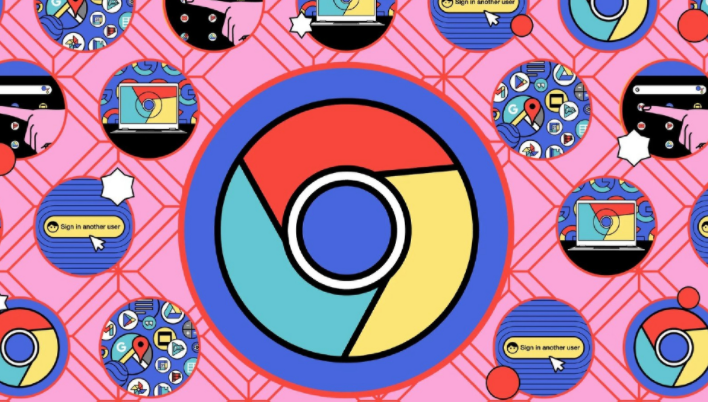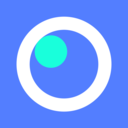详情介绍

一、清理浏览器缓存和历史记录
随着时间的推移,浏览器会积累大量的缓存文件和历史记录,这些文件可能会占用大量磁盘空间,导致浏览器运行缓慢。定期清理浏览器缓存和历史记录可以释放磁盘空间,提高浏览器性能。具体操作步骤如下:
1. 打开Google Chrome浏览器,点击右上角的菜单按钮(三个点),选择“更多工具”>“清除浏览数据”。
2. 在弹出的对话框中,选择要清除的内容,包括浏览历史记录、下载记录、缓存图像和文件等。可以选择清除所有时间范围的数据,也可以根据需要选择特定的时间范围。
3. 点击“清除数据”按钮,等待浏览器完成清理过程。
二、关闭不必要的扩展程序
Chrome浏览器支持安装各种扩展程序,以增强浏览器的功能。然而,过多的扩展程序也会占用系统资源,导致浏览器运行缓慢。因此,建议只保留必要的扩展程序,并关闭其他不需要的扩展程序。具体操作步骤如下:
1. 点击右上角的菜单按钮(三个点),选择“更多工具”>“扩展程序”。
2. 在扩展程序页面中,找到不需要的扩展程序,将其开关关闭。如果确定不再使用某个扩展程序,可以点击“删除”按钮将其卸载。
三、优化浏览器设置
1. 启用硬件加速:硬件加速可以利用计算机的图形处理单元(GPU)来加速浏览器的渲染过程,从而提高页面加载速度。具体操作步骤如下:
- 点击右上角的菜单按钮(三个点),选择“设置”。
- 在设置页面中,滚动到底部,点击“高级”>“系统”。
- 在系统页面中,找到“可用时使用硬件加速”选项,确保其开关处于开启状态。
2. 调整缓存大小:适当增加浏览器的缓存大小可以减少页面加载时间。具体操作步骤如下:
- 点击右上角的菜单按钮(三个点),选择“设置”。
- 在设置页面中,滚动到底部,点击“高级”>“隐私和安全”>“清除浏览数据”。
- 在弹出的对话框中,选择要清除的内容,包括缓存。在清除缓存之前,可以先查看当前缓存的大小,然后根据实际情况调整缓存大小。一般来说,将缓存大小设置为几百兆字节即可。
四、更新浏览器版本
Google Chrome浏览器会不断更新,以修复漏洞、提高性能和增加新功能。及时更新浏览器版本可以确保您使用的是最新版本的浏览器,从而获得更好的浏览体验。具体操作步骤如下:
1. 点击右上角的菜单按钮(三个点),选择“帮助”>“关于Google Chrome”。
2. 在关于页面中,Chrome会自动检查是否有可用的更新。如果有更新,点击“更新”按钮进行更新。更新完成后,需要重新启动浏览器才能使更新生效。
通过以上方法,您可以有效地减少Google Chrome浏览器中页面显示的延迟,提高浏览效率。如果您仍然遇到页面加载缓慢的问题,可以尝试更换网络环境或联系网站管理员寻求帮助。