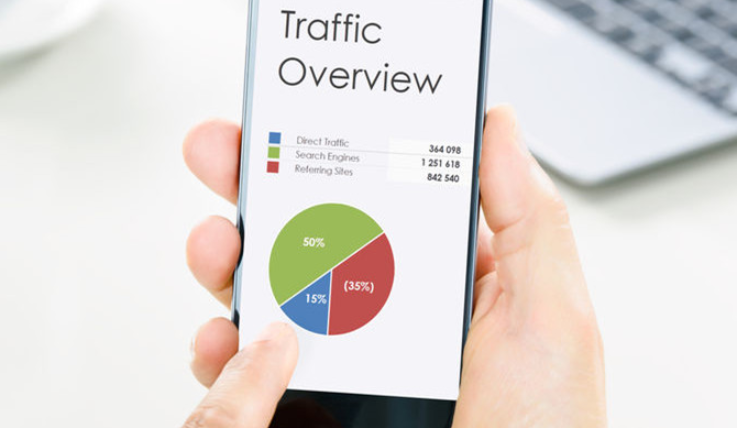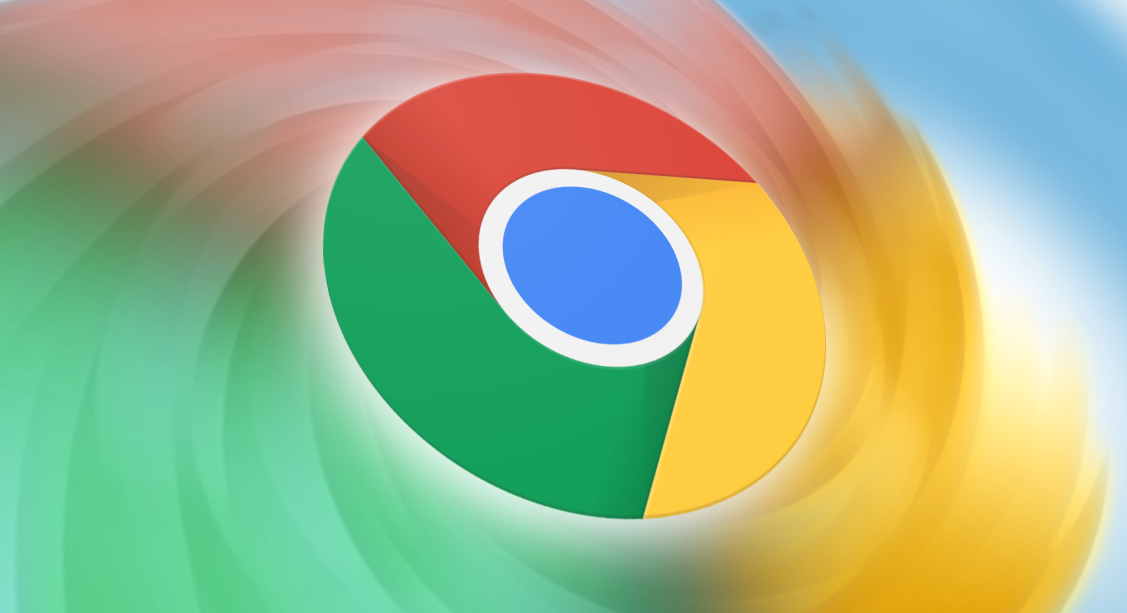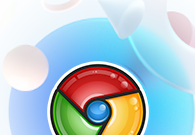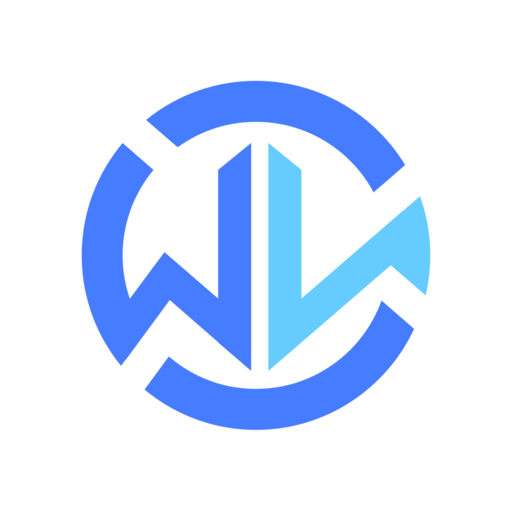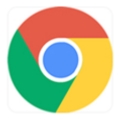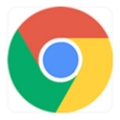详情介绍
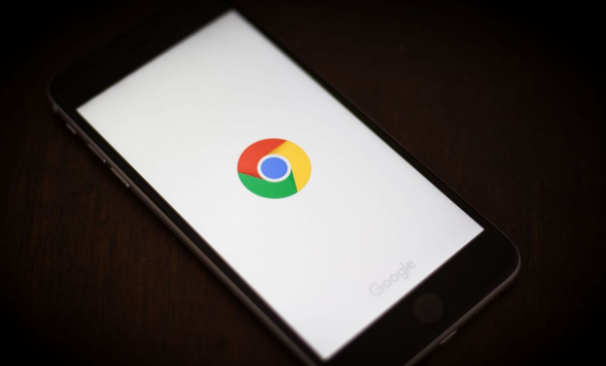
在当今数字化时代,浏览器已成为我们获取信息、开展工作和享受娱乐的重要工具。而 Chrome 浏览器凭借其快速、稳定和丰富的功能,深受广大用户的喜爱。其中,使用命令行选项可以进一步优化 Chrome 浏览器的使用体验,实现一些特殊需求。本文将详细介绍如何在 Chrome 浏览器中使用命令行选项,帮助大家更好地掌握这一实用技巧。
一、了解 Chrome 浏览器的命令行选项
Chrome 浏览器提供了许多命令行选项,这些选项可以通过在启动浏览器时添加特定的参数来实现不同的功能。以下是一些常见的命令行选项及其作用:
1. 无头模式(--headless)
- 作用:在无头模式下运行 Chrome 浏览器,即没有图形用户界面。这对于自动化测试、网页抓取等场景非常有用。例如,在进行大规模的网页数据采集时,使用无头模式可以提高运行效率,减少资源占用。
- 示例:在命令行中输入 `chrome.exe --headless [URL]`,其中 `[URL]` 是你想要访问的网页地址。
2. 禁止加载图片(--blink-settings=imagesEnabled=false)
- 作用:阻止 Chrome 浏览器加载网页中的图片资源。这在某些情况下可以加快页面加载速度,特别是当网络带宽有限或者需要关注文本内容时。比如,在阅读新闻文章或技术文档时,禁用图片加载可以使页面更快地呈现文字内容。
- 示例:`chrome.exe --blink-settings=imagesEnabled=false [URL]br /> 3. 启用自动填充功能(--enable-autofill)
- 作用:开启 Chrome 浏览器的自动填充功能,方便用户快速填写表单信息。当用户在表单字段中输入过相关信息后,下次访问类似表单时,浏览器会自动提示并填充之前输入的内容。例如,在填写注册表单、购物结算表单等场景中,自动填充功能可以节省用户的时间和精力。
- 示例:`chrome.exe --enable-autofill [URL]br /> 4. 指定用户数据目录(--user-data-dir=[path])
- 作用:允许用户指定 Chrome 浏览器存储用户数据的目录。默认情况下,Chrome 会将用户数据存储在特定的系统位置,但通过此选项,用户可以将其更改为自定义的路径。这在多用户环境中或者需要隔离不同用户数据的情况下非常有用。
- 示例:`chrome.exe --user-data-dir="C:\Users\[UserName]\CustomData" [URL]`,其中 `[UserName]` 是你的 Windows 用户名,`CustomData` 是你创建的用于存储用户数据的文件夹名称。
二、使用命令行选项的方法
要使用 Chrome 浏览器的命令行选项,你需要按照以下步骤进行操作:
1. 找到 Chrome 浏览器的可执行文件
- 在 Windows 系统中,Chrome 浏览器的可执行文件通常位于 `C:\Program Files (x86)\Google\Chrome\Application\chrome.exe`。你可以通过在资源管理器中搜索 `chrome.exe` 来找到它。
2. 打开命令提示符
- 按下 `Win + R` 组合键,打开“运行”对话框。在对话框中输入 `cmd`,然后点击“确定”按钮,即可打开命令提示符窗口。
3. 输入命令行指令
- 在命令提示符窗口中,输入相应的命令行指令。例如,如果你想以无头模式访问百度首页,可以输入 `chrome.exe --headless https://www.baidu.com/`,然后按下回车键。浏览器将会按照你指定的选项启动,并根据指令执行相应的操作。
三、注意事项
在使用 Chrome 浏览器的命令行选项时,需要注意以下几点:
1. 某些命令行选项可能会影响浏览器的性能和稳定性。因此,在使用之前,建议先备份重要的数据,以免造成数据丢失。
2. 不同的命令行选项之间可能存在冲突。在同时使用多个选项时,需要仔细测试和验证,确保它们能够正常工作并且不会相互干扰。
3. 随着 Chrome 浏览器的不断更新,一些命令行选项的功能和用法可能会发生变化。因此,建议定期查阅官方文档,以了解最新的信息和使用方法。
总之,通过使用 Chrome 浏览器的命令行选项,我们可以根据自己的需求对浏览器进行个性化配置,提高工作和学习效率。但在使用时,一定要谨慎操作,避免因误用选项而导致不必要的问题。希望本文能够帮助大家更好地理解和掌握 Chrome 浏览器命令行选项的使用方法,让你在使用浏览器时更加得心应手。