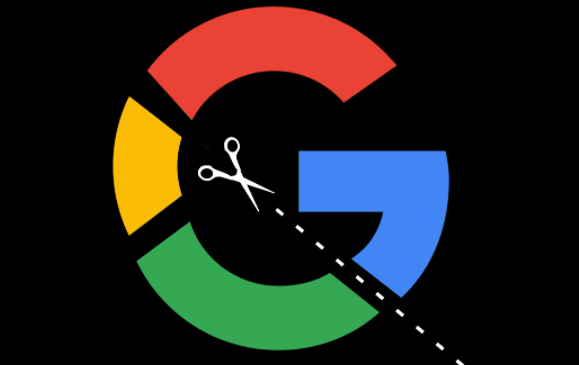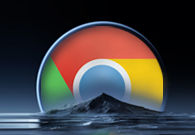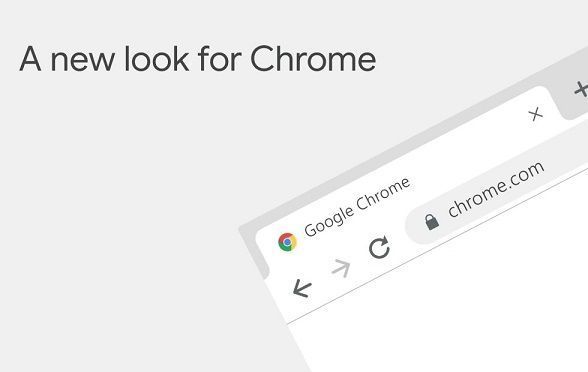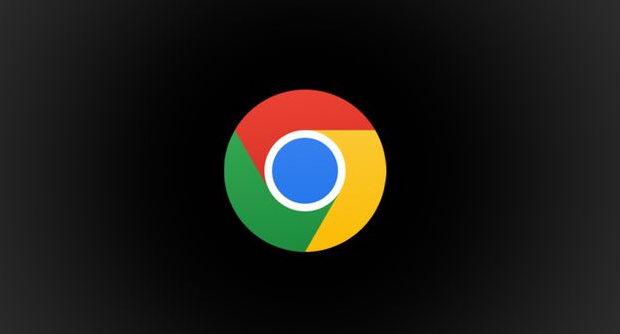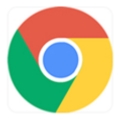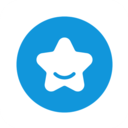详情介绍

一、访问下载页面
要管理下载文件,首先需要打开Chrome浏览器的下载页面。你可以通过以下几种方式进入:
1. 通过菜单进入:点击浏览器右上角的三个点(即更多选项),在下拉菜单中选择“下载”,即可进入下载页面。
2. 快捷键访问:按下 `Ctrl + J`(Windows/Linux)或 `Command + Option + J`(Mac)组合键,也可以快速打开下载页面。
二、查看下载进度和状态
在下载页面中,你可以实时查看当前正在下载的文件及其进度。每个下载项都会显示以下信息:
- 文件名:下载文件的名称。
- 下载速度:当前文件的下载速度,通常以KB/s或MB/s表示。
- 剩余时间:预计完成下载所需的时间。
- 状态:例如“下载中”、“已完成”或“已中断”。
通过这些信息,你可以清楚地了解每个文件的下载情况,并根据需要进行相应的操作。
三、暂停、恢复或取消下载
有时候,我们可能需要暂停或取消某个下载任务。Chrome浏览器提供了方便的操作方式:
- 暂停下载:点击正在下载的文件旁边的暂停按钮(一个双竖线的图标),可以暂时停止该文件的下载。
- 恢复下载:对于已暂停的下载任务,再次点击相同的按钮即可恢复下载。
- 取消下载:如果你不再需要某个文件,可以点击该文件旁边的垃圾桶图标来取消下载。
四、更改下载设置
Chrome浏览器允许用户自定义下载设置,以满足不同的需求:
1. 更改默认下载位置:在下载页面中,点击右上角的“设置”图标(齿轮形状),然后选择“高级” > “下载内容”,在这里可以修改默认的下载路径。
2. 清除下载历史记录:如果需要清理下载记录,可以在下载页面中点击“清除所有下载记录”按钮。请注意,这不会删除实际的文件,只会清空列表中的记录。
3. 启用自动打开下载内容:如果你希望文件下载完成后立即打开,可以在设置中勾选“下载完成后自动打开文件”选项。
五、管理已下载的文件
一旦文件下载完成,你可以在下载页面中找到它们。对于已下载的文件,你可以执行以下操作:
- 直接打开:点击文件旁边的文件夹图标,可以直接打开文件所在的位置。
- 显示详细信息:点击文件名旁边的信息图标,可以查看文件的详细信息,如大小、类型等。
- 删除文件:如果不再需要某个已下载的文件,可以点击该文件旁边的垃圾桶图标来删除它。请注意,这将永久删除文件,请谨慎操作。
总结
通过以上步骤,你可以轻松地在Chrome浏览器中管理下载文件。无论是查看下载进度、暂停或恢复下载任务,还是更改下载设置,Chrome都提供了简单易用的功能来帮助你更好地控制下载过程。希望这篇教程能够帮助你更高效地管理你的下载文件,提升浏览体验。