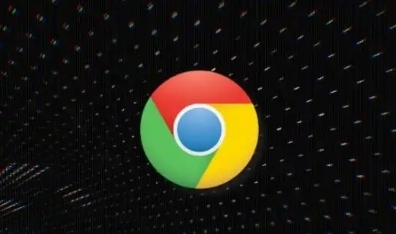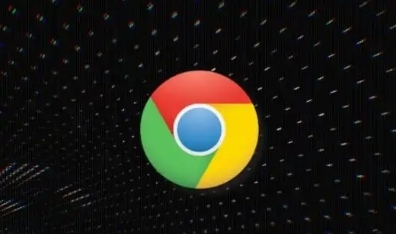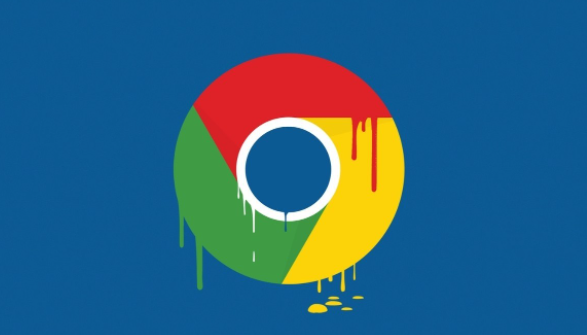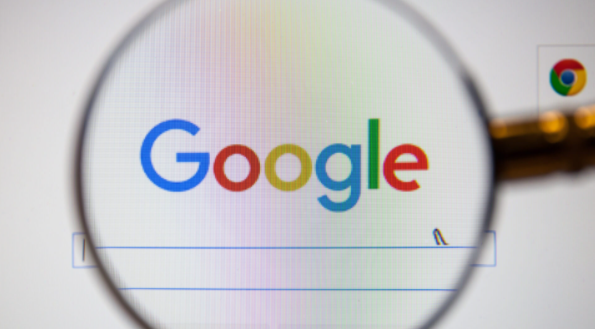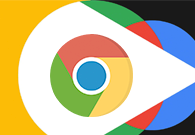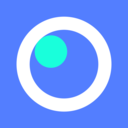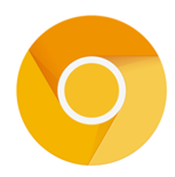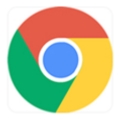详情介绍
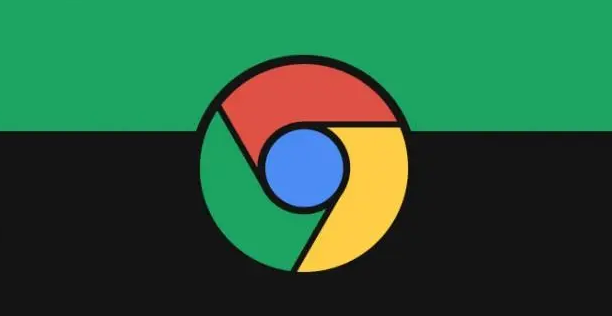
在日常生活和工作中,我们经常会使用Chrome浏览器来下载各种文件,如文档、图片、软件等。为了方便管理和查找这些下载的文件,我们可以根据自己的需求设置Chrome浏览器的下载文件夹。下面将详细介绍具体的设置步骤。
步骤一:打开Chrome浏览器并进入设置页面
首先,在电脑桌面上找到Chrome浏览器的图标,双击打开浏览器。在浏览器的右上角,你会看到一个由三个垂直排列的点组成的菜单按钮,点击这个按钮会弹出一个下拉菜单。在下拉菜单中,找到并点击“设置”选项,这将打开Chrome浏览器的设置页面。
步骤二:找到高级设置选项
进入设置页面后,向下滚动页面,在页面底部找到“高级”链接,点击它以展开高级设置选项。这里包含了一些更详细的浏览器配置参数。
步骤三:进入下载内容设置
在高级设置选项中,找到“下载内容”部分。这个部分主要是关于浏览器下载相关的设置,包括下载位置、默认下载行为等。
步骤四:更改下载文件夹位置
在“下载内容”区域中,你会看到一个“更改”按钮,位于“保存文件的位置”选项旁边。点击这个“更改”按钮,会弹出一个文件浏览器窗口,你可以在这个窗口中选择你想要设置为下载文件夹的新位置。例如,你可以选择电脑的某个特定磁盘分区下的某个文件夹作为下载文件夹。选择好文件夹后,点击“确定”或“选择文件夹”按钮,返回到浏览器的设置页面。
步骤五:确认设置并保存
完成上述操作后,Chrome浏览器的下载文件夹位置就已经成功更改为你刚才选择的文件夹了。此时,你可以关闭设置页面,浏览器会自动应用新的下载文件夹设置。从现在开始,当你在Chrome浏览器中下载文件时,文件将会被保存到你指定的下载文件夹中。
通过以上简单的几个步骤,你就可以轻松地设置Chrome浏览器的下载文件夹了。这样不仅可以让你更方便地管理下载的文件,还能提高文件查找的效率。如果在设置过程中遇到任何问题,建议检查所选文件夹是否有写入权限,或者尝试重新启动浏览器后再进行设置。