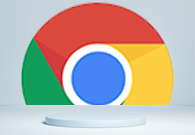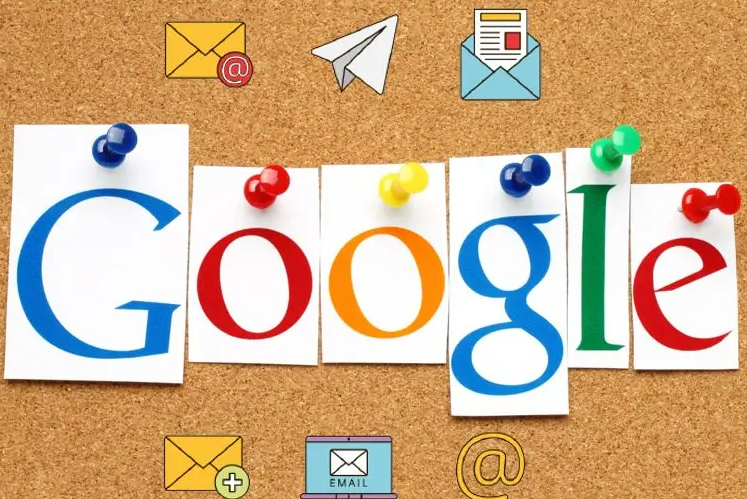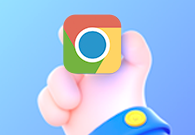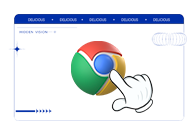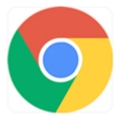详情介绍
在Chrome浏览器中,自动填充地址栏历史记录是一项方便的功能,但有时您可能希望禁用它以保护您的隐私或避免不必要的干扰。以下是详细的步骤,指导您如何禁用Chrome浏览器中的自动填充地址栏历史记录功能:

步骤一:打开Chrome设置
1.打开Chrome浏览器。
2.点击右上角的三点菜单按钮(更多选项)。
3.在下拉菜单中选择“设置”。

步骤二:进入同步和Google服务设置
1.在左侧菜单中选择“同步和Google服务”。
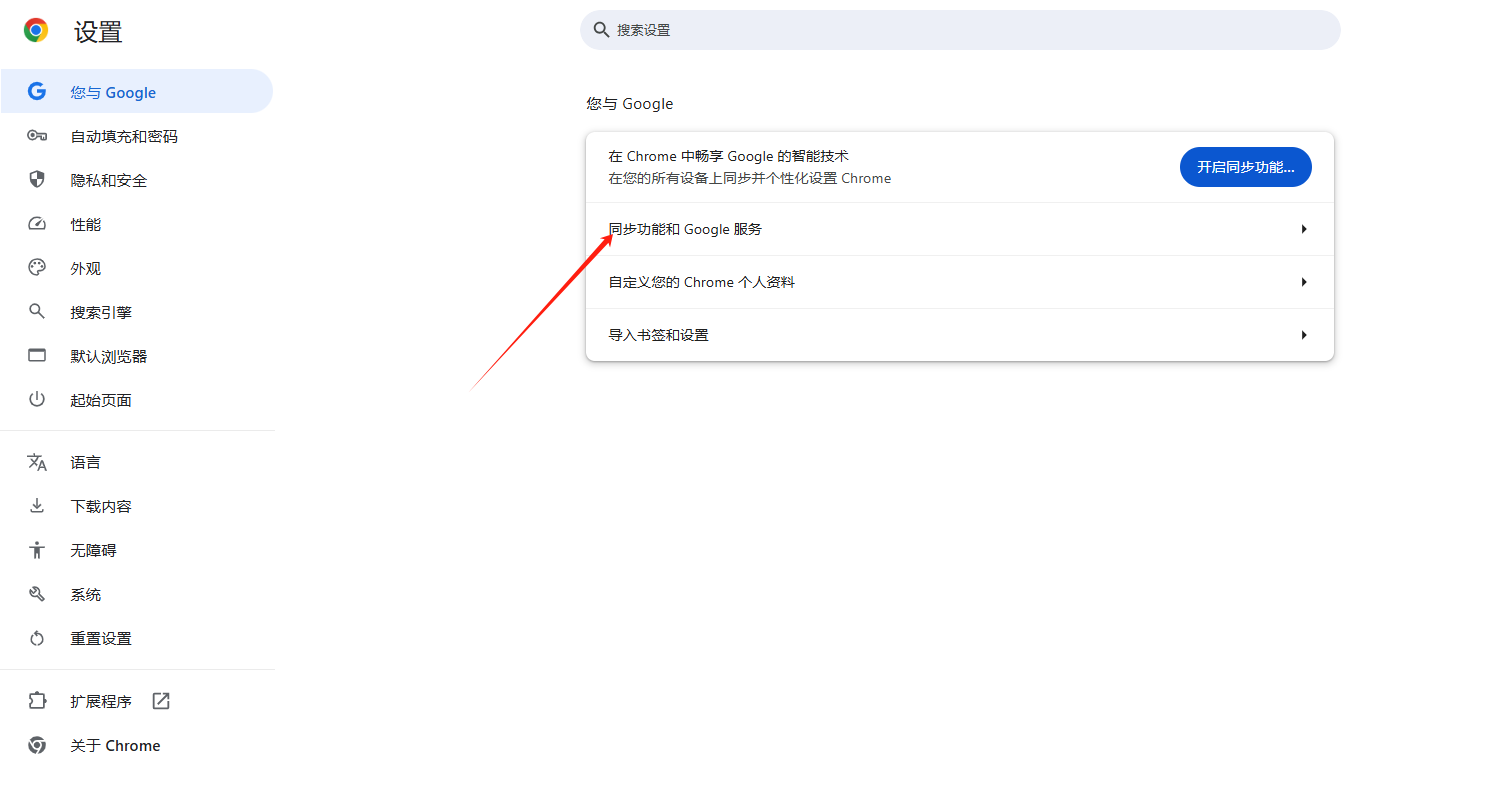
2.确保您已经登录到您的Google账户,如果没有,请先登录。
步骤三:管理同步设置
1.点击“管理同步”按钮。
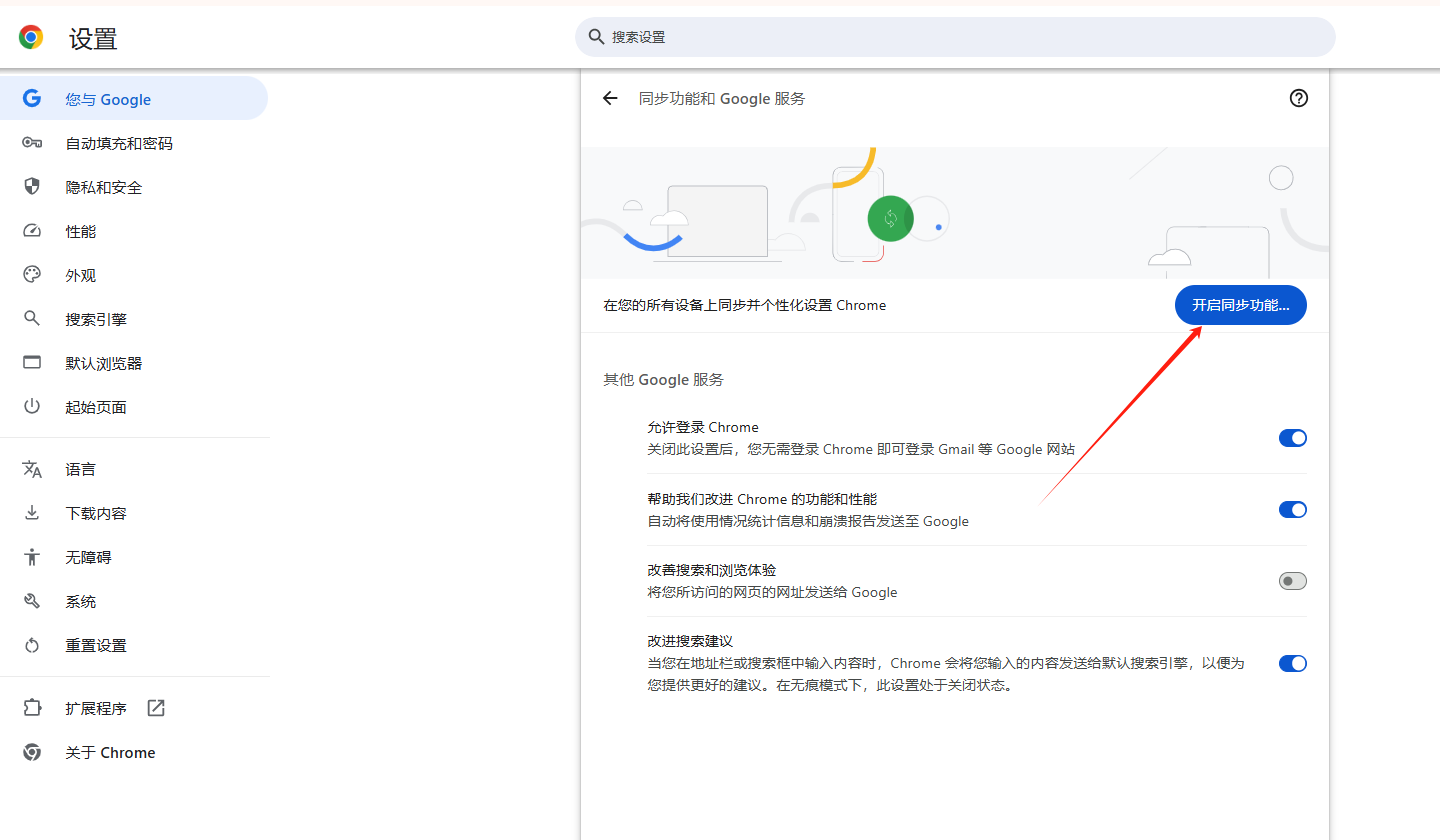
2.这将带您进入一个新的页面,显示所有正在同步的项目。
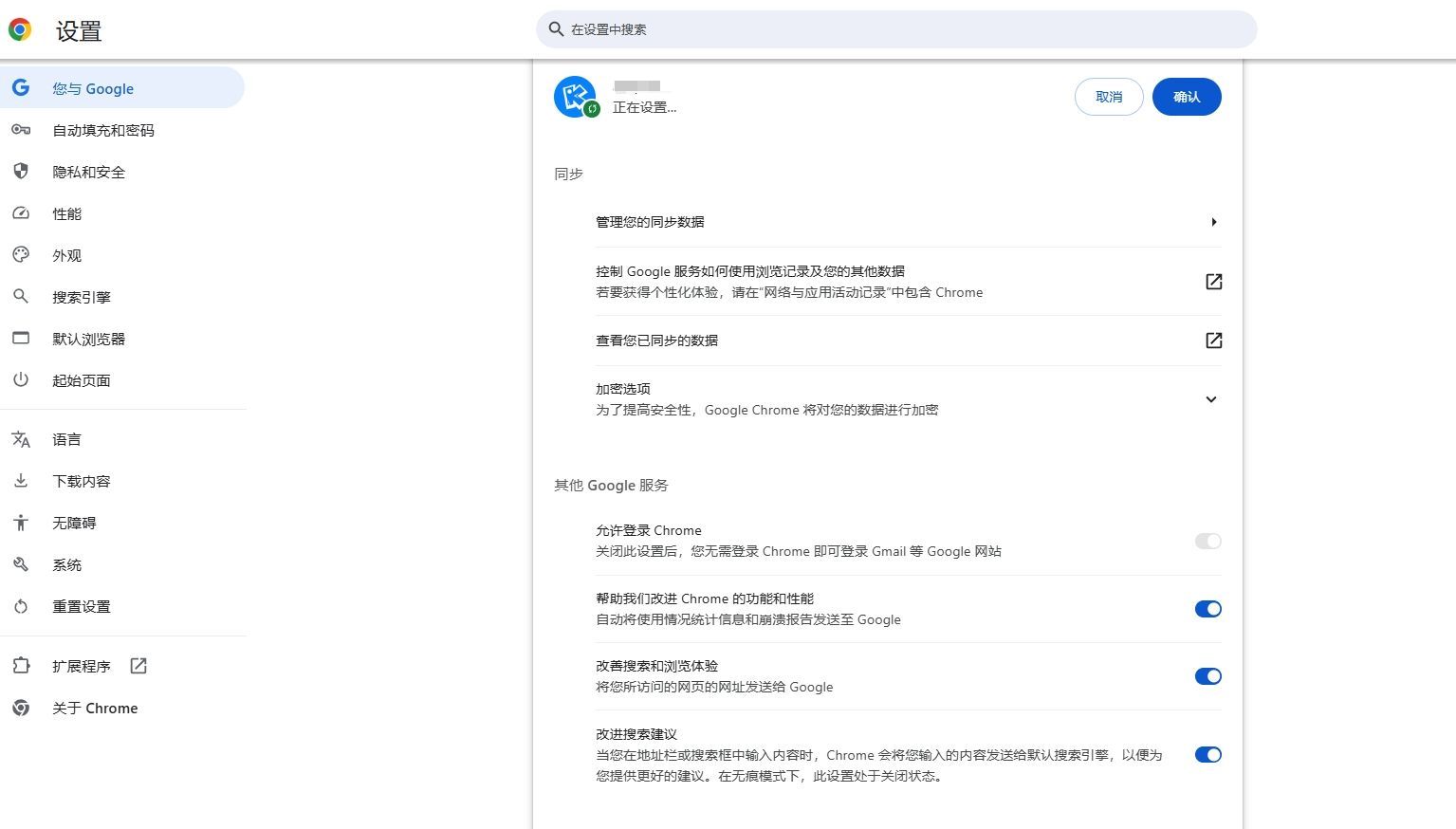
步骤四:禁用自动填充地址栏历史记录
1.在同步管理的页面上,找到“高级同步设置”部分。
2.向下滚动,直到看到“自动填充”选项。
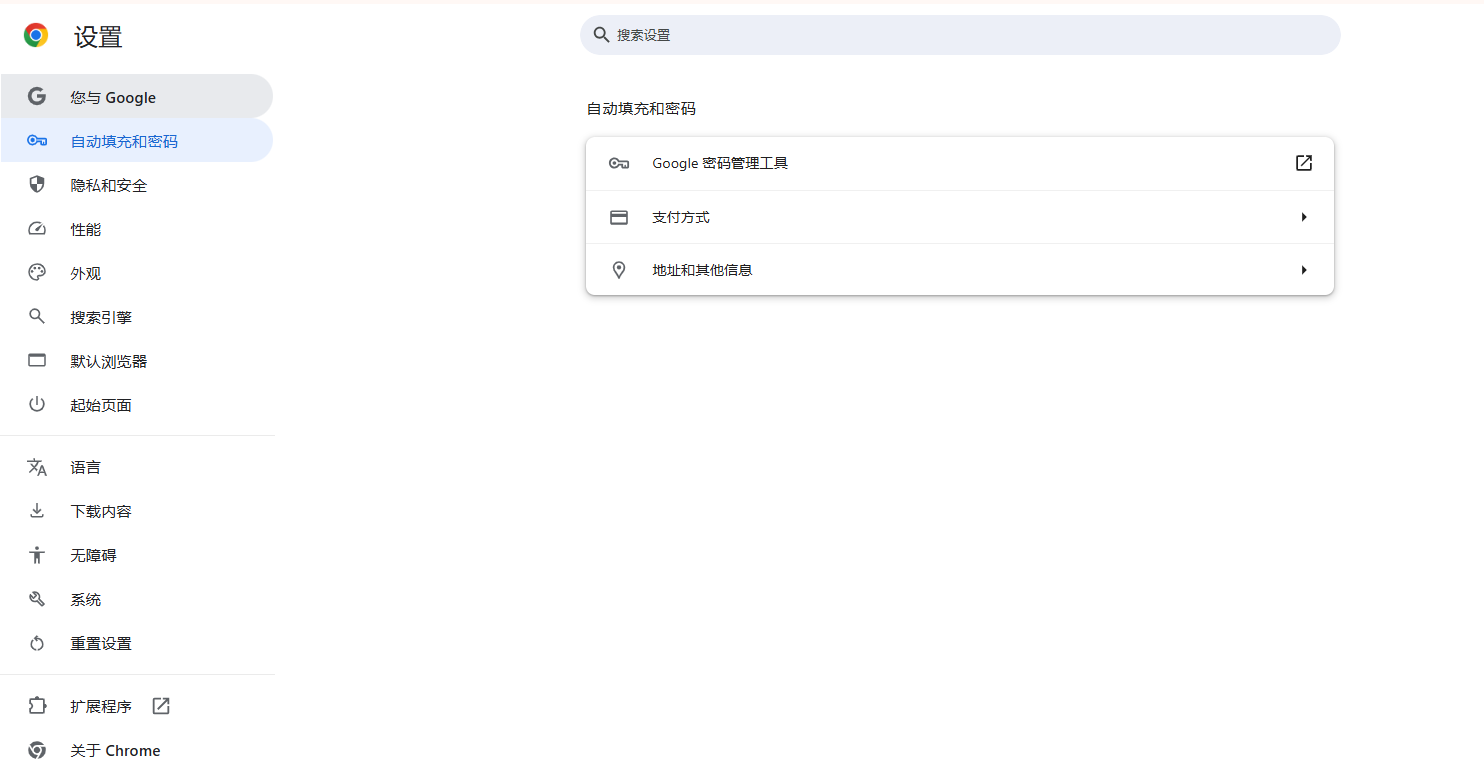
3.取消勾选“启用自动填充”选项旁边的复选框。
附加提示
-清除现有数据:如果您希望彻底清除现有的自动填充数据,可以在“设置”-“隐私和安全”-“清除浏览数据”中选择“自动填充表单数据”,然后点击“清除数据”。
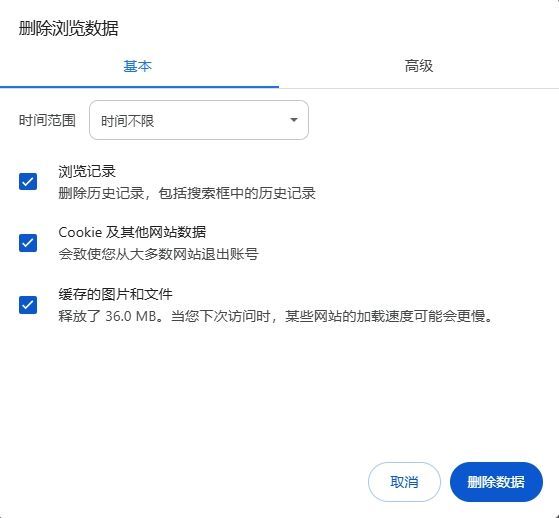
-使用隐身模式:如果您只是临时不希望Chrome保存您的浏览历史和自动填充数据,可以使用隐身模式进行浏览。按下Ctrl+Shift+N(Windows/Linux)或Cmd+Shift+N(Mac)即可启动隐身窗口。
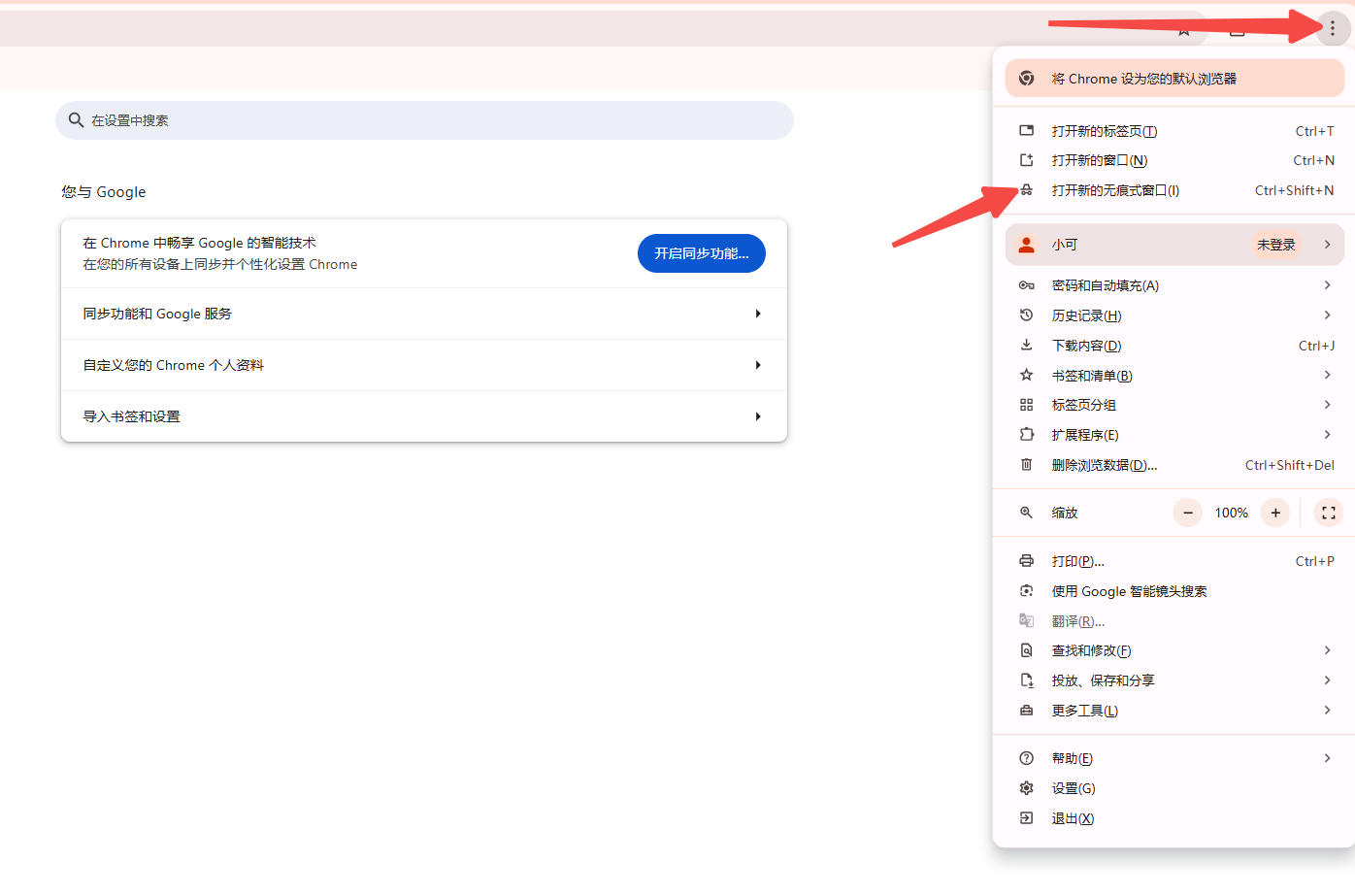
通过以上步骤,您可以成功禁用Chrome浏览器中的自动填充地址栏历史记录功能。