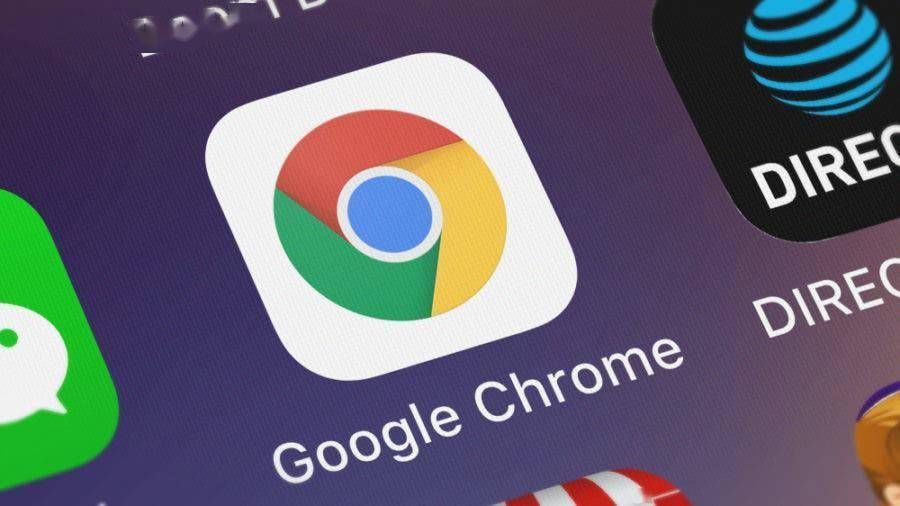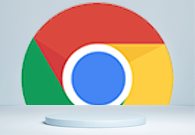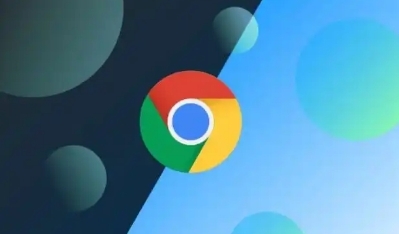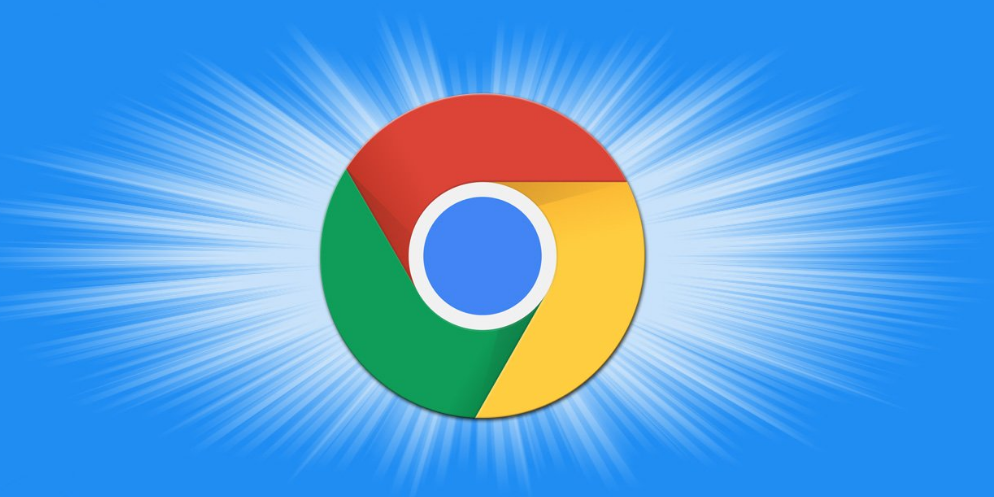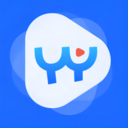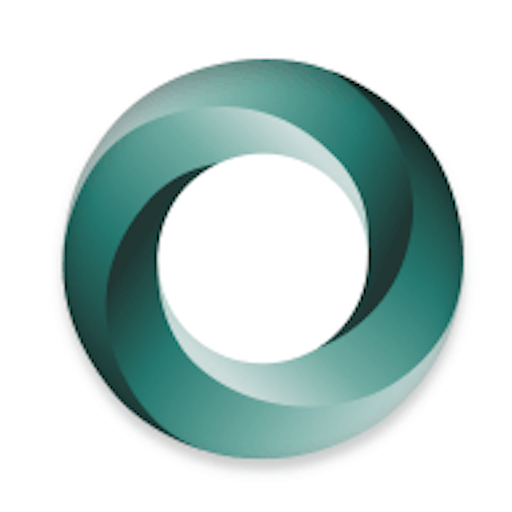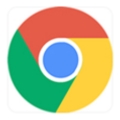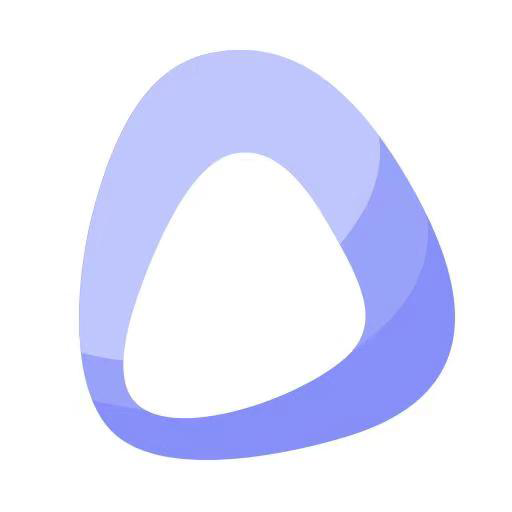Chrome浏览器的缓存机制旨在加速网页加载速度并减少带宽使用。缓存存储了用户访问过的网页的静态资源,如图片、CSS样式表和JavaScript文件等。随着时间的推移,缓存数据可能会占用大量磁盘空间,甚至影响浏览器性能。因此,了解如何查看和管理Chrome浏览器的缓存数据是非常重要的。

一、查看Chrome浏览器缓存数据的方法
1.通过开发者工具查看缓存
-打开Chrome浏览器,按下F12键或右键点击页面选择“检查”来打开开发者工具。
-在开发者工具中,点击“Application”(应用)标签。
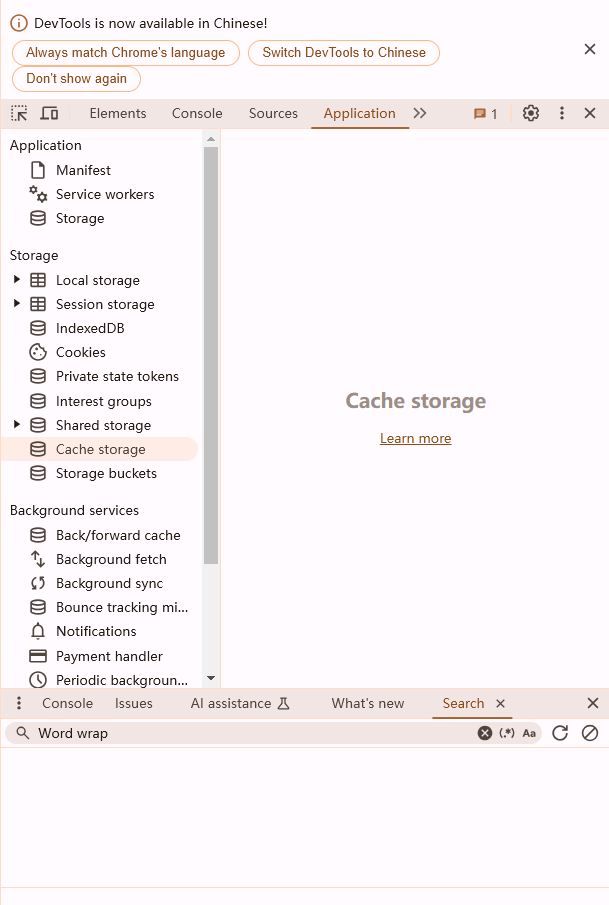
-在左侧菜单中展开“Storage”,然后选择“Cache Storage”即可查看当前页面的缓存数据。
-这里列出了所有缓存的资源文件,包括URL、内容类型、文件大小、最后访问时间等信息。
2.使用ChromeCacheView工具查看缓存
-下载工具:从网上下载ChromeCacheView工具,这是一个可以读取Chrome浏览器缓存文件夹的小工具。
-运行工具:解压下载的文件,并运行ChromeCacheView.exe(Windows系统)或相应的可执行文件(Mac系统)。
-查看缓存信息:ChromeCacheView会自动扫描Chrome浏览器的缓存目录,并显示当前存储在缓存中的所有文件的列表。对于每个缓存文件,它将显示以下信息:网址、内容类型、文件大小、最后访问时间、到期时间、服务器名称、服务器响应等。
-导出或复制缓存信息:您可以选择其中一个或多个缓存文件,然后执行以下操作:
-导出选定的缓存文件到另一个文件夹。
-复制URL列表到剪贴板。
-将选定的缓存文件保存为文本、HTML或XML文件。
二、管理Chrome浏览器缓存数据的方法
1.手动清理Chrome浏览器缓存
-打开设置菜单:点击右上角的菜单按钮(三个垂直排列的点),然后选择“设置”。
-进入隐私设置:在设置菜单中,找到并点击“隐私设置和安全性”。
-清除浏览数据:在隐私设置下,找到并点击“清除浏览数据”按钮。
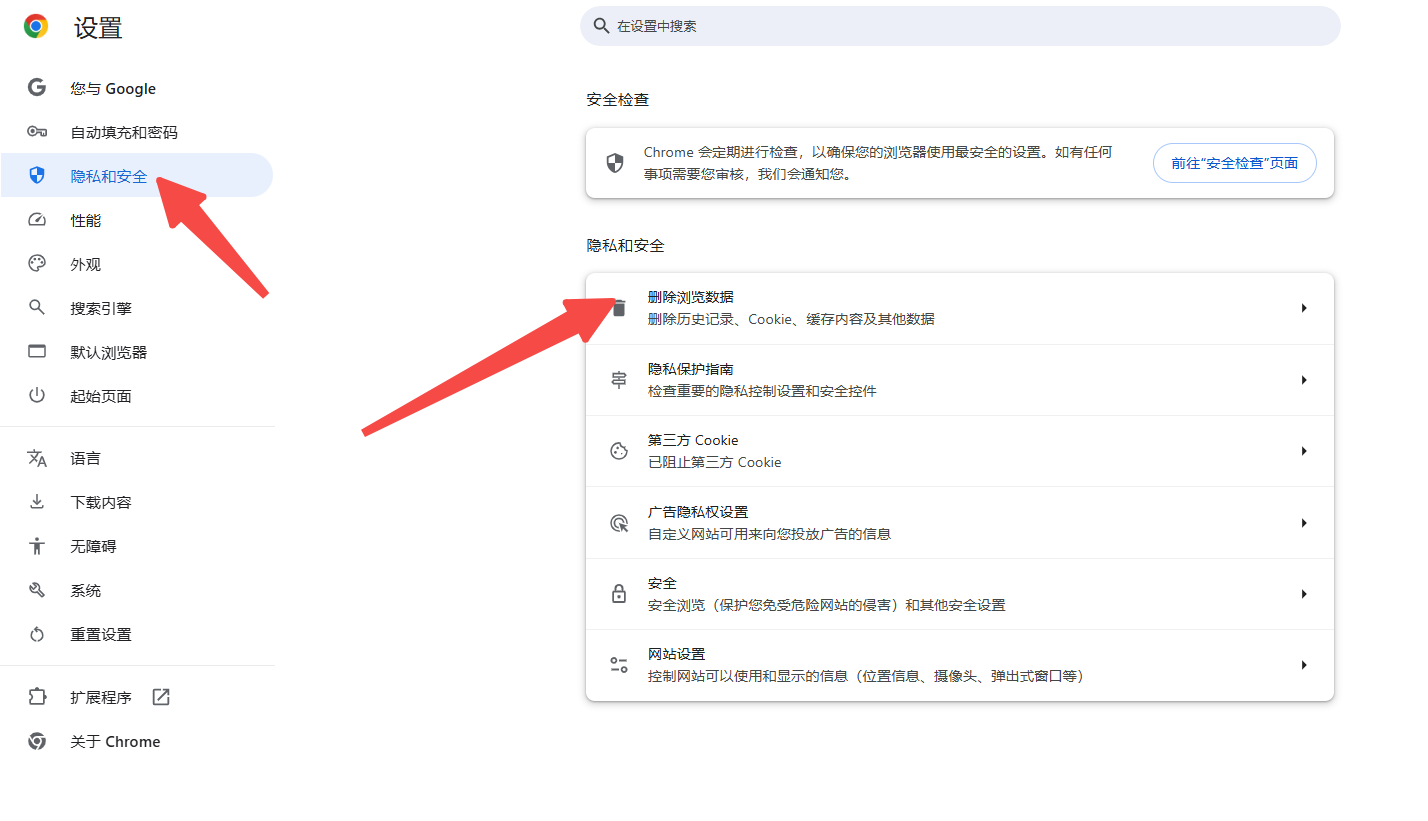
-选择时间范围和数据类型:在弹出的窗口中,选择要清除的缓存的时间范围(如过去一小时、过去24小时或所有时间)。然后勾选“缓存的图片和文件”选项。
-清除缓存:点击“清除数据”按钮以清除选定的缓存数据。
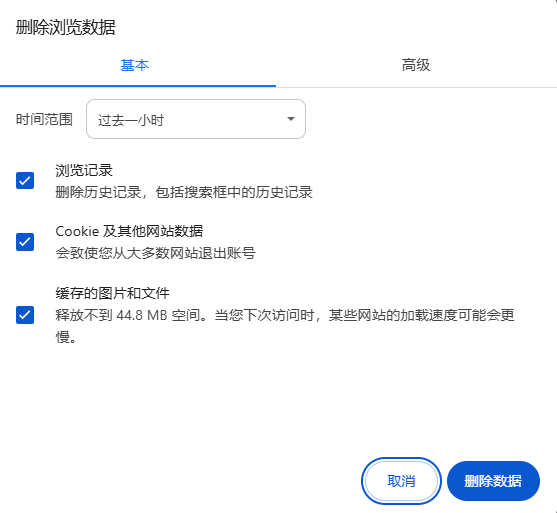
2.使用扩展程序清理Chrome浏览器缓存
-安装扩展程序:访问Chrome网上应用店,搜索并安装专门用于清理缓存的扩展程序,如“Clean Master”或“One Click Cache Clearer”等。
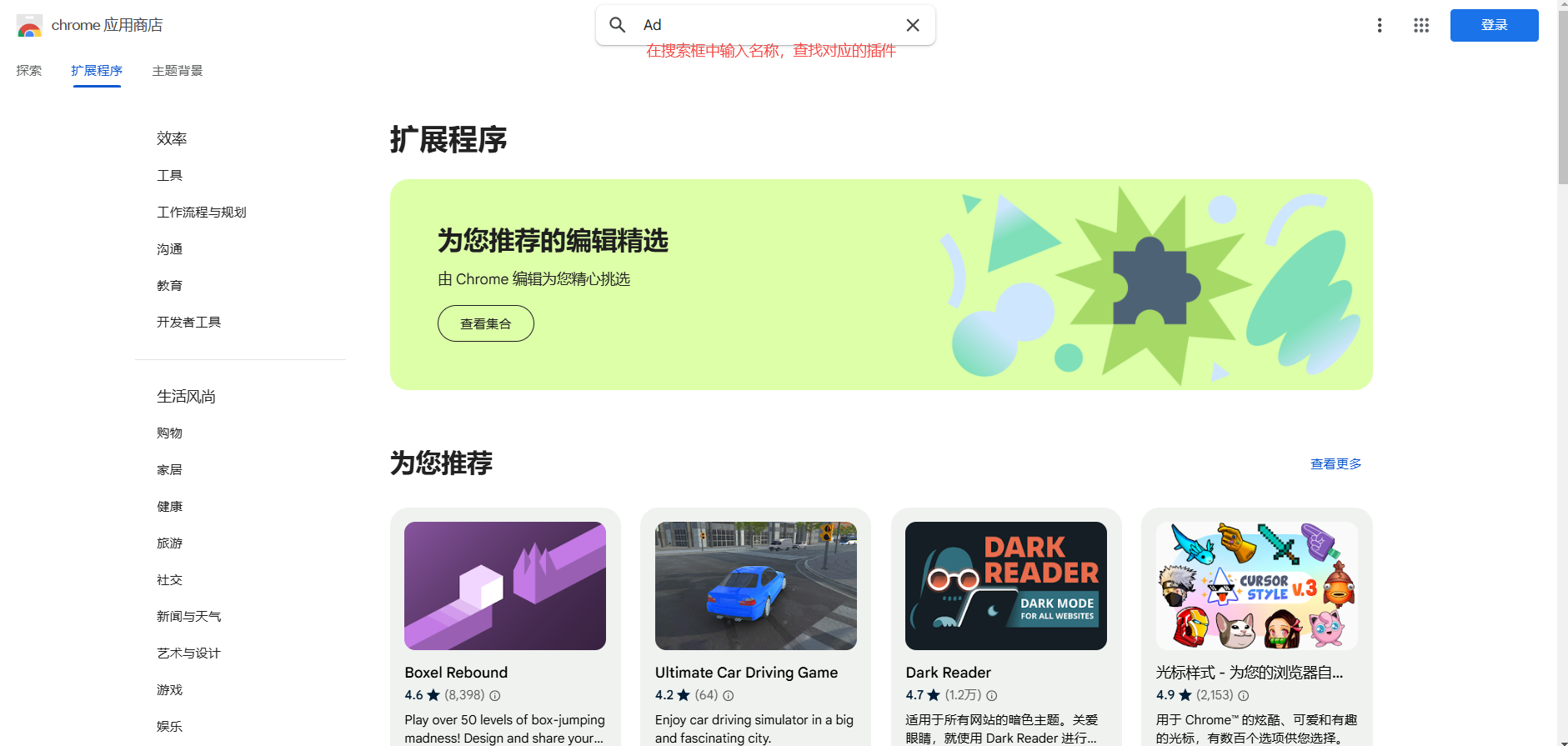
-配置和使用扩展程序:安装完成后,插件会自动启用。您可以在浏览器右上角看到新安装的插件图标。点击插件图标,根据需要调整设置。使用插件提供的一键清理功能来快速清除缓存和其他不必要的数据。
三、总结与建议
通过上述步骤,您可以轻松查看和管理Chrome浏览器的缓存数据。为了保持浏览器的最佳性能和用户体验,建议定期清理缓存数据。此外,掌握如何查看浏览器版本号、添加插件以及开启阅读模式等技巧也能让你更好地利用Chrome浏览器的强大功能。