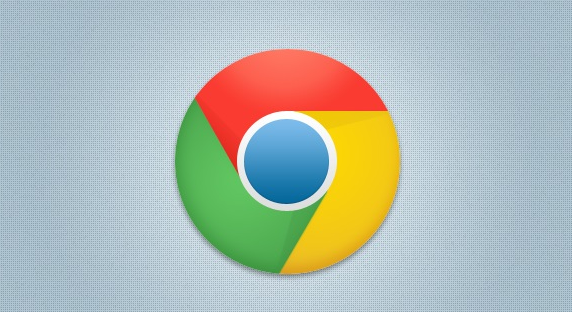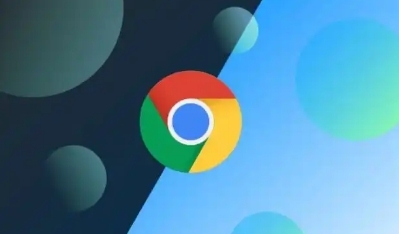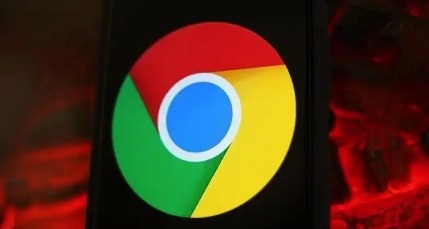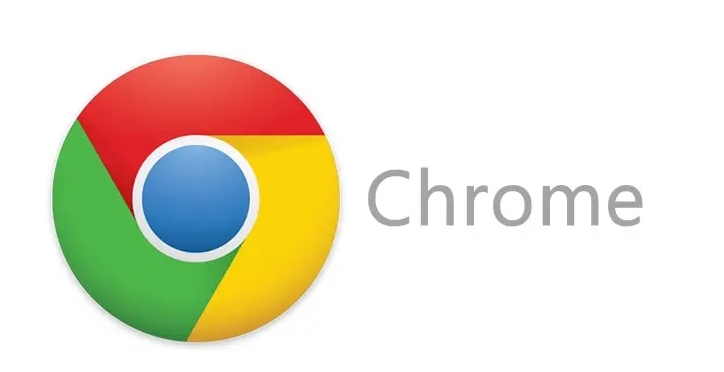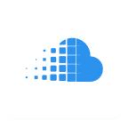详情介绍
本文可以帮助您了解如何在Google Chrome浏览器中设置不自动播放音频或视频。以下是详细的步骤:

不自动播放音频或视频的设置方法
1.打开Chrome浏览器
首先,确保您已经打开了Chrome浏览器。
2.进入设置页面
点击浏览器右上角的三个垂直点(菜单按钮),然后选择“设置”。
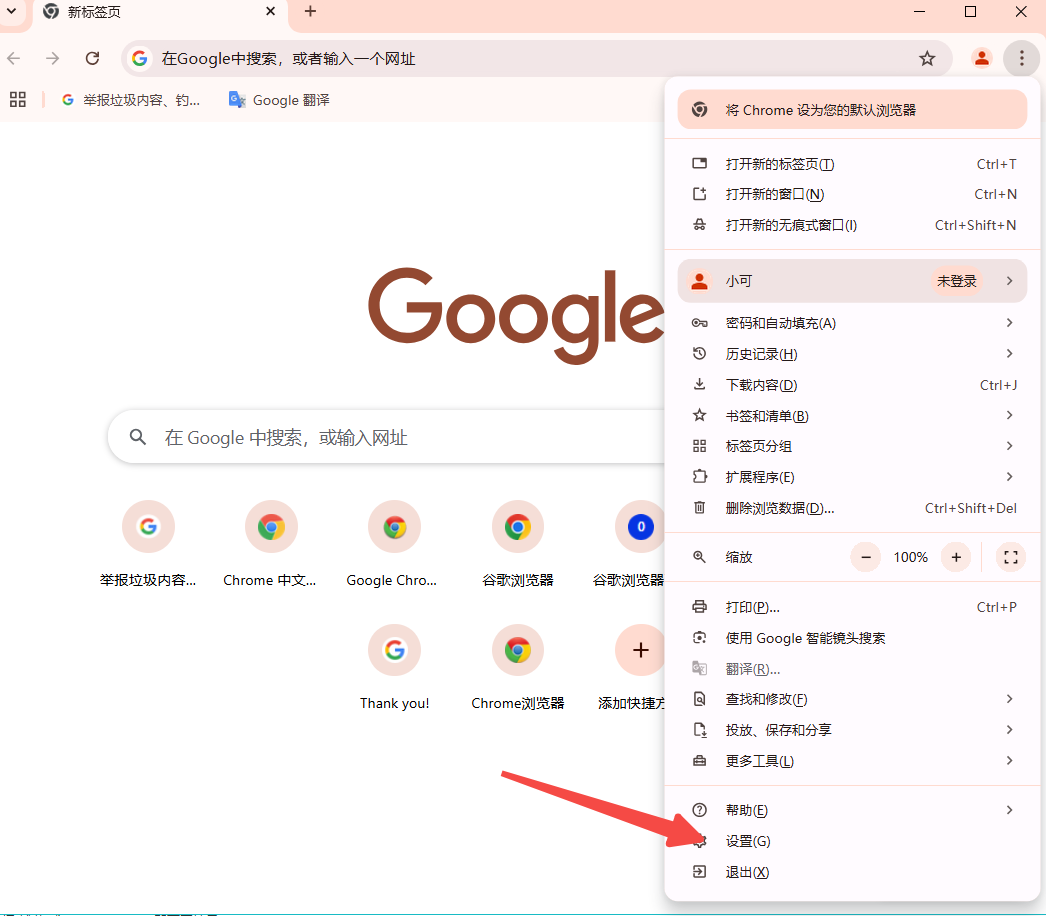
3.查找隐私和安全性选项
在设置页面中,向下滚动并找到“隐私和安全性”部分,点击它。

4.网站设置
在“隐私和安全性”部分,点击“网站设置”。
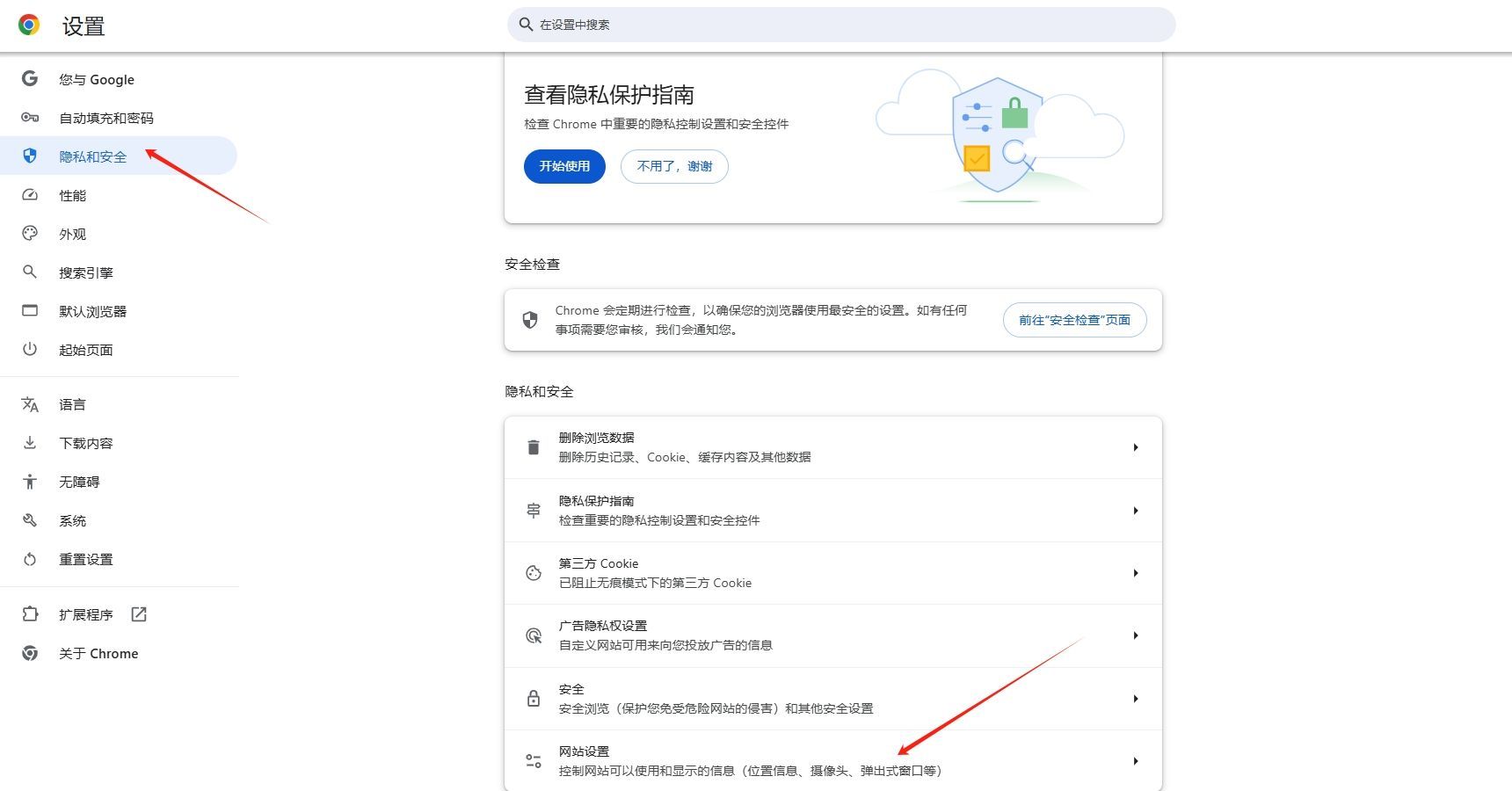
5.媒体权限
在“网站设置”页面中,向下滚动直到看到“媒体”这一选项,点击它。
6.禁用自动播放
在“媒体”设置中,您会看到几个选项,包括“不允许网站播放声音”和“允许网站播放声音”。为了完全阻止自动播放音频或视频,您可以选择“不允许网站播放声音”。
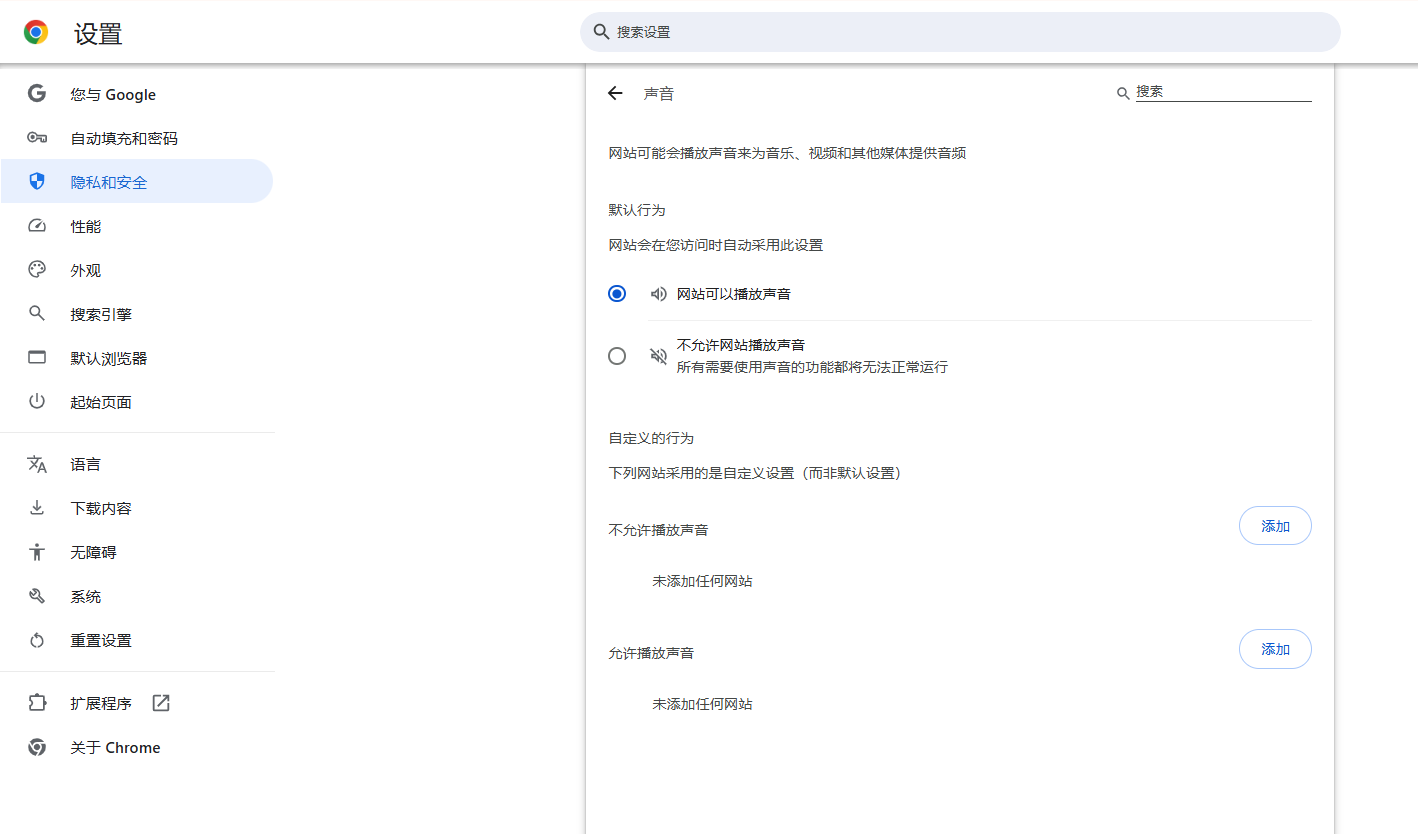
7.保存设置
完成以上步骤后,您的设置将自动保存。现在,当您访问网页时,音频或视频将不会自动播放。
通过以上步骤,您可以轻松地控制Chrome浏览器中的媒体播放行为,避免被突然的音频或视频打断。