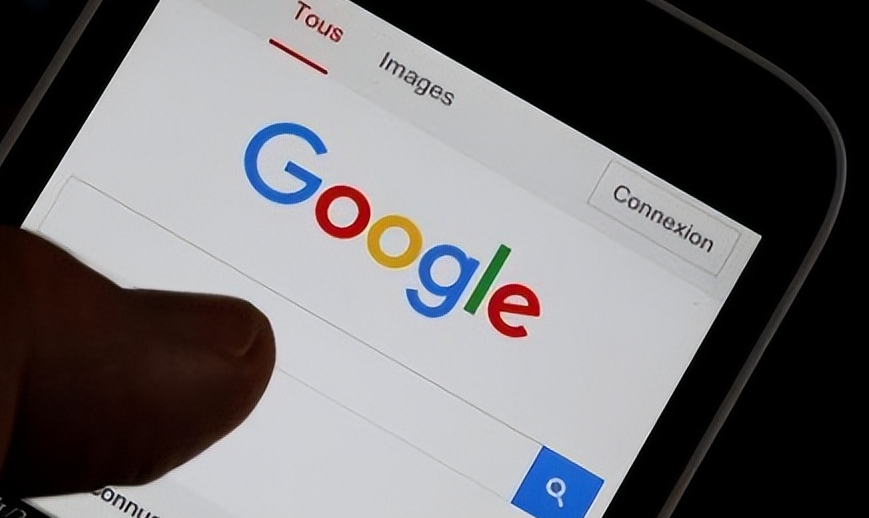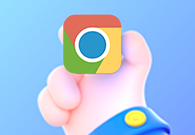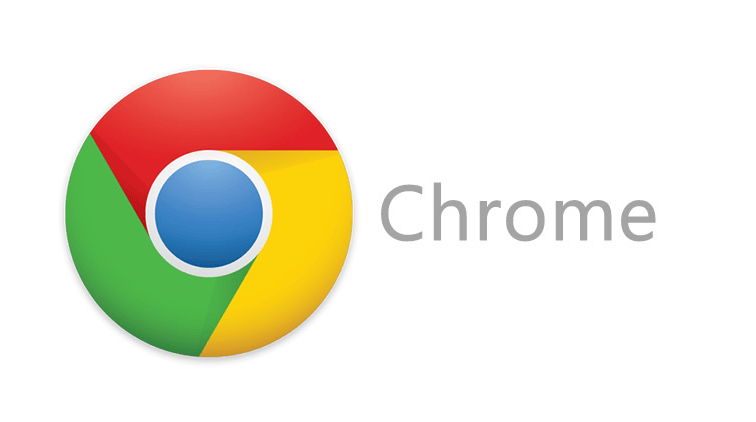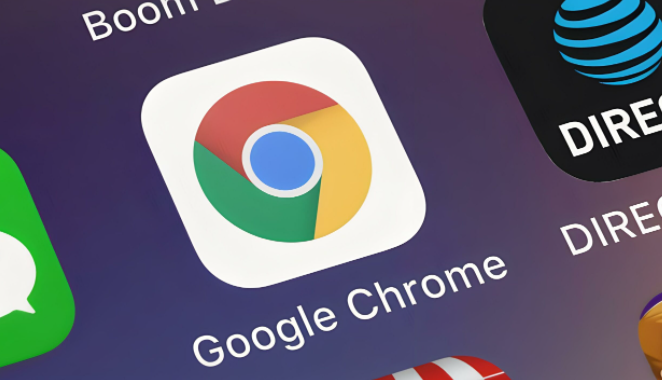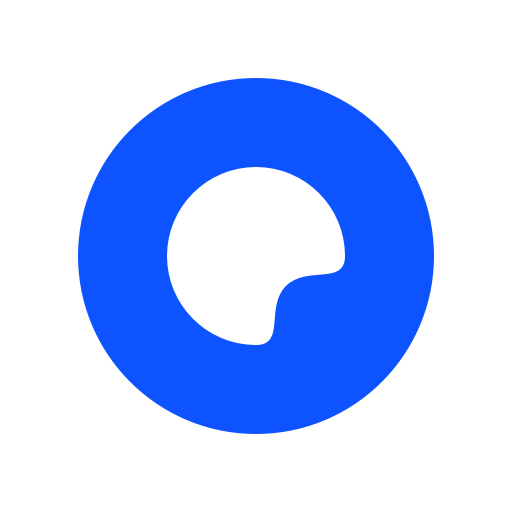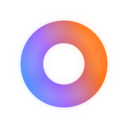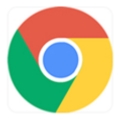详情介绍
谷歌浏览器阅读模式怎么开启?如果你喜欢在电脑上进行阅读,那么谷歌浏览器的阅读模式能够给你带来很优质的阅读体验。不过这个阅读功能是默认关闭的,需要使用谷歌浏览器阅读模式的小伙伴需要手动进行设置才行。今天小编带来打开谷歌浏览器阅读模式方法一览,快来看看是如何开启的吧。

打开谷歌浏览器阅读模式方法一览
1、打开谷歌浏览器,然后在地址栏输入“chrome://flags/”,如图所示:
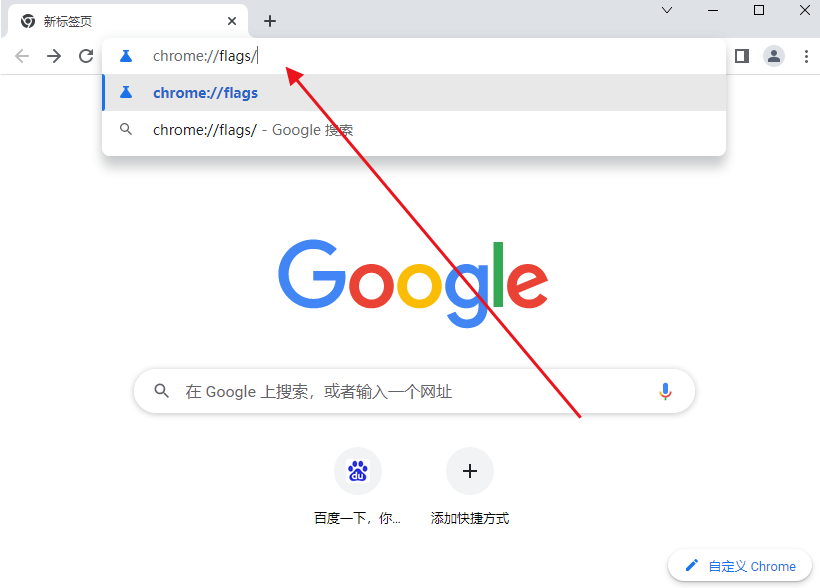
2、按回车键,此时就会进入一个英文的页面,该页面中有很多关于 Chrome 浏览器的实验性功能,其中就有开启阅读模式,如图所示:
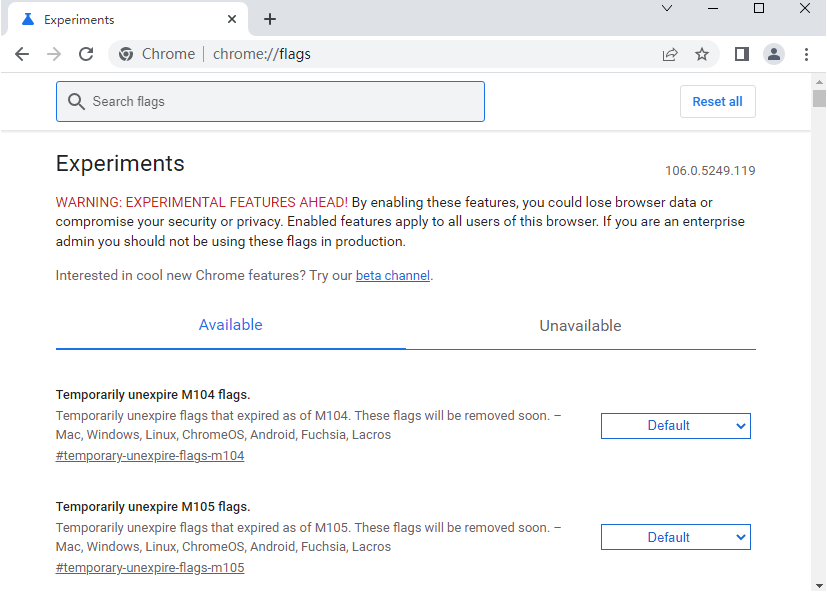
3、在该页面中找到“enable-reader-mode”这个项目,或直接在顶部的搜索框中搜索,如图所示:
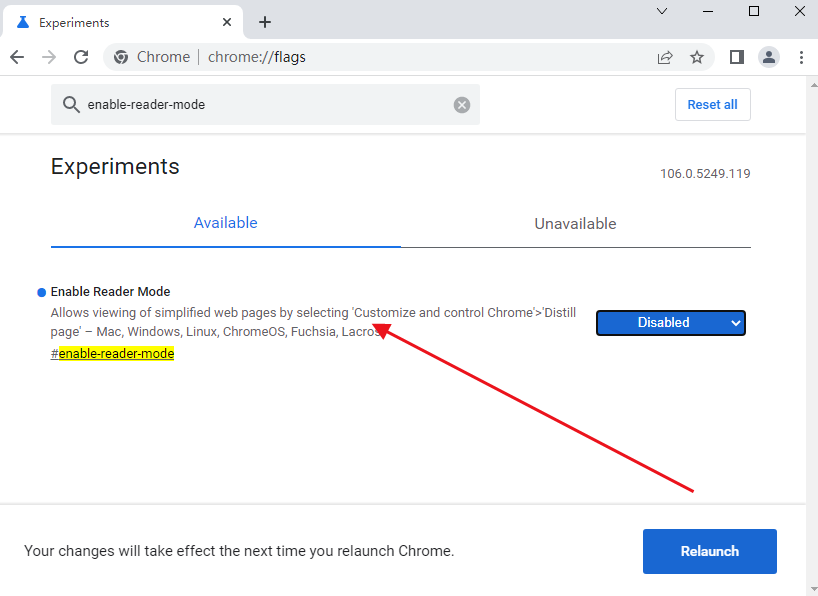
4、接着点击右侧的Disabled的按钮,在弹出的下拉菜单中,我们选择“”Enabled的菜单项,如图所示:
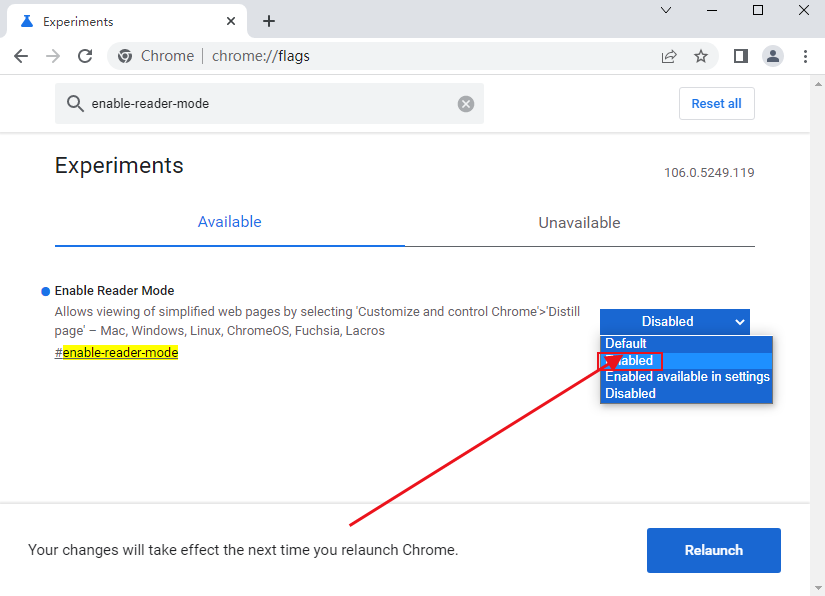
5、这时就会弹出重新启动生效的提示信息,点击“Relaunch Now”的按钮,如图所示:
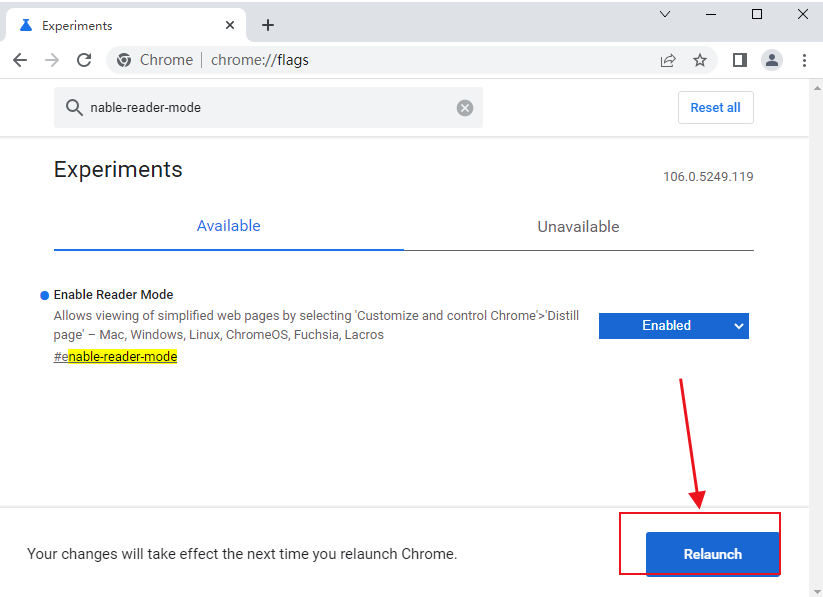
上述就是【谷歌浏览器阅读模式怎么开启-打开谷歌浏览器阅读模式方法一览】的全部过程了,希望能够帮助到需要的小伙伴!更多精彩教程,请继续关注chrome浏览器官网。