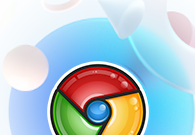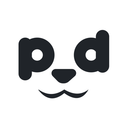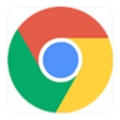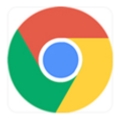详情介绍

一、确保系统与应用更新至最新版本
要实现Chrome浏览器与Google Assistant的最佳整合,首先需要确保您的操作系统、Chrome浏览器以及Google Assistant应用都已更新至各自的最新版本。这不仅能修复已知的兼容性问题,还能解锁最新的功能和优化。
- 检查系统更新:对于Windows用户,可以通过“设置”->“更新和安全”->“检查更新”来查看并安装最新系统更新。Mac用户则可通过“系统偏好设置”->“软件更新”进行操作。
- 更新Chrome浏览器:打开Chrome浏览器,点击右上角的菜单按钮(三个竖点),选择“帮助”->“关于Google Chrome”,浏览器将自动检查并安装可用的更新。
- 更新Google Assistant应用:在手机或平板电脑上,前往对应的应用商店(如Google Play Store或Apple App Store),搜索“Google Assistant”,若有可用更新,点击“获取”或“更新”。
二、启用Chrome浏览器中的Google Assistant集成
完成上述更新后,接下来需要在Chrome浏览器中启用Google Assistant集成。这一步骤相对简单,只需几步即可完成。
1. 打开Chrome浏览器设置:在浏览器右上角,点击菜单按钮,选择“设置”进入设置页面。
2. 进入语音和语言设置:在设置页面左侧栏中,找到并点击“语音和语言”选项。
3. 启用语音输入:在“语音输入”部分,勾选“启用语音输入”复选框。这将允许您使用Google Assistant进行语音搜索和控制。
4. 自定义语音命令(可选):点击“管理语音命令”链接,您可以添加或编辑自定义语音命令,以便更快地访问常用功能或网站。
三、利用Google Assistant提升浏览效率
现在,Chrome浏览器已经成功集成了Google Assistant,您可以开始利用它来提升您的浏览效率了。以下是一些实用的技巧和建议:
- 语音搜索:在任意网页上,只需点击地址栏右侧的麦克风图标,说出您的搜索关键词,Google Assistant将快速为您呈现搜索结果。
- 快捷操作:通过简单的语音命令,如“打开新标签页”、“返回上一页”等,可以轻松控制浏览器的基本操作,无需手动点击。
- 智能问答:询问天气、新闻、股票行情等信息时,Google Assistant会直接在浏览器中显示答案,无需切换应用或网页。
- 个性化推荐:基于您的浏览历史和偏好,Google Assistant还能提供个性化的内容推荐,如文章、视频等,让信息获取更加精准。
四、注意事项与隐私保护
虽然Chrome浏览器与Google Assistant的整合带来了诸多便利,但在享受这些服务的同时,也应注意保护个人隐私和数据安全。
- 审查权限设置:定期检查Chrome浏览器和Google Assistant的权限设置,确保只授予必要的访问权限。
- 谨慎分享个人信息:在使用语音命令或与Google Assistant交互时,避免透露敏感的个人信息。
- 关注隐私政策:了解并遵守Google的隐私政策,确保您的数据得到妥善处理和保护。
总的来说,通过以上步骤和注意事项,您可以轻松加强Chrome浏览器与Google Assistant的整合,享受更加智能、高效的浏览体验。随着技术的不断进步和应用生态的日益完善,相信未来Chrome浏览器与Google Assistant的融合将为我们带来更多惊喜和便利。