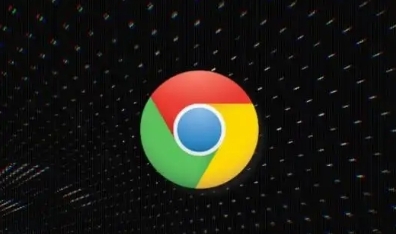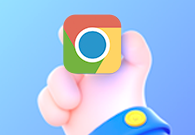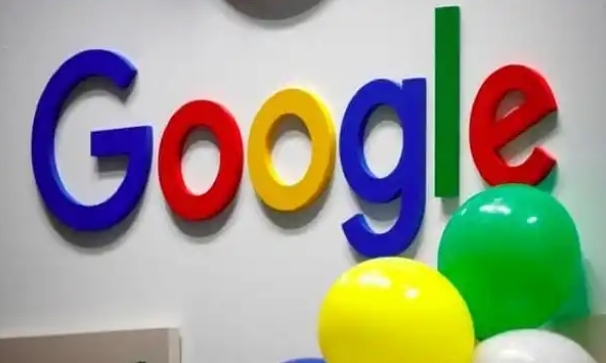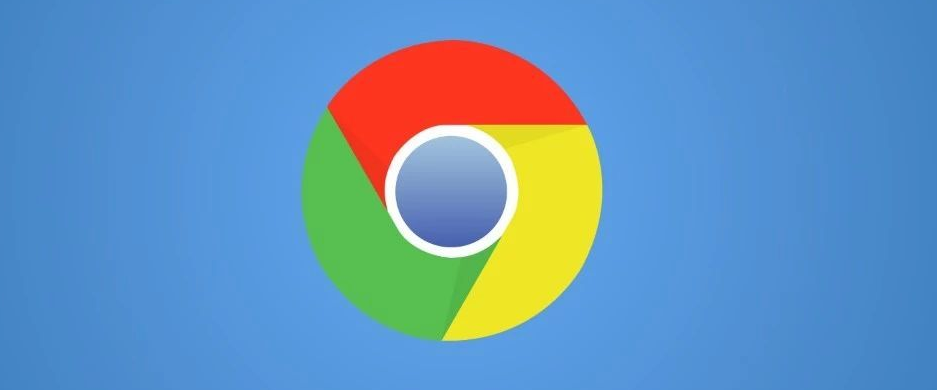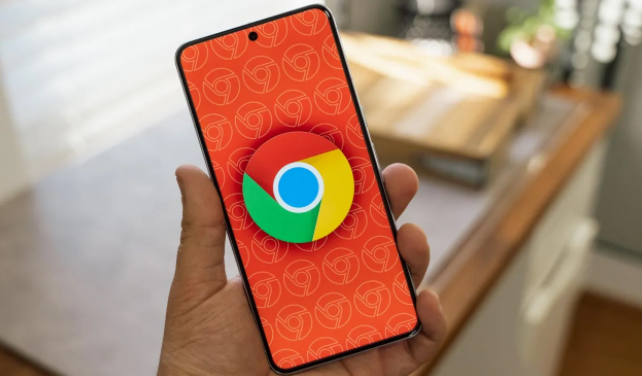在日常浏览网页时,我们经常需要使用搜索引擎来查找信息。虽然Google是Chrome浏览器的默认搜索引擎,但有时我们可能需要添加更多的搜索引擎以满足不同的需求。本文将详细介绍如何在Chrome中添加更多的搜索引擎。

一、打开Chrome设置
1.访问设置页面:
-打开Chrome浏览器。
-在地址栏输入`chrome://settings/`然后按回车键。
-或者点击右上角的三个垂直排列的点(菜单按钮),然后选择“设置”。
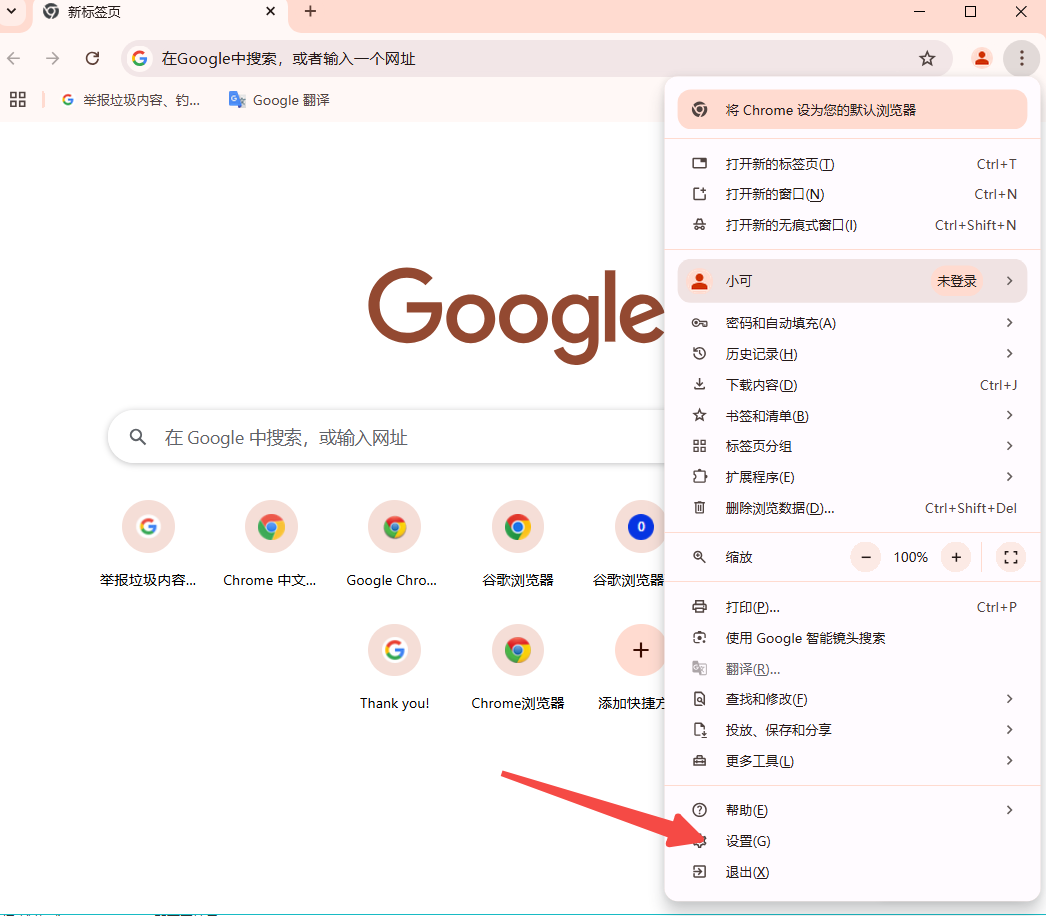
2.进入搜索设置:
-在设置页面向下滚动,找到并点击“搜索引擎”。
-接着点击“管理搜索引擎和网站搜索...”。
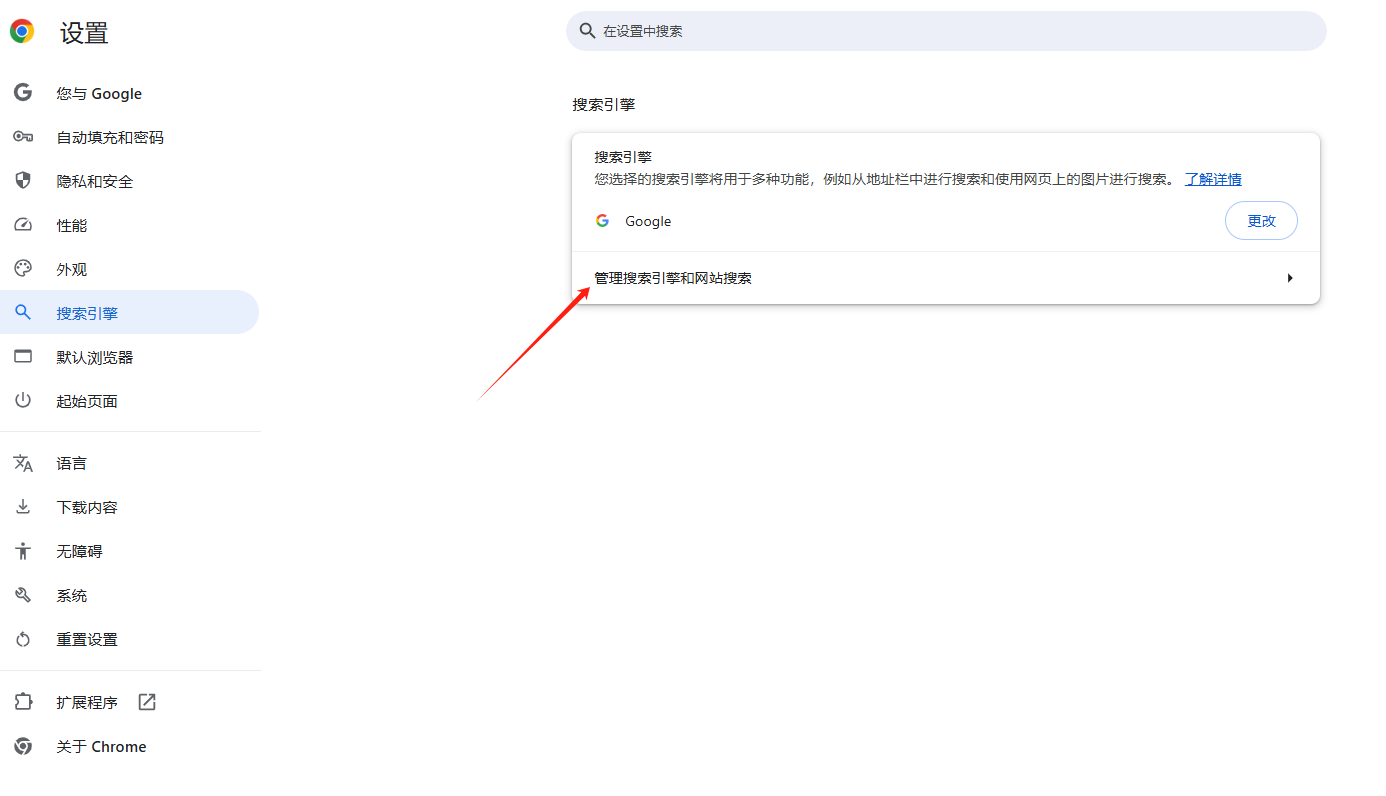
二、添加新的搜索引擎
1.点击“添加”按钮:
-在“管理搜索引擎”页面中,你会看到一个“添加”按钮,点击它。
2.填写搜索引擎信息:
-搜索引擎名称:输入你希望为新搜索引擎命名的名称,例如“Bing”。
-关键词:输入用于启动该搜索引擎的关键词,例如“!bing”(你可以根据个人喜好设定)。
-网址格式:输入搜索引擎结果页的URL,并记得加上`%s`作为占位符。例如,Bing的URL应为`https://www.bing.com/search?q=%s`。
3.保存设置:
-填写完毕后,点击“确定”或按下Enter键保存设置。
4.设为默认搜索引擎(可选):
-如果你希望将新添加的搜索引擎设置为默认搜索引擎,可以点击旁边的三个垂直排列的点(操作按钮),然后选择“设为默认选项”。
三、修改现有搜索引擎
1.编辑搜索引擎:
-在“管理搜索引擎”页面中,找到你想要修改的搜索引擎。
-点击旁边的三个垂直排列的点(操作按钮),然后选择“编辑”。
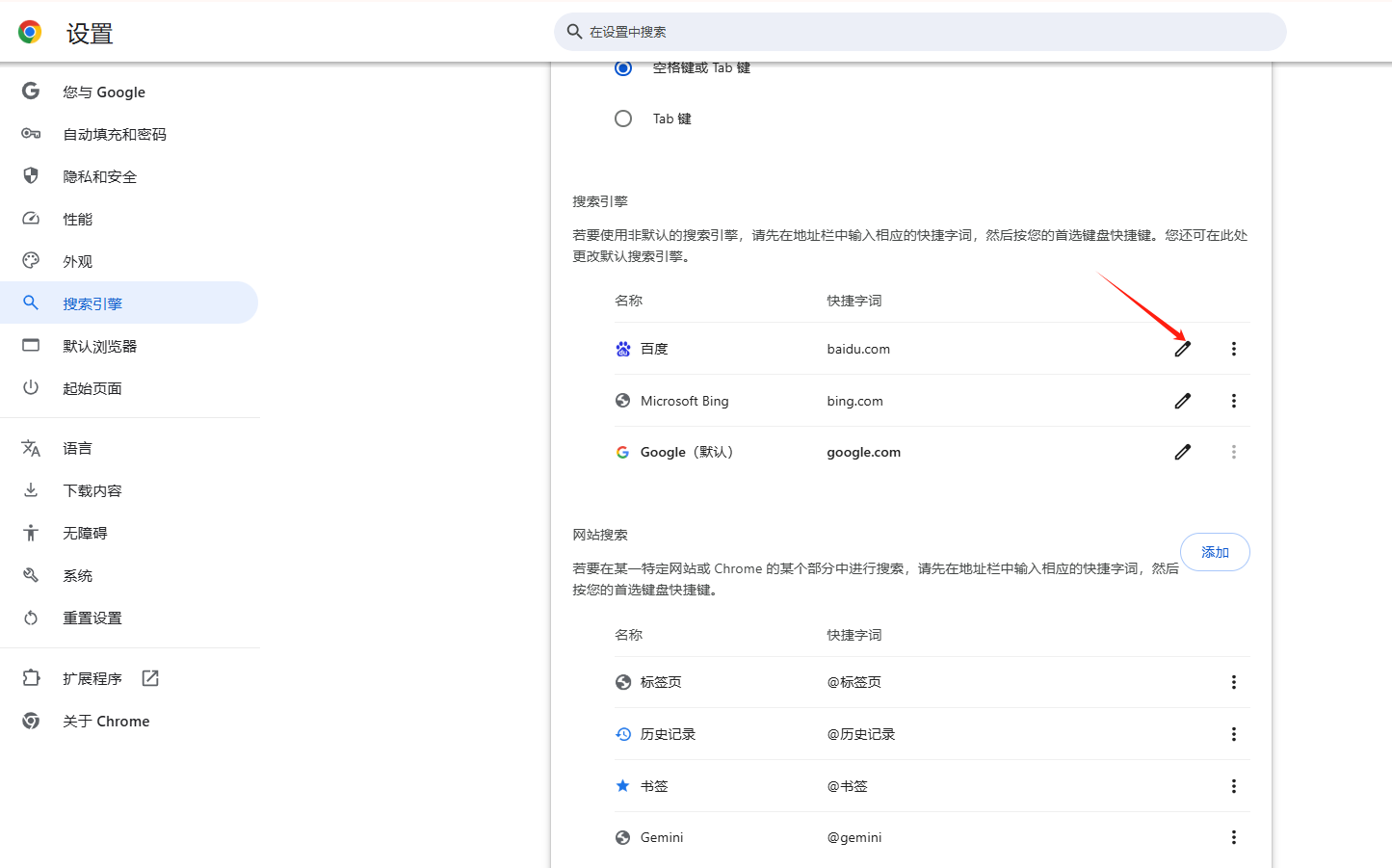
2.更新信息:
-根据需要更新搜索引擎的名称、关键词和网址格式。
-完成后点击“确定”保存更改。
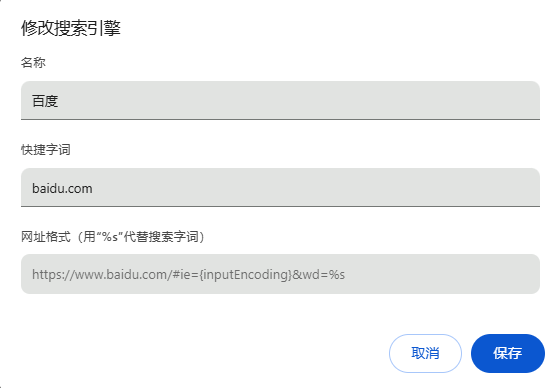
3.删除搜索引擎(可选):
-如果你不再需要某个搜索引擎,可以点击其旁边的三个垂直排列的点(操作按钮),然后选择“从列表中移除”。
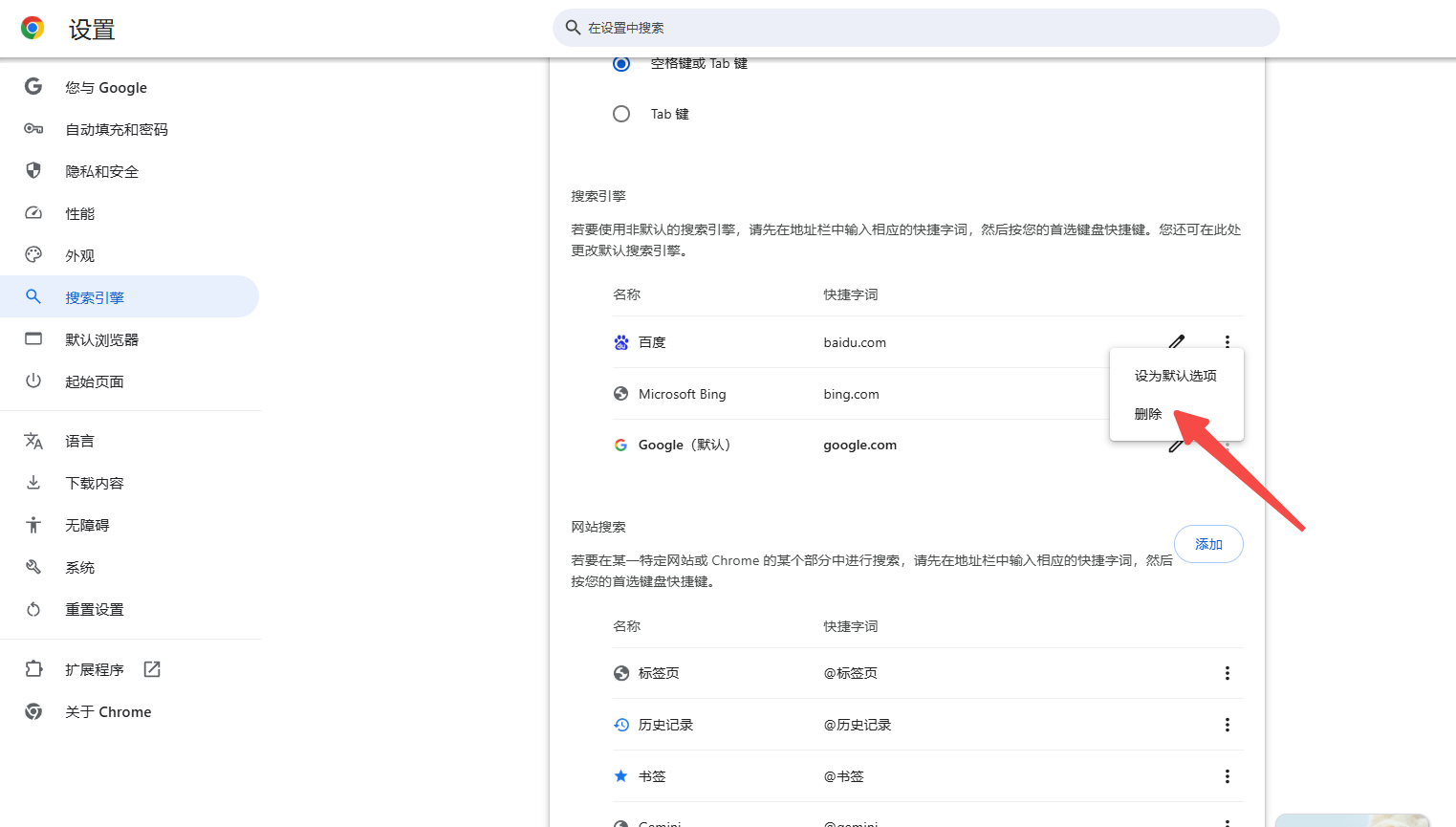
四、使用自定义搜索引擎
1.通过关键词快速切换:
-现在你可以在地址栏中输入你设置的关键词,然后按Tab键或空格键,Chrome就会自动切换到对应的搜索引擎。
2.开始搜索:
-输入搜索内容后按回车键即可使用新添加的搜索引擎进行搜索。
五、注意事项
-确保输入的URL格式正确无误,特别是`%s`的位置要准确。
-如果遇到问题可以尝试清除浏览器缓存或重启浏览器后再试一次。
通过以上步骤你就可以轻松地在Chrome中添加和管理多个搜索引擎了。无论是为了方便还是出于隐私考虑这都是一个值得尝试的好方法!