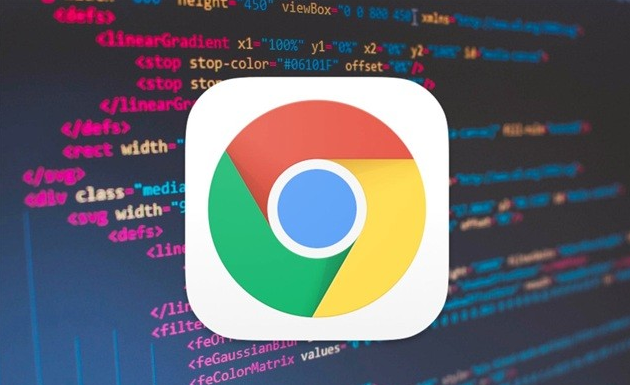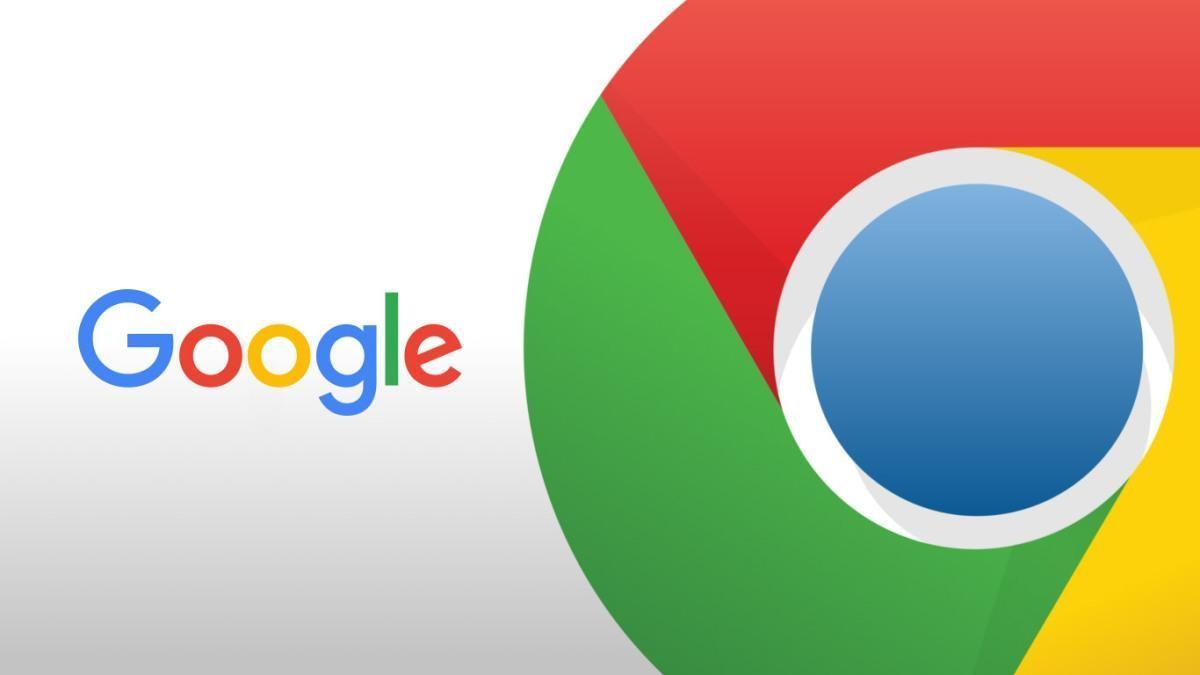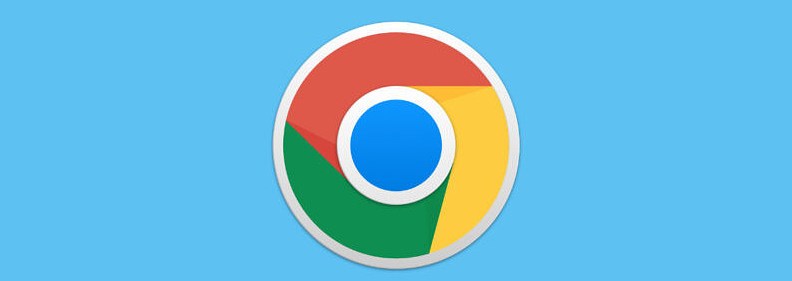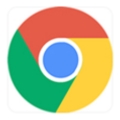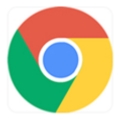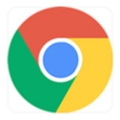详情介绍
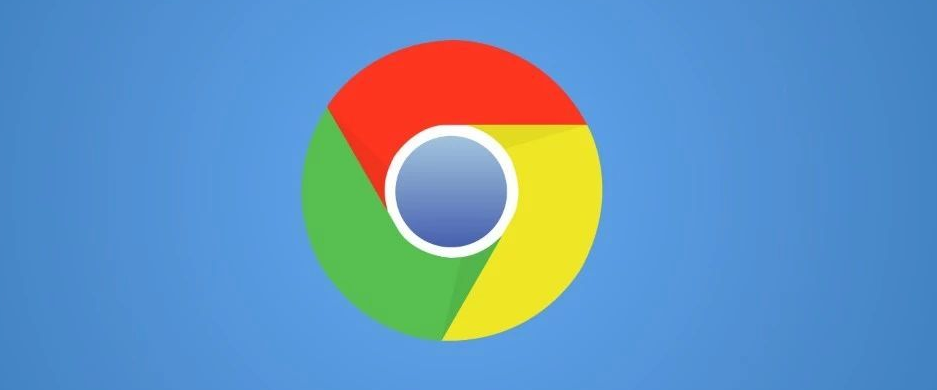
在当今数字化时代,网页性能对于用户体验和网站成功至关重要。Google Chrome 作为一款广泛使用的浏览器,为我们提供了强大的工具来分析网页性能。本文将详细介绍如何利用 Google Chrome 提高网页性能分析的准确性,帮助开发者和网站管理员更好地优化网页。
一、使用 Chrome DevTools
Chrome DevTools 是 Chrome 浏览器内置的一套强大开发工具,其中包含了用于分析网页性能的多个功能模块。
1. 打开 DevTools
可以通过按下键盘上的“Ctrl + Shift + I”(Windows/Linux)或“Command + Option + I”(Mac)组合键来打开 Chrome DevTools。也可以在浏览器菜单中选择“更多工具”>“开发者工具”。
2. 切换到“Performance”面板
在 DevTools 中,有多个面板可供选择。点击顶部的“Performance”标签,即可进入性能分析面板。这个面板提供了丰富的功能来评估网页的性能表现。
二、设置记录选项
在进行网页性能分析之前,需要根据具体需求设置合适的记录选项,以确保获取准确的数据。
1. 选择记录类型
在“Performance”面板中,可以选择不同的记录类型,如“Paint Timing”“Network”“CPU Usage”“Memory”等。对于一般的网页性能分析,通常可以选择“Paint Timing”和“Network”。
- “Paint Timing”:用于记录页面的绘制时间,包括首次内容绘制(FCP)、首次有意义的绘制(FMP)等关键指标,这些指标能够反映用户感知到的页面加载速度。
- “Network”:记录页面加载过程中的网络请求信息,包括请求的发起时间、响应时间、资源大小等,帮助分析网络资源的加载情况。
2. 设置记录时长
根据网页的复杂程度和性能特点,合理设置记录时长。如果是一个相对简单的网页,可以设置较短的记录时长;而对于复杂的大型网页,可能需要设置较长的记录时长以获取完整的性能数据。一般来说,初次分析时可以设置一个适中的时长,例如 30 秒,然后根据实际情况进行调整。
三、开始记录并加载网页
1. 点击“Record”按钮
在设置好记录选项后,点击“Record”按钮开始记录网页的性能数据。此时,Chrome 会开始捕捉与所选记录类型相关的各种信息。
2. 加载目标网页
在记录过程中,访问需要分析的目标网页。确保按照正常的用户操作流程进行,例如输入网址或点击已保存的书签链接来加载页面。避免在加载过程中进行其他无关的操作,以免影响数据的准确性。
四、分析性能数据
当网页加载完成后,点击“Stop”按钮结束记录。此时,Chrome DevTools 会生成一份详细的性能分析报告。
1. 总体性能概述
报告顶部会显示一些总体性能指标,如页面加载时间、总资源大小、请求数量等。这些指标可以帮助快速了解网页的整体性能状况。
2. 详细分析各个指标
- 资源加载时间:查看各个资源的加载时间,找出加载时间过长的资源。例如,图片、脚本文件、样式表等。对于加载时间过长的资源,可以考虑优化其大小、压缩或采用懒加载等方式。
- 网络请求瀑布图:通过瀑布图可以直观地看到每个网络请求的发起时间、响应时间和下载时间等信息。分析瀑布图中的瓶颈环节,如某个请求等待时间过长或者下载速度过慢,针对性地进行优化。
- CPU 和内存使用情况:如果选择了记录 CPU 和内存使用情况,可以查看页面在不同时间段内的 CPU 占用率和内存消耗情况。高 CPU 占用率可能意味着存在性能瓶颈或不合理的代码逻辑,需要进行优化;内存消耗过大可能导致页面卡顿或崩溃,需要检查是否存在内存泄漏等问题。
五、利用 Lighthouse 进行综合评估
除了 Chrome DevTools 自带的性能分析功能外,Chrome 还提供了一个名为 Lighthouse 的工具,可用于对网页进行全面的综合评估。
1. 打开 Lighthouse
在 Chrome DevTools 中,点击“Lighthouse”图标或者在浏览器地址栏中输入“chrome://lighthouse/”并回车,即可打开 Lighthouse 界面。
2. 运行审计
在 Lighthouse 界面中,可以选择要审计的类别,如“Performance”“Accessibility”“Best Practices”“SEO”等。对于网页性能分析,重点关注“Performance”类别。点击“Generate report”按钮开始审计。
3. 查看审计结果
审计完成后,Lighthouse 会生成一份详细的报告,其中包括各项指标的得分和具体的建议。根据报告中的建议,对网页进行针对性的优化,以提高网页的性能和用户体验。
通过以上步骤,利用 Google Chrome 的强大功能,我们可以准确地分析网页的性能问题,并根据分析结果采取相应的优化措施。不断优化网页性能,能够提升用户的满意度,增加网站的竞争力,为网站的成功运营奠定坚实的基础。希望本文能帮助你更好地掌握通过 Google Chrome 提高网页性能分析准确性的方法,让你在网页优化的道路上更加得心应手。