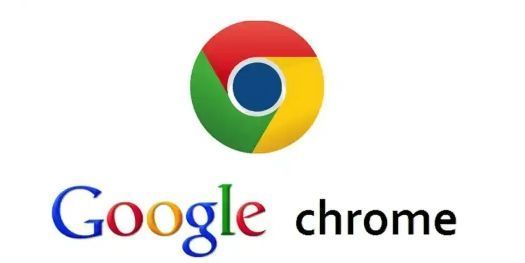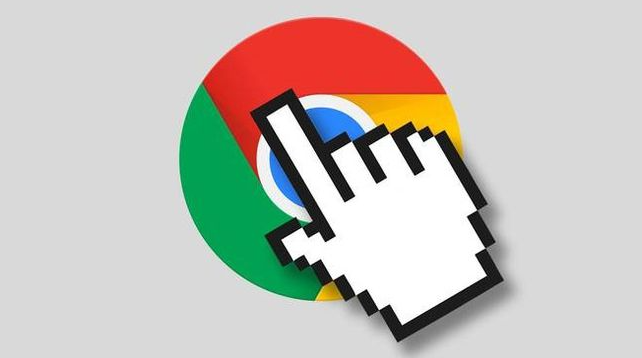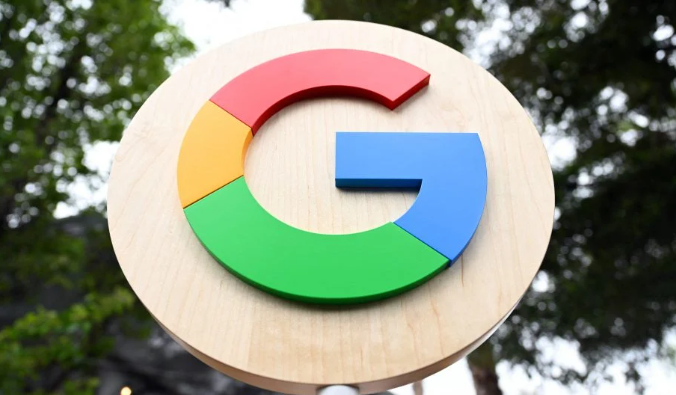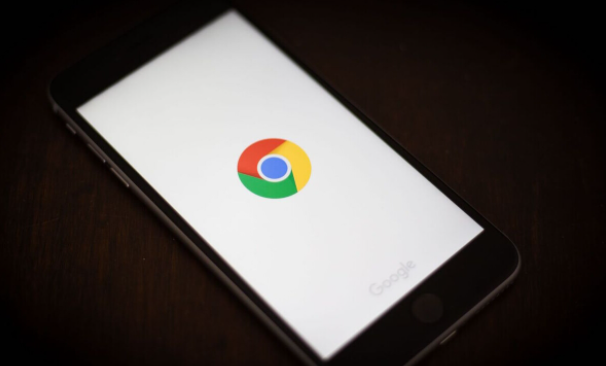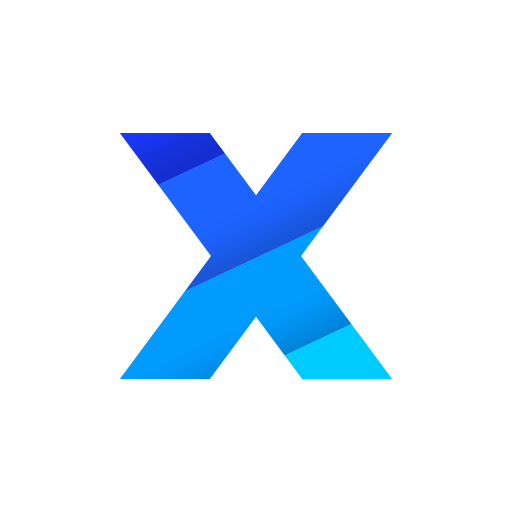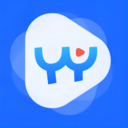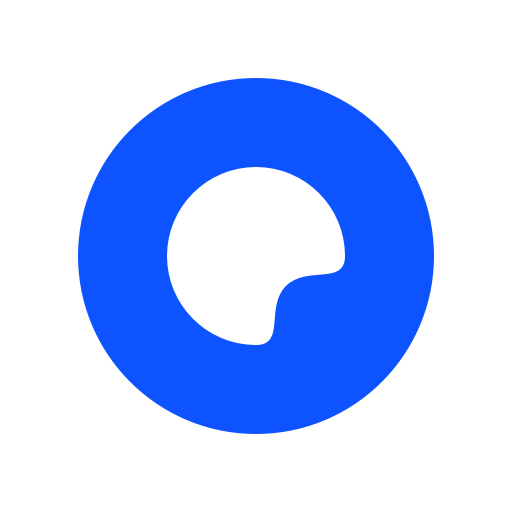图形加速是一种利用计算机的显卡来提高浏览器性能的技术。它可以显著提升网页渲染速度,尤其是在处理复杂图形和视频内容时。下面是如何在Windows系统中为 Chrome启用图形加速的详细步骤:

一、检查系统要求
首先,确保你的计算机满足使用图形加速的最低要求:
- 支持DirectX 9的显卡或更高版本。
- 显卡驱动程序需要是最新的版本。
二、更新显卡驱动程序
1、打开设备管理器:
按 `Win + X` 组合键,然后选择“设备管理器”。
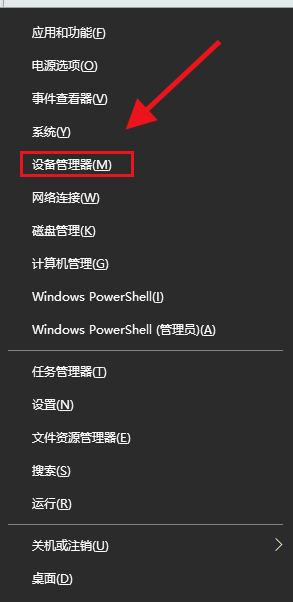
2、找到显卡:
展开“显示适配器”部分,右键点击你的显卡,并选择“更新驱动程序软件”。
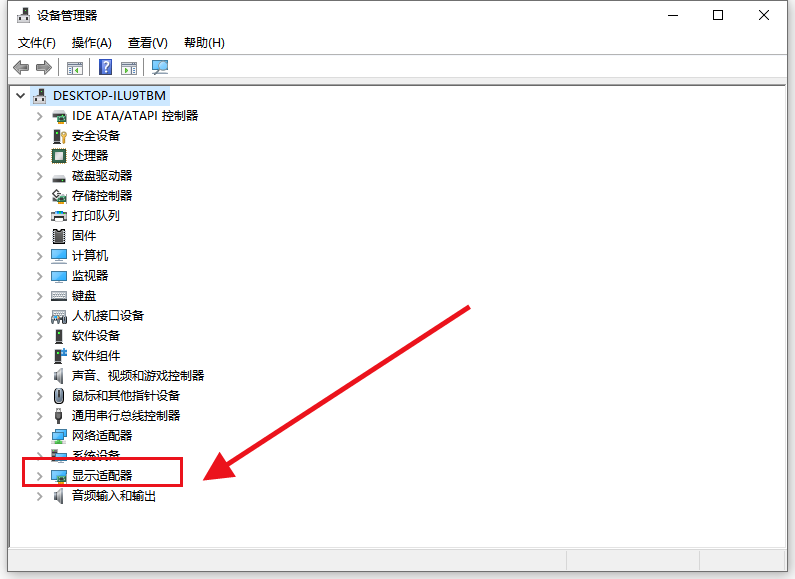
3、自动搜索更新:
选择“自动搜索更新的驱动程序软件”,让Windows自动寻找并安装最新的驱动程序。
三、启用图形加速
1、打开Chrome浏览器设置:
点击右上角的三点菜单(更多选项),然后选择“设置”。
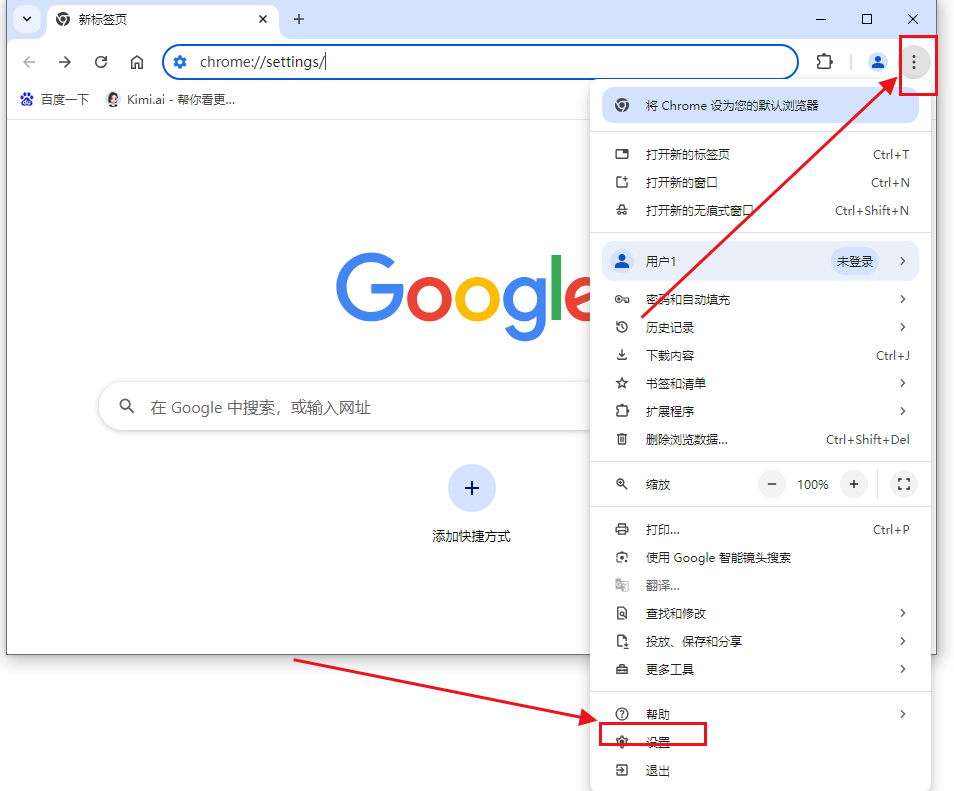
2、访问系统设置:
向下滚动页面,点击“系统”以展开更多设置选项。
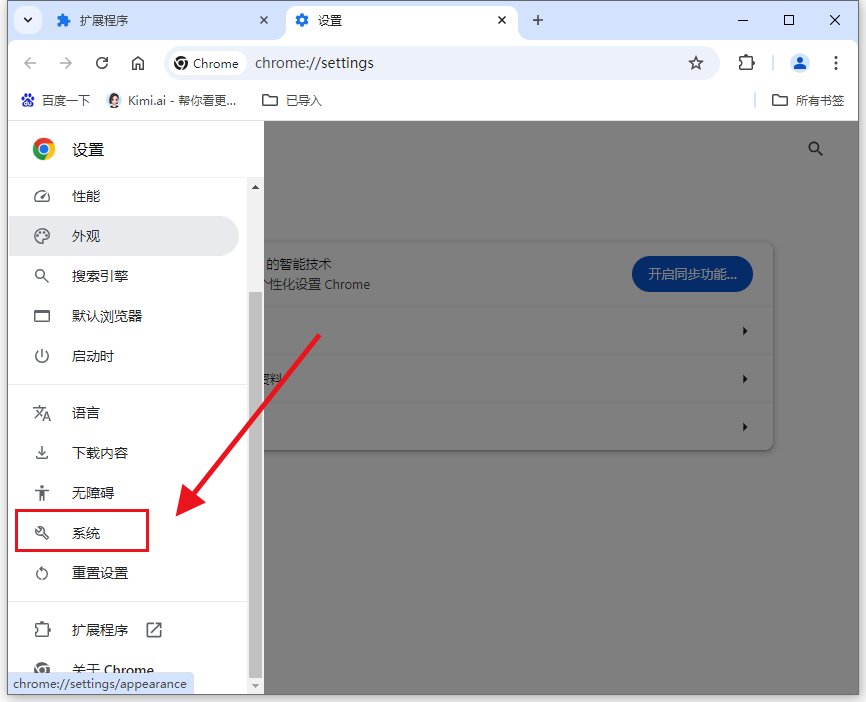
3、系统设置:
在“系统”部分,找到“使用图形加速功能”选项。
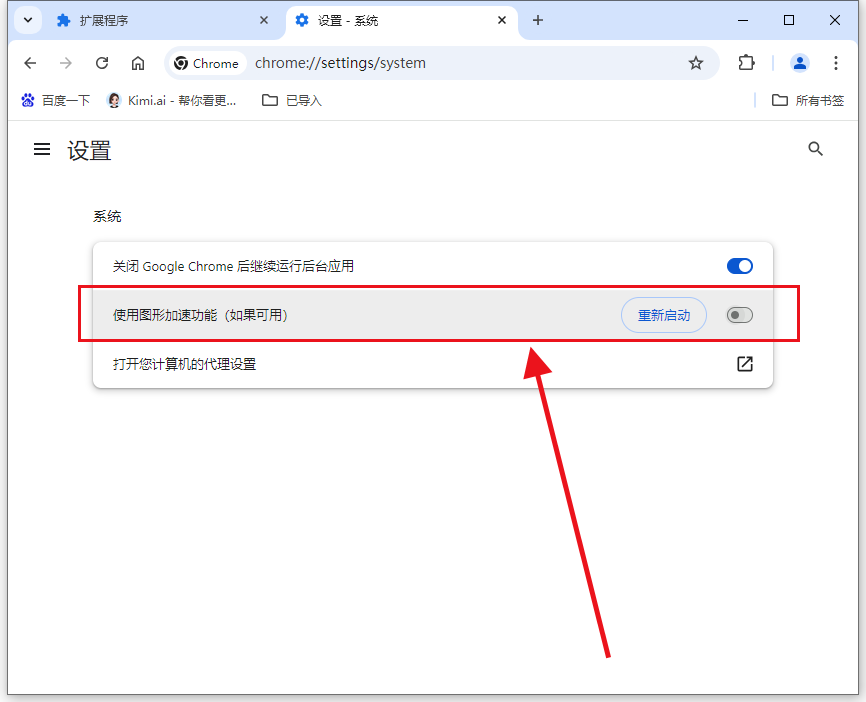
4、启用图形加速:
点击“使用图形加速功能”旁边的按钮。
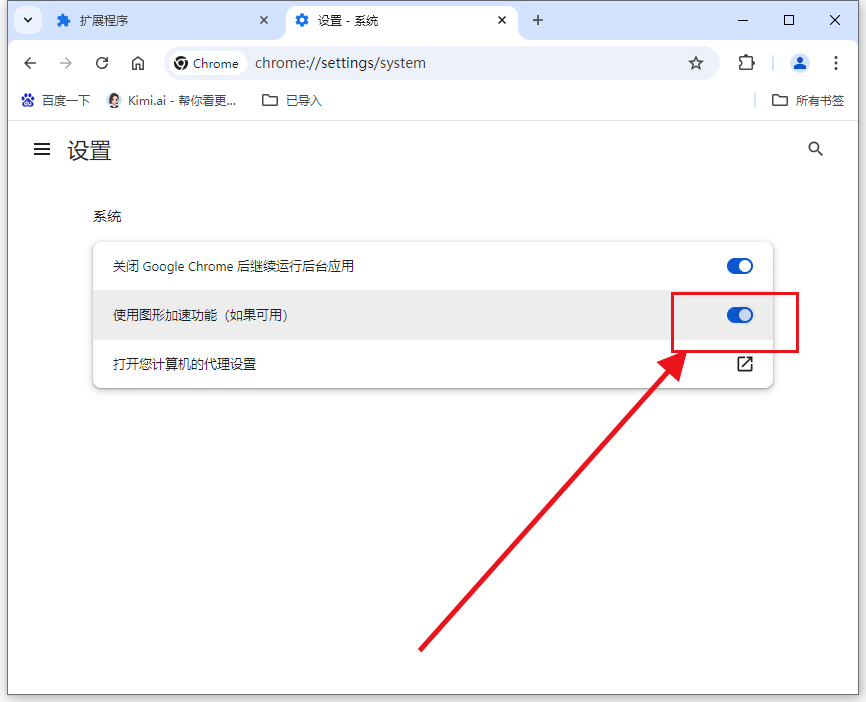
四、验证图形加速是否启用
1、访问chrome://gpu/:
在地址栏输入 `chrome://gpu/` 并回车。这将打开一个页面,显示关于GPU加速的详细信息。
2、查看状态:
在页面顶部,你应该看到“图形加速已启用”的信息。如果有任何问题,会在这一页列出具体的错误信息。
五、解决常见问题
如果在启用图形加速后遇到问题,可以尝试以下步骤:
1、禁用图形加速:
按照上述步骤返回“使用图形加速功能”选项,点击取消勾选按钮,然后重启浏览器。
2、更新或回滚驱动程序:
如果问题是由最新驱动程序引起的,尝试回滚到之前的驱动程序版本。
3、检查冲突的软件:
确保没有其他软件与Chrome冲突,例如某些防病毒程序可能会影响图形加速功能。
通过以上步骤,你应该能够在Windows系统中成功为Google Chrome启用图形加速,从而获得更流畅的浏览体验。