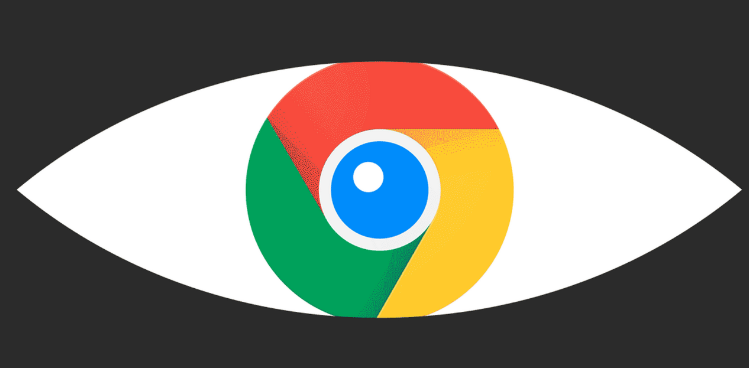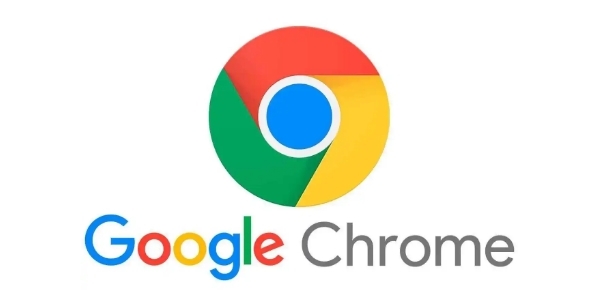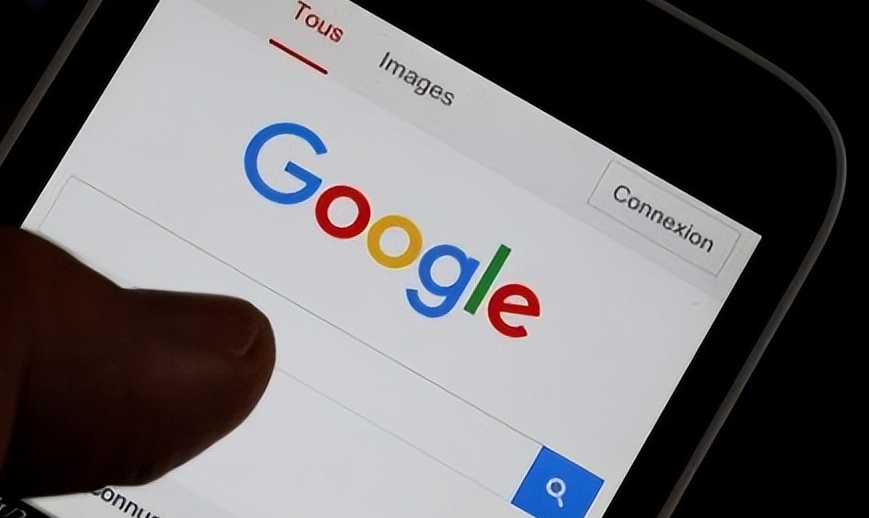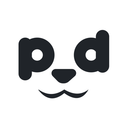详情介绍
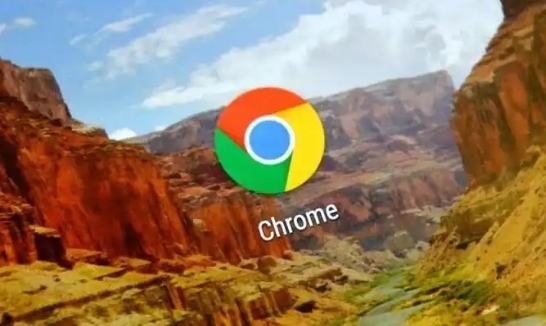
首先,打开 Google Chrome 浏览器。确保你已经关闭了所有正在使用的重要标签页或窗口,以免在清理缓存的过程中丢失任何未保存的数据。
接着,点击浏览器右上角的三个点图标,这是 Chrome 浏览器的菜单按钮。在下拉菜单中,找到并点击“更多工具”选项。这个选项通常位于菜单的中间位置,鼠标悬停时可以看到其包含的各种工具。
在展开的“更多工具”子菜单中,选择“清除浏览数据”。此时,会弹出一个“清除浏览数据”的对话框。
在对话框中,你可以看到有多种数据类型可供选择清除,包括浏览历史记录、下载记录、Cookie 及其他网站数据等。而我们此次的目标是清理缓存,所以要确保选中“缓存的图片和文件”选项。你可以根据个人需求选择清理的时间范围,比如“全部时间”“过去一小时”“过去 24 小时”等。如果选择“全部时间”,则表示将清理从安装浏览器至今的所有缓存;若选择较短的时间范围,则只清理该时间段内产生的缓存。
当你根据自己的需求设置好相关选项后,点击对话框底部的“清除数据”按钮。Chrome 浏览器会开始清理你所选中的数据类型,这个过程可能需要一些时间,具体取决于你的缓存大小以及计算机的性能。
在清理完成后,浏览器会显示一条提示信息,告知你已成功清除选定的数据。此时,你就完成了在 Google Chrome 浏览器中清理缓存的操作。
需要注意的是,清理缓存可能会导致你在后续访问某些网站时需要重新加载一些资源,但这也有助于提高浏览器的性能和响应速度,让你的浏览体验更加流畅。同时,如果你经常使用 Chrome 浏览器进行重要工作或保存了关键的浏览数据,建议在清理缓存之前备份好相关数据,以免造成不必要的损失。