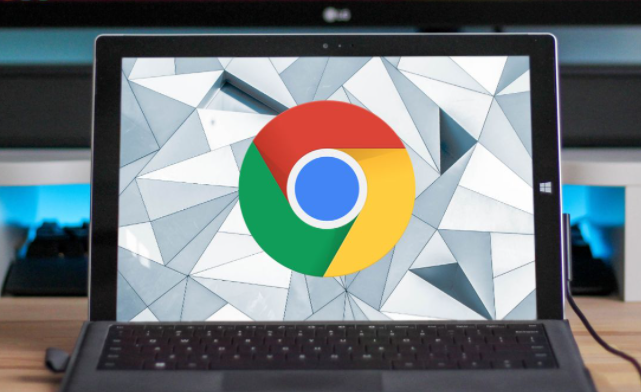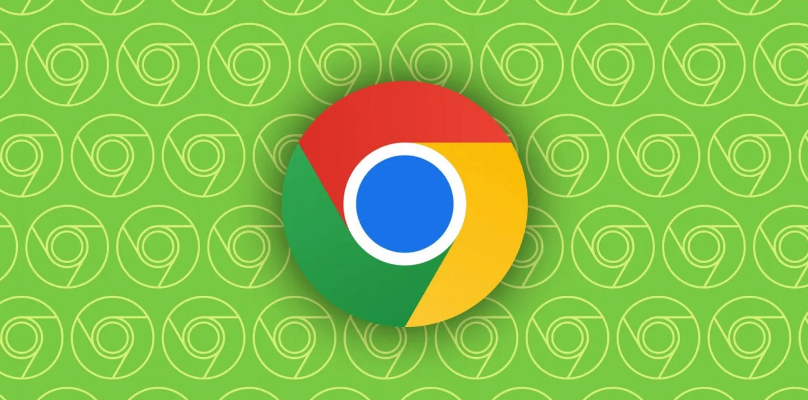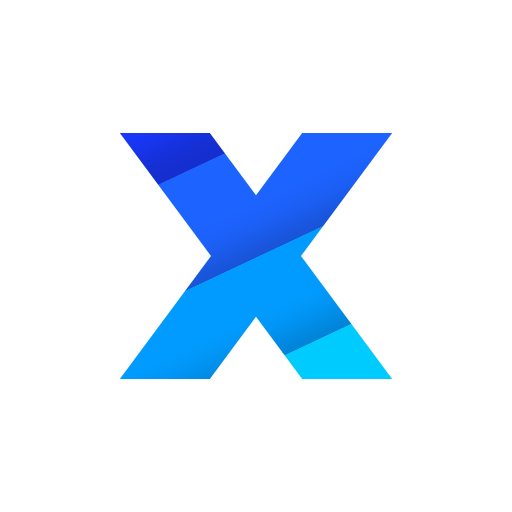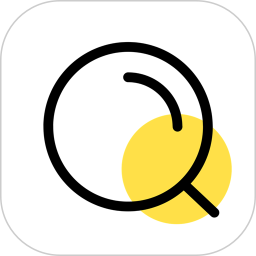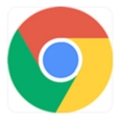详情介绍
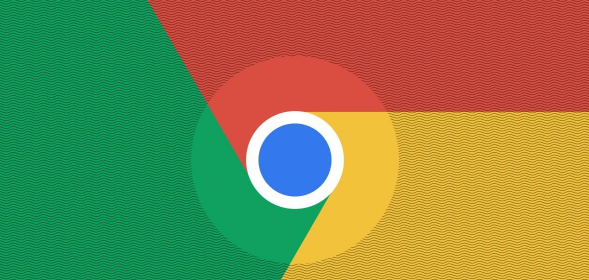
一、刷新页面
1. 常规刷新
- 当遇到页面显示错误时,首先可以尝试简单地刷新页面。点击浏览器地址栏右侧的刷新按钮(通常是一个圆形箭头图标),或者按下键盘上的F5键。这可能是最快速有效的解决方法,因为页面显示错误可能是由于临时的网络波动或数据传输不完整导致的。
2. 强制刷新
- 如果常规刷新没有解决问题,可以尝试进行强制刷新。对于Windows系统,可以同时按下Ctrl + F5键;对于Mac系统,则同时按下Command + Option + E键。强制刷新会忽略浏览器缓存,从服务器重新加载整个页面,这有助于解决由于缓存数据损坏导致的错误。
二、清除浏览器缓存和Cookie
1. 清除缓存
- 浏览器缓存是存储在本地计算机上的网页文件副本,用于加快后续访问相同页面的速度。然而,有时候缓存数据可能会损坏,导致页面显示错误。要清除谷歌浏览器的缓存,可以按照以下步骤操作:
- 打开谷歌浏览器,点击右上角的菜单按钮(三个竖点),选择“更多工具”>“清除浏览数据”。
- 在弹出的对话框中,选择要清除的内容,包括“浏览记录”“下载记录”“缓存的图片和文件”等,然后点击“清除数据”按钮。注意,清除缓存可能会导致您需要重新登录到某些网站。
2. 清除Cookie
- Cookie是网站存储在用户计算机上的小文本文件,用于跟踪用户信息和偏好设置等。如果Cookie出现问题,也可能影响页面的正常显示。清除Cookie的方法与清除缓存类似,在“清除浏览数据”对话框中,勾选“Cookie及其他网站数据”,然后点击“清除数据”按钮即可。
三、禁用或更新浏览器插件
1. 禁用插件
- 某些浏览器插件可能与网页内容发生冲突,导致页面显示错误。可以尝试禁用所有插件,然后逐个重新启用,以确定是哪个插件引起的问题。在谷歌浏览器中,禁用插件的方法如下:
- 打开谷歌浏览器,点击右上角的菜单按钮,选择“更多工具”>“扩展程序”。
- 在“扩展程序”页面中,可以看到已安装的所有插件。将每个插件的开关切换到关闭状态,然后刷新页面查看问题是否解决。如果问题消失,说明某个已禁用的插件是罪魁祸首。
2. 更新插件
- 如果禁用插件后问题仍然存在,或者您确定某个特定插件是必要的且可能导致了问题,那么可以尝试更新该插件到最新版本。在“扩展程序”页面中,找到需要更新的插件,如果有可用更新,会显示一个“更新”按钮,点击它即可完成更新操作。
四、检查网络连接
1. 测试网络速度
- 网络连接不稳定或速度过慢可能导致页面加载不完全,从而出现显示错误。可以使用在线工具测试网络速度,如Speedtest.net。如果测试结果显示网络速度较慢,可以尝试重启路由器或联系网络服务提供商解决网络问题。
2. 更换网络环境
- 如果可能的话,尝试切换到其他网络环境,例如从Wi-Fi切换到移动数据网络(或反之)。这可以帮助确定是否是当前网络环境导致了页面显示错误。
五、重置浏览器设置
1. 恢复默认设置
- 如果上述方法都无法解决问题,可以考虑将谷歌浏览器恢复到其默认设置。这将清除所有浏览数据、缓存、插件和个人设置,但不会删除书签、密码等重要信息。要恢复默认设置,可以按照以下步骤操作:
- 打开谷歌浏览器,点击右上角的菜单按钮,选择“设置”。
- 在“设置”页面中,滚动到底部,点击“高级”>“重置和清理”>“将设置还原为原始默认设置”。
- 在弹出的确认对话框中,点击“重置设置”按钮。浏览器将自动重启并恢复到默认设置。
通过以上方法,大多数谷歌浏览器页面显示错误的问题应该可以得到解决。如果问题仍然存在,建议联系网站管理员或寻求专业的技术支持帮助。