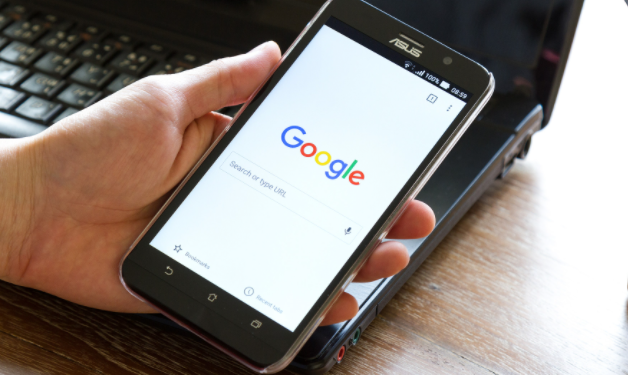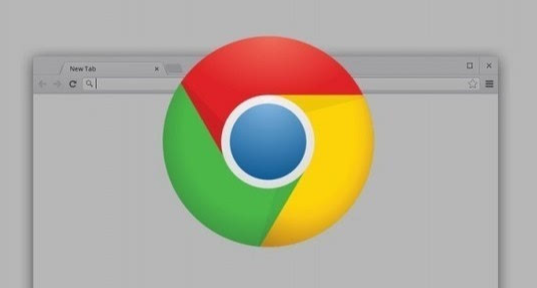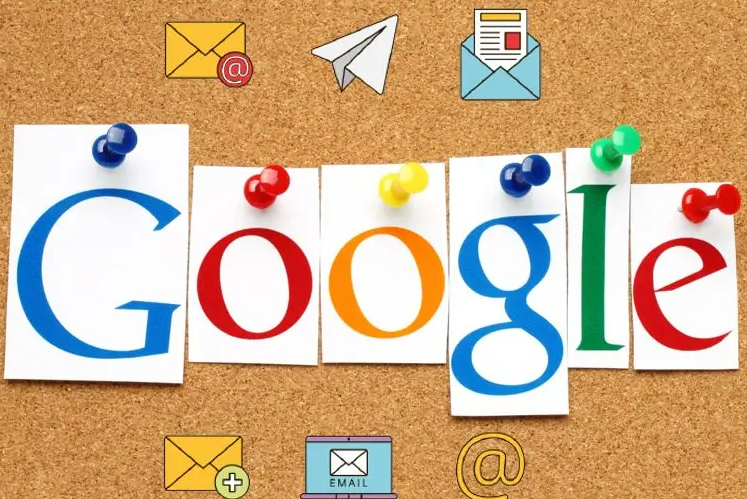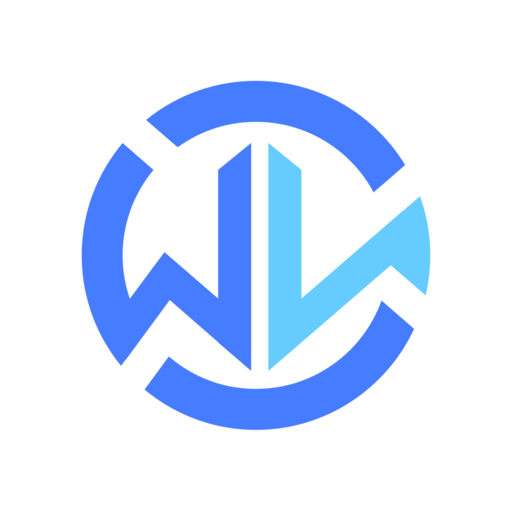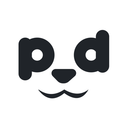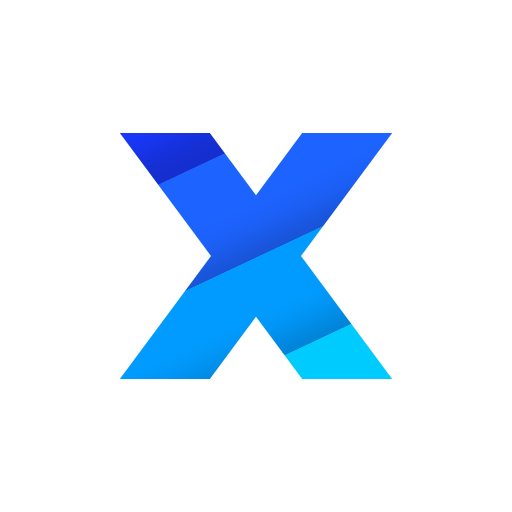详情介绍

首先,打开 Chrome 浏览器,在浏览器的地址栏中输入要预览的 PDF 文件的网址或者本地路径,然后按下回车键。通常情况下,Chrome 会自动加载并显示 PDF 文件的内容。如果遇到无法直接预览的情况,可以在页面空白处点击鼠标右键,选择“另存为”将 PDF 文件下载到本地,再重新通过资源管理器双击打开,此时一般也能在 Chrome 中正常预览。
进入 PDF 预览界面后,在页面的右上角会看到一些工具按钮。其中,“放大”“缩小”按钮可以方便地调整 PDF 文件的显示比例,以便更清晰地查看内容细节。如果想要快速跳转到特定页面,可以使用页面底部的缩略图导航栏,直接点击对应的缩略图就能切换到相应页面。
对于一些包含多页内容的 PDF,可能需要进行连续阅读。这时,可以使用键盘上的“箭头键”或者页面上的“上一页”“下一页”按钮来进行翻页操作。若想要跳转到指定的页面,在页面顶部的页码输入框中输入具体页码数字,然后按下回车键即可。
此外,Chrome 还提供了文本搜索功能,方便在 PDF 文件中查找特定的文字或段落。只需按下键盘上的“Ctrl + F”(Windows 系统)或“Command + F”(Mac 系统),在弹出的搜索框中输入关键词,Chrome 就会自动在文档中高亮显示匹配的内容,并通过列表形式展示所有匹配项,点击相应的条目就能快速定位到指定位置。
在查看 PDF 时,有时可能需要对页面进行旋转、打印等操作。点击页面右上角的“更多”按钮(通常是一个三点图标),展开菜单后可以看到“打印”“页面设置”等选项。在“页面设置”中,可以选择纸张方向(纵向或横向)、缩放比例等参数;而“打印”功能则允许将当前预览的 PDF 文件输出到打印机,或者另存为其他格式的文件。
通过以上这些简单的设置和操作,就能充分利用 Chrome 浏览器的 PDF 预览功能,满足日常查看 PDF 文件的各种需求,无论是阅读文档、查找资料还是处理工作文件,都能更加高效便捷地进行。