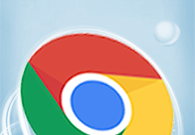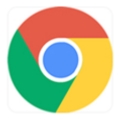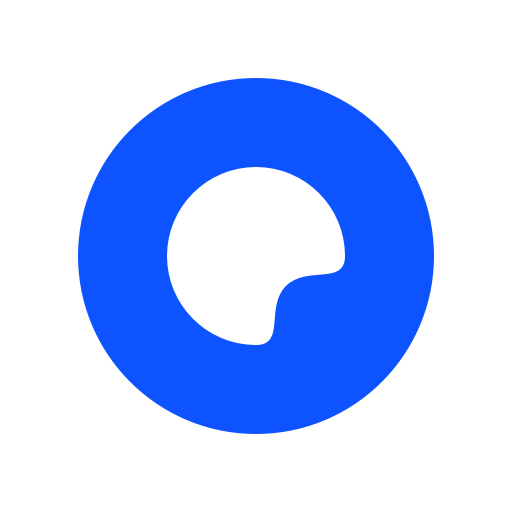详情介绍

一、打开开发者工具
首先,确保您已经安装了 Google Chrome 浏览器。然后,按照以下步骤打开开发者工具:
1. 右键点击页面:在您想要查看请求信息的网页上,右键点击任意位置,会弹出一个上下文菜单。
2. 选择“检查”或“审查元素”:在弹出的菜单中,选择“检查”(在某些版本中可能显示为“审查元素”)。这将打开Chrome的开发者工具面板。
二、导航到“网络”标签
开发者工具面板打开后,您会看到多个不同的标签页,如“Elements”(元素)、“Console”(控制台)和“Sources”(源代码)等。为了查看网页的详细请求信息,我们需要切换到“Network”(网络)标签:
1. 点击“Network”标签:在开发者工具面板的顶部,点击“Network”标签。这个标签页将显示当前页面加载的所有网络请求信息。
三、刷新页面以捕获请求
在“Network”标签页中,您需要刷新页面以捕获新的网络请求。这可以通过以下两种方式完成:
1. 手动刷新:点击Chrome工具栏上的刷新按钮(或按F5键)手动刷新页面。
2. 自动刷新:在开发者工具的“Network”标签页中,勾选“Preserve log”选项。这样,即使在页面刷新后,之前的请求记录也会被保留下来。
四、分析请求信息
页面刷新后,“Network”标签页将填充各种网络请求的信息。您可以在这里看到每个请求的详细数据,包括:
- 请求方法:如GET、POST等,显示在“Method”列中。
- 请求URL:完整的请求地址,显示在“Name”或“URL”列中。
- 状态码:服务器响应的状态代码,如200(成功)、404(未找到)等,显示在“Status”列中。
- 响应时间:从发送请求到接收到响应所需的时间,以毫秒为单位,显示在“Time”列中。
- 资源类型:请求的资源类型,如文档、图片、脚本等,显示在“Type”列中。
五、筛选和搜索请求
为了更好地分析和查找特定的请求,您可以利用Chrome提供的筛选和搜索功能:
- 筛选请求:在“Network”标签页的顶部,有一个筛选器。您可以根据不同的条件(如请求方法、状态码、资源类型等)来筛选请求。
- 搜索请求:在筛选器的右侧,有一个搜索框。您可以输入关键词来搜索特定的请求。例如,如果您想查找所有包含“api”的请求URL,可以在搜索框中输入“api”。
六、查看详细请求和响应头
对于某个具体的请求,您可以点击它以展开详细信息。在展开的信息中,您将看到两个主要部分:
- 请求头:显示了客户端发送给服务器的HTTP请求头信息。这些信息包括请求方法、请求URL、请求头字段等。
- 响应头:显示了服务器返回给客户端的HTTP响应头信息。这些信息包括状态码、响应头字段、响应体大小等。
通过仔细分析请求头和响应头,您可以获取到关于网页请求和响应的更多细节信息。这对于调试网络问题、优化网站性能以及保护用户隐私都非常重要。
综上所述,使用Google Chrome浏览器的开发者工具可以方便地查看网页的详细请求信息。通过掌握上述步骤,您可以轻松地捕获、分析和调试网络请求,从而更好地理解和优化您的网站或应用程序的网络行为。