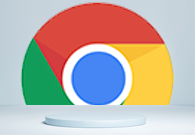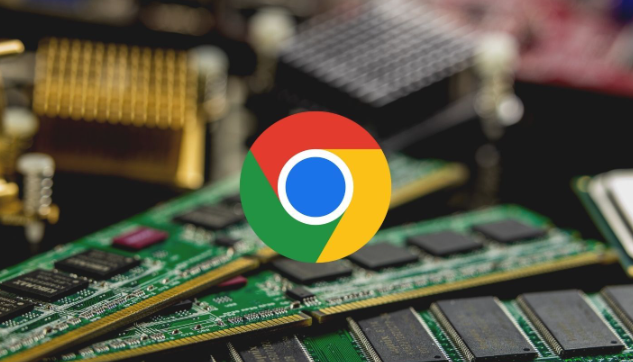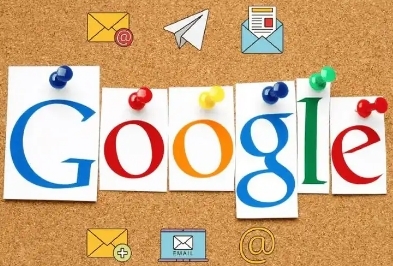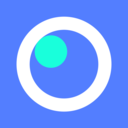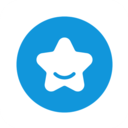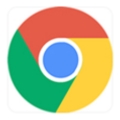详情介绍

一、使用开发者工具打开分析界面
1. 启动Chrome浏览器并打开目标网页
- 首先,确保你已经安装了最新版本的Chrome浏览器。然后,在浏览器地址栏中输入你想要分析的网页的网址,按下回车键进入该网页。
2. 打开开发者工具
- 右键单击网页上的任意位置,在弹出的菜单中选择“检查”,或者使用快捷键“Ctrl + Shift + I”(Windows/Linux)或“Command + Option + I”(Mac)打开开发者工具窗口。
3. 切换到“Network”面板
- 在开发者工具窗口中,你可以看到多个不同的面板选项。点击“Network”面板,这将显示当前网页的所有网络请求信息。
二、分析API调用
1. 筛选API请求
- 在“Network”面板中,你会看到列出了各种类型的请求,如文档、图片、脚本等。要筛选出API调用请求,可以在左上角的筛选框中输入关键字,例如常见的API请求类型可能是以“.api”、“.json”等结尾的URL。这样可以帮助快速定位到API请求相关的条目。
2. 查看请求详情
- 点击具体的API请求条目,在右侧会显示该请求的详细信息。其中,“Headers”选项卡展示了请求头和响应头的信息,包括请求方法(如GET、POST等)、请求URL、返回的状态码等。通过查看这些信息,可以了解API调用的具体参数和服务器的响应情况。
- “Preview”选项卡则显示了请求返回的数据预览,通常是以JSON格式呈现。这对于分析API返回的数据结构和内容非常有用。
3. 分析请求时间线
- 在“Network”面板的顶部,有一个时间轴视图。它展示了各个请求的时间顺序和加载过程。通过观察API请求在时间轴上的位置和持续时间,可以判断哪些API调用可能存在性能问题,例如请求时间过长或者频繁发起请求等情况。
三、分析网页性能
1. 查看加载时间指标
- 在“Network”面板的底部,有关于网页整体加载时间的一些统计信息。例如,“Document”项显示了文档(HTML)的加载时间,“DOMContentLoaded”表示DOM内容加载完成的时间,“Load”则是整个页面包括所有资源加载完成的时间。这些指标可以帮助你了解网页的加载性能。
2. 分析资源加载情况
- 除了API请求外,网页还包含其他各种资源,如图片、样式表、脚本等。在“Network”面板中,你可以查看这些资源的加载情况。如果某些资源加载时间过长或者出现404错误等,都可能影响网页的整体性能。
- 对于图片资源,可以关注其文件大小和格式。较大的图片文件可能会导致加载时间增加,可以考虑对其进行压缩或者采用更合适的格式。
3. 使用性能分析工具
- Chrome浏览器还提供了专门的性能分析工具。在开发者工具中,切换到“Performance”面板。点击“Record”按钮开始记录页面的性能数据,然后进行一些操作,如滚动页面、点击按钮等,模拟用户的真实交互行为。完成后再次点击“Record”按钮停止记录。
- 在性能分析报告中,你可以看到各种性能指标的变化曲线,如FPS(帧率)、CPU使用率、内存使用等。通过对这些指标的分析,可以找出性能瓶颈所在,例如某个时间段内CPU使用率过高可能是由于某些复杂的JavaScript计算导致的。
四、总结与优化建议
通过使用Chrome浏览器的开发者工具对网页的API调用和性能进行分析,我们可以全面了解网页的运行情况。针对分析结果,我们可以采取相应的优化措施,如优化API请求逻辑、压缩资源文件、减少不必要的请求等,以提高网页的性能和用户体验。同时,定期进行性能分析也是保持网页良好运行状态的重要手段。希望本文能帮助你更好地利用Chrome浏览器进行网页分析,提升网页质量。