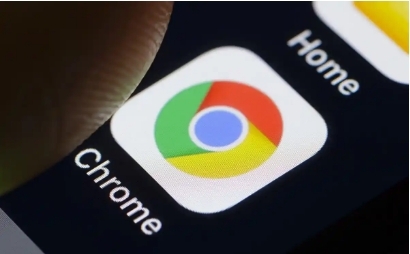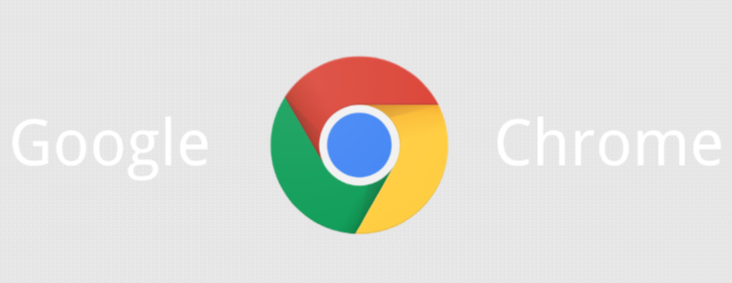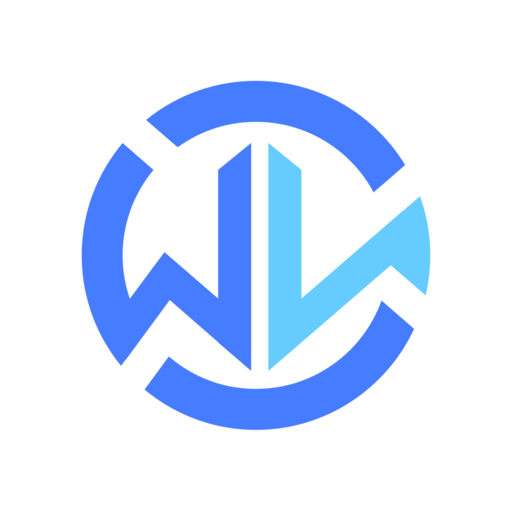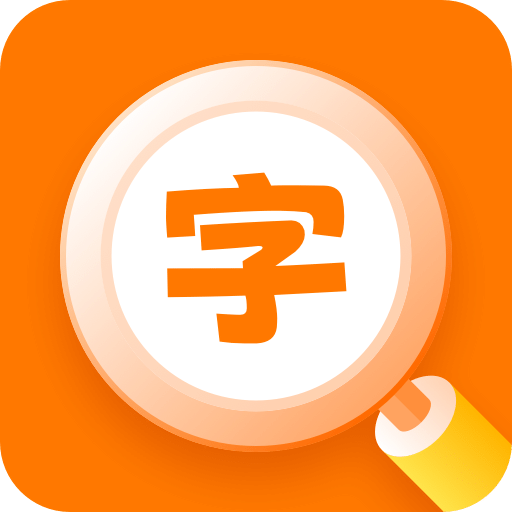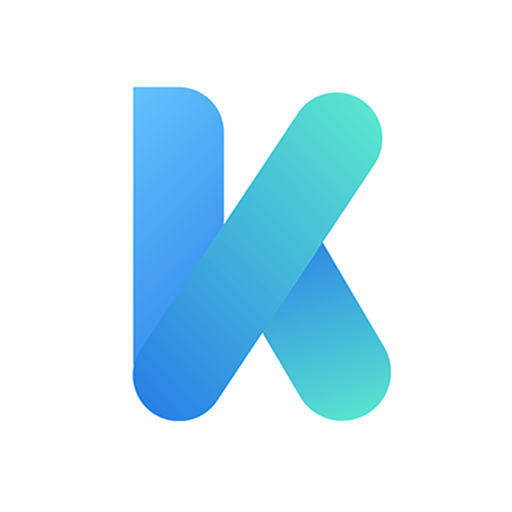详情介绍
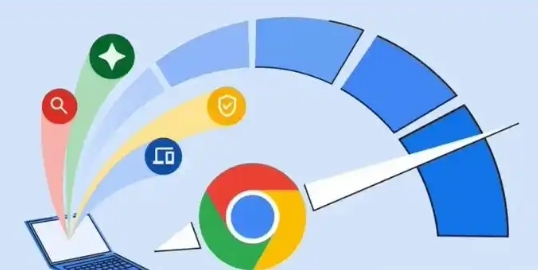
在日常使用电脑浏览器的过程中,我们常常会遇到需要对网页内容进行截图的情况。Chrome 浏览器作为一款广泛使用的浏览器,其实自带了截图工具,只是很多用户可能并不清楚如何启用它。下面将详细介绍在 Chrome 中启用截图工具的方法,让你能够轻松地进行网页截图。
首先,确保你的 Chrome 浏览器是最新版本。因为不同版本的浏览器可能在操作界面和功能设置上会有所不同,更新到最新版本可以保证你能够顺利找到相关设置选项。你可以通过点击浏览器右上角的菜单按钮(通常是一个由三条横线组成的图标),然后选择“帮助”>“关于 Google Chrome”,来检查是否有可用的更新并进行更新操作。
完成浏览器更新后,按照以下步骤启用截图工具:
1. 打开 Chrome 浏览器,在浏览器地址栏中输入“chrome://flags/screen-capture”,然后按下回车键。这将打开 Chrome 浏览器的实验性功能页面,其中包含了各种正在开发或测试中的新功能和特性。
2. 在实验性功能页面中,你会看到一个搜索框。在搜索框中输入“Desktop Screenshots”,然后按回车键进行搜索。系统会快速定位到与屏幕截图相关的设置选项。
3. 找到“Desktop Screenshots”选项后,你会看到其右侧有一个下拉菜单。点击该下拉菜单,选择“Enabled”选项,这意味着你启用了 Chrome 浏览器的截图工具功能。
4. 设置完成后,点击页面底部的“Relaunch”按钮,浏览器将会自动重启以使设置生效。
重启浏览器后,你就可以开始使用截图工具了。当你需要对当前网页进行截图时,只需按下键盘上的“Ctrl + Shift + I”组合键(Windows 系统)或“Command + Shift + I”组合键(Mac 系统),这将打开浏览器的开发者工具窗口。在开发者工具窗口中,切换到“Capture screenshot”选项卡。在这里,你可以根据自己的需求选择不同的截图模式,如截取整个网页、截取选定区域等。选择好截图模式后,点击相应的截图按钮,即可完成截图操作。截图文件将自动保存到你的电脑默认下载文件夹中。
此外,你还可以通过一些第三方插件来增强 Chrome 浏览器的截图功能。例如,安装“Awesome Screenshot”插件后,你可以在浏览器工具栏中直接点击插件图标来启动截图工具,并且该插件还提供了更多的截图编辑和注释功能,方便你对截图进行进一步的处理和完善。
通过以上步骤,你可以轻松地在 Chrome 浏览器中启用截图工具,并根据实际需求进行网页截图操作。无论是截取整个网页内容还是特定区域,都能满足你的需求,为你的工作和学习带来便利。同时,记得定期检查 Chrome 浏览器的更新,以便及时获取新功能和性能优化,提升你的浏览体验。