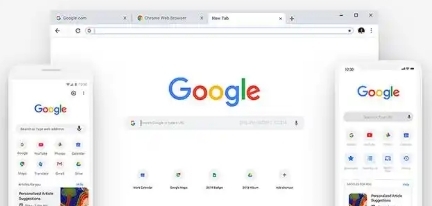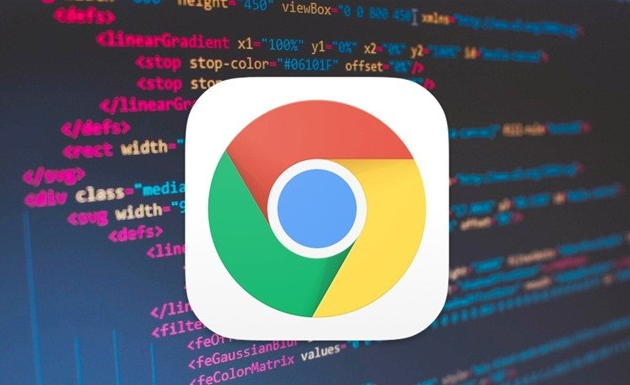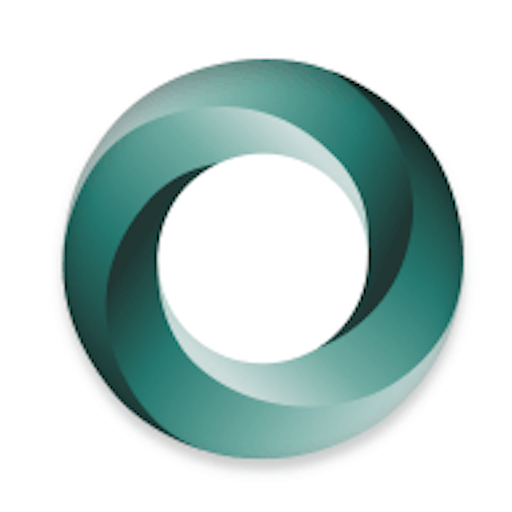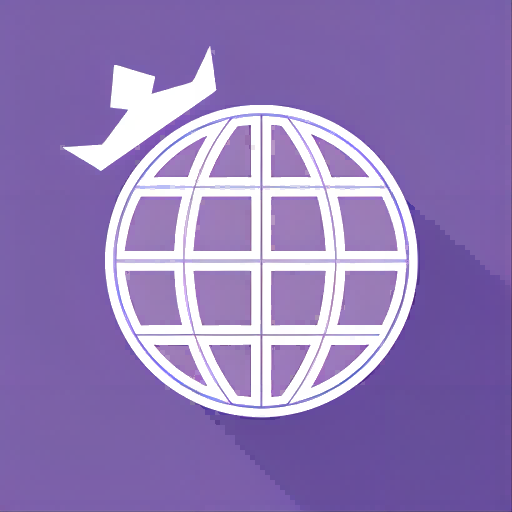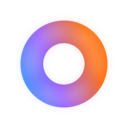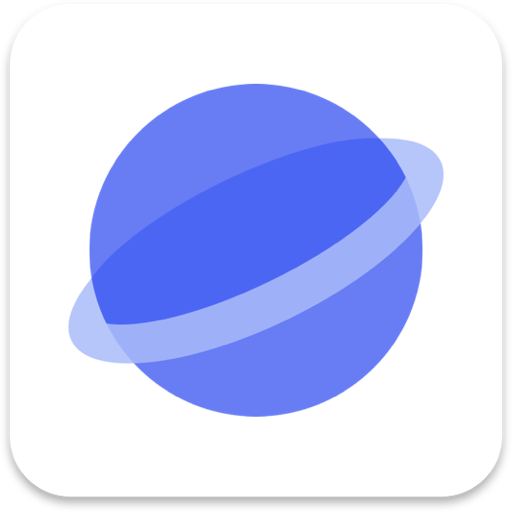详情介绍

1. 启用“快速启动”功能
Chrome浏览器的“快速启动”功能允许用户在关闭并重新打开浏览器时,更快地恢复之前的浏览状态。这包括之前打开的标签页、扩展程序以及浏览历史等。启用此功能后,当你再次启动Chrome时,它会迅速加载这些数据,减少等待时间。要启用“快速启动”,请按照以下步骤操作:
1. 打开Chrome浏览器。
2. 点击右上角的三个点(菜单按钮),选择“设置”。
3. 在左侧栏中点击“高级”,然后找到并点击“系统”。
4. 勾选“快速启动”选项。
2. 清理缓存和Cookies
随着时间的推移,浏览器缓存和Cookies可能会积累大量数据,导致加载速度变慢。定期清理这些数据可以释放磁盘空间,并提高浏览器性能。以下是清理步骤:
1. 打开Chrome浏览器,点击右上角的三个点(菜单按钮),选择“更多工具” > “清除浏览数据”。
2. 在弹出的窗口中,选择需要清理的内容(建议选择“所有时间”),然后点击“清除数据”。
3. 使用扩展程序优化
Chrome浏览器支持多种扩展程序,其中一些专门用于优化网页加载速度。例如,“FasterChrome”是一款流行的扩展程序,它可以自动执行多种优化措施,如禁用不必要的插件、延迟加载非关键资源等。安装此类扩展程序后,只需简单配置即可享受更快速的浏览体验。
1. 访问Chrome Web Store(https://chrome.google.com/webstore/)。
2. 搜索“FasterChrome”或其他类似优化工具。
3. 点击“添加到Chrome”按钮进行安装。
4. 安装完成后,根据提示完成设置。
4. 调整网络设置
有时候,网络连接问题也可能导致网页加载缓慢。确保你的网络环境稳定且速度快是非常重要的。此外,你还可以尝试更改DNS服务器来进一步提升网速。Google Public DNS是一个不错的选择,它提供了快速可靠的解析服务。
1. 打开控制面板(Windows)或系统偏好设置(macOS)。
2. 找到并点击“网络和共享中心”(Windows)或“网络”(macOS)。
3. 选择当前连接的网络,点击“属性”。
4. 双击“Internet协议版本4 (TCP/IPv4)”。
5. 选择“使用下面的DNS服务器地址”,输入Google Public DNS地址:首选8.8.8.8,备用8.8.4.4。
6. 点击确定保存更改。
通过以上几种方法,你可以有效地提升Chrome浏览器中页面资源的加载速度。记得定期维护和更新你的浏览器及扩展程序,以保持最佳性能。希望这些技巧能帮助你获得更加顺畅的上网体验!