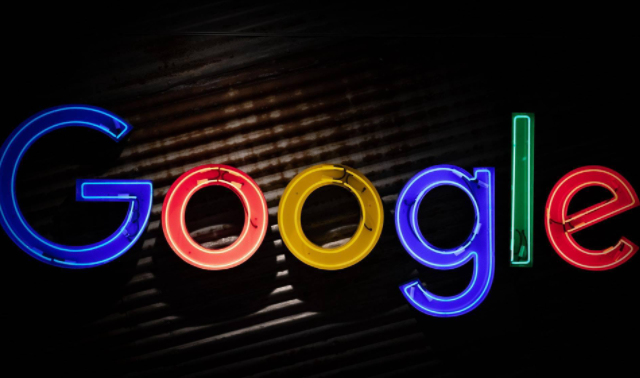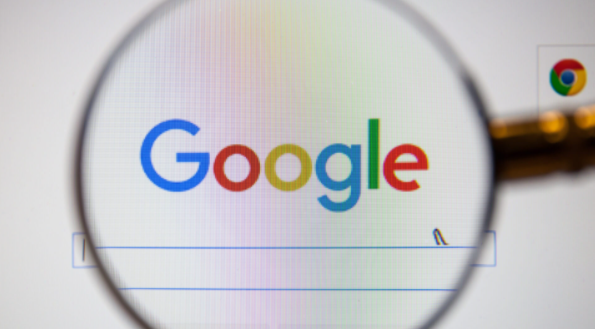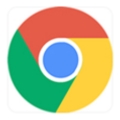详情介绍
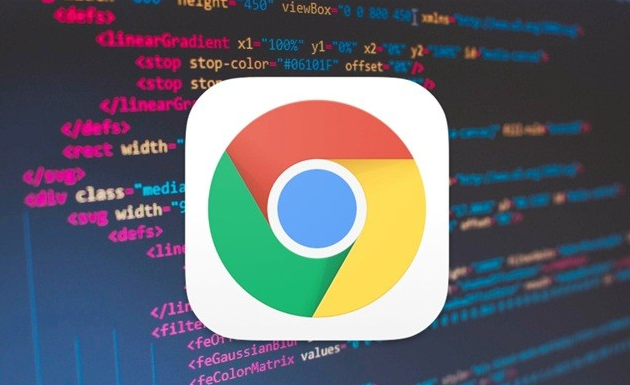
在 Chrome 浏览器的日常使用中,我们常常会下载各种文件,如文档、图片、视频等。而了解如何查看和管理下载队列,能让我们更高效地掌控下载任务,避免混乱和丢失重要文件。下面就为大家详细介绍具体的操作步骤。
一、查看下载队列
1. 通过下载图标查看:当你在 Chrome 浏览器中开始下载文件时,地址栏的左侧会出现一个下载图标。这个图标会显示当前的下载进度,并且图标旁边会有一个数字,表示当前正在进行的下载任务数量。点击这个下载图标,就会弹出下载列表,其中包含了所有正在进行和已完成的下载任务。在这里,你可以看到每个文件的名称、文件大小、下载进度以及预计剩余时间等信息。例如,如果你同时下载了多个大型文件,通过这个列表就能清晰地了解每个文件的下载状态,方便你安排后续的操作。
2. 使用快捷键查看:除了通过点击下载图标查看下载队列外,你还可以使用快捷键“Ctrl + J”(Windows/Linux)或“Command + Option + J”(Mac)直接打开下载页面。这个快捷键可以让你快速访问下载列表,无需手动点击图标,提高操作效率。尤其是在你需要频繁查看下载进度时,快捷键会更加方便快捷。
二、管理下载队列
1. 暂停和恢复下载:在下载列表中,每个下载任务的右侧都有相应的操作按钮。如果你想暂停某个正在下载的文件,只需点击该文件对应的“暂停”按钮(通常是一个双竖线图标),下载进度条就会停止前进。当你准备好继续下载时,再次点击“恢复”按钮(一般是一个播放图标),下载就会重新开始。这在你网络不稳定或者需要优先处理其他事务时非常有用。比如,你正在下载一个大文件,但突然发现网络速度变慢,你可以先暂停下载,等网络恢复正常后再继续,以免浪费时间和带宽。
2. 取消下载:如果你不再需要某个下载的文件,或者发现下载的文件有问题,可以随时取消该下载任务。在下载列表中找到要取消的文件,点击其右侧的“删除”按钮(通常是一个垃圾桶图标),然后选择“从磁盘删除”,就可以彻底取消该下载并将已下载的部分从磁盘上清除。这样可以节省磁盘空间,避免不必要的文件残留。
3. 更改下载保存位置:默认情况下,Chrome 浏览器会将下载的文件保存到系统指定的下载文件夹中。如果你想更改下载保存位置,可以按照以下步骤操作:点击右上角的三个点菜单,选择“设置”;在设置页面中,找到“高级”选项,展开后点击“下载内容”;在“下载内容”页面中,点击“更改”按钮,选择你想要保存下载文件的新位置,然后点击“确定”即可。这样,以后所有的下载文件都会自动保存到你指定的位置,方便你进行管理和查找。
4. 清除下载记录:如果你已经完成了某些文件的下载,并且不需要保留这些下载记录,可以将其从下载列表中清除。在下载页面中,找到已完成的下载任务,点击其右侧的“清除”按钮(通常是一个叉形图标),就可以将该记录从列表中移除。你也可以一次性清除所有已完成的下载记录,方法是点击下载页面右上角的“清除全部”按钮。清除下载记录可以帮助你保持下载列表的整洁,便于查看正在进行的下载任务。
通过以上介绍的方法,你可以轻松地在 Chrome 浏览器中查看并管理下载队列,确保你的下载过程更加顺利和有序。无论是暂停、恢复、取消下载,还是更改保存位置和清除记录,都能满足你在下载文件时的各种需求,让你更好地利用 Chrome 浏览器的功能。