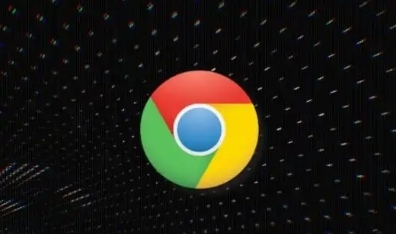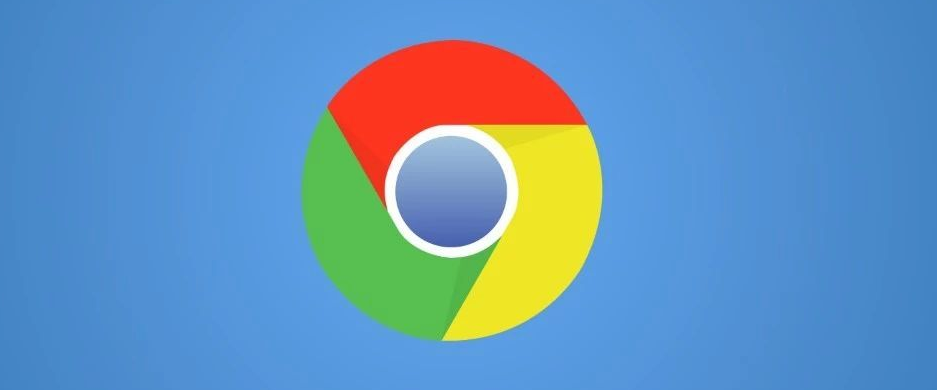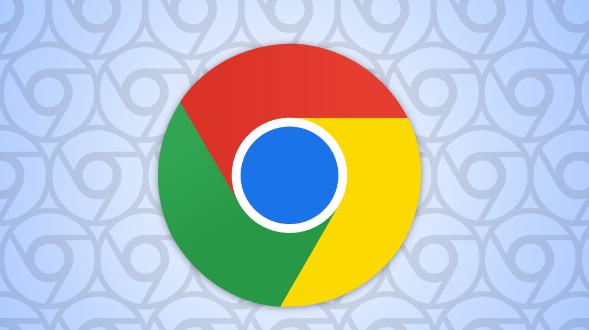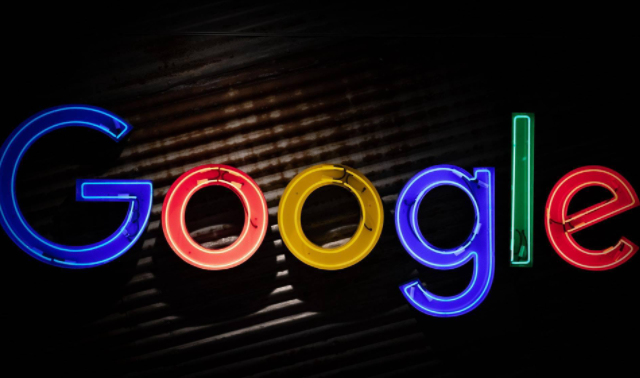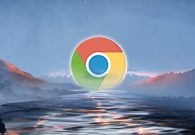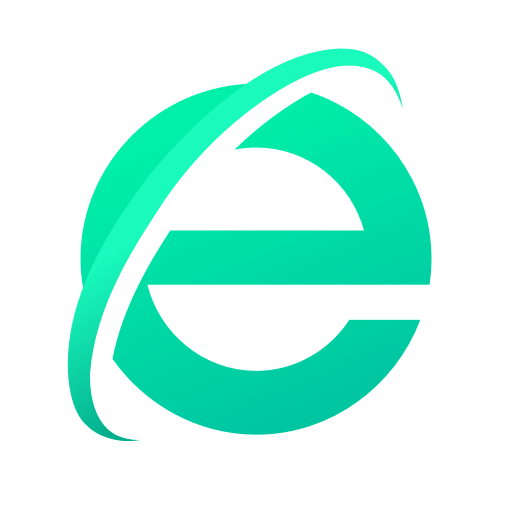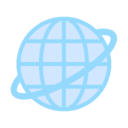详情介绍
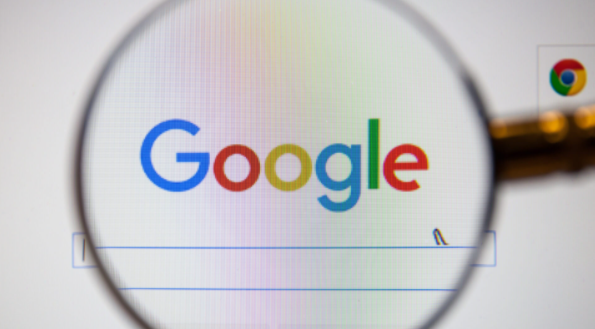
一、调试功能的入口
打开谷歌浏览器,在需要调试的网页上右键单击,选择“检查”或按下键盘上的“Ctrl + Shift + I”(Windows/Linux)或“Command + Option + I”(Mac)组合键,即可打开开发者工具面板。这个面板集成了多种调试工具,是进行网页调试的核心区域。
二、元素检查与编辑
1. 元素选择器:在开发者工具面板中,有一个类似于箭头的工具图标,这就是元素选择器。点击它后,可以在网页上直接点击选中你想要查看或编辑的元素。这对于定位特定页面元素、分析其结构和样式非常方便。例如,当你想修改某个按钮的样式时,通过元素选择器选中该按钮对应的 HTML 元素,就能在右侧的“样式”选项卡中查看和修改其 CSS 样式属性,实时看到页面上的变化,从而直观地了解样式调整对页面布局的影响。
2. HTML 查看与修改:选中元素后,在“元素”选项卡中可以查看该元素的 HTML 代码结构。你可以在这里直接对 HTML 代码进行编辑,比如修改标签的属性值、添加或删除子元素等操作。这对于修复 HTML 结构错误、测试新的页面结构布局等场景非常有帮助。而且修改后的代码会立即在网页上生效,方便你及时验证修改结果。
三、网络请求监控
1. 网络面板概述:切换到“网络”选项卡,这里会显示当前网页加载过程中的所有网络请求信息,包括脚本、样式表、图片、字体等各种资源的请求情况。通过它可以详细了解每个请求的 URL、请求方法(如 GET、POST 等)、响应状态码、响应时间以及资源大小等关键信息。
2. 性能分析:借助网络面板,能够分析网页的性能瓶颈。例如,你可以查看哪些资源加载时间过长,是因为文件过大、服务器响应慢还是网络问题导致的。还可以通过筛选不同类型的资源,重点关注脚本和样式表的加载顺序和依赖关系,避免因资源加载阻塞而导致页面渲染延迟。这对于优化网页的加载速度、提升用户体验具有重要意义。
四、控制台调试
1. JavaScript 调试:在“控制台”选项卡中,可以输入并执行 JavaScript 代码片段,用于测试函数的功能、调试脚本逻辑错误等。当你在网页开发过程中遇到 JavaScript 报错或需要验证某些代码段的执行结果时,控制台就成为了一个便捷的调试环境。它会显示详细的错误信息,包括错误类型、错误位置以及引发错误的代码行,帮助你快速定位和解决问题。
2. 日志记录与监测:你可以在控制台中使用各种命令来记录自定义的日志信息,方便在开发过程中跟踪程序的执行流程和变量的状态变化。这对于复杂的网页应用开发,尤其是涉及多个异步操作和数据交互的场景,能够更好地理解程序的运行机制,及时发现潜在的逻辑错误。
五、调试技巧与注意事项
1. 断点调试:在“源代码”选项卡中,可以通过点击行号左侧的区域设置断点。当脚本执行到断点时,会自动暂停执行,方便你逐行检查代码的执行情况、变量的值以及调用栈等信息。这有助于深入排查复杂的 JavaScript 逻辑错误,精准定位问题所在。
2. 设备模式模拟:为了确保网页在不同设备上的兼容性,谷歌浏览器的开发者工具提供了设备模式模拟功能。你可以切换到不同的设备类型(如手机、平板电脑等),并模拟各种屏幕分辨率和触摸操作,直观地查看网页在这些设备上的呈现效果和交互体验,及时发现并解决兼容性问题。
总之,谷歌浏览器的网页调试功能为网页开发者提供了一套全面且强大的工具集。熟练掌握这些功能的使用方法,能够显著提高网页开发效率,确保网页的质量和稳定性,为用户提供更加优质的浏览体验。无论是初学者还是有经验的开发者,都值得深入学习和运用这一强大的调试功能,不断探索和优化自己的网页作品。