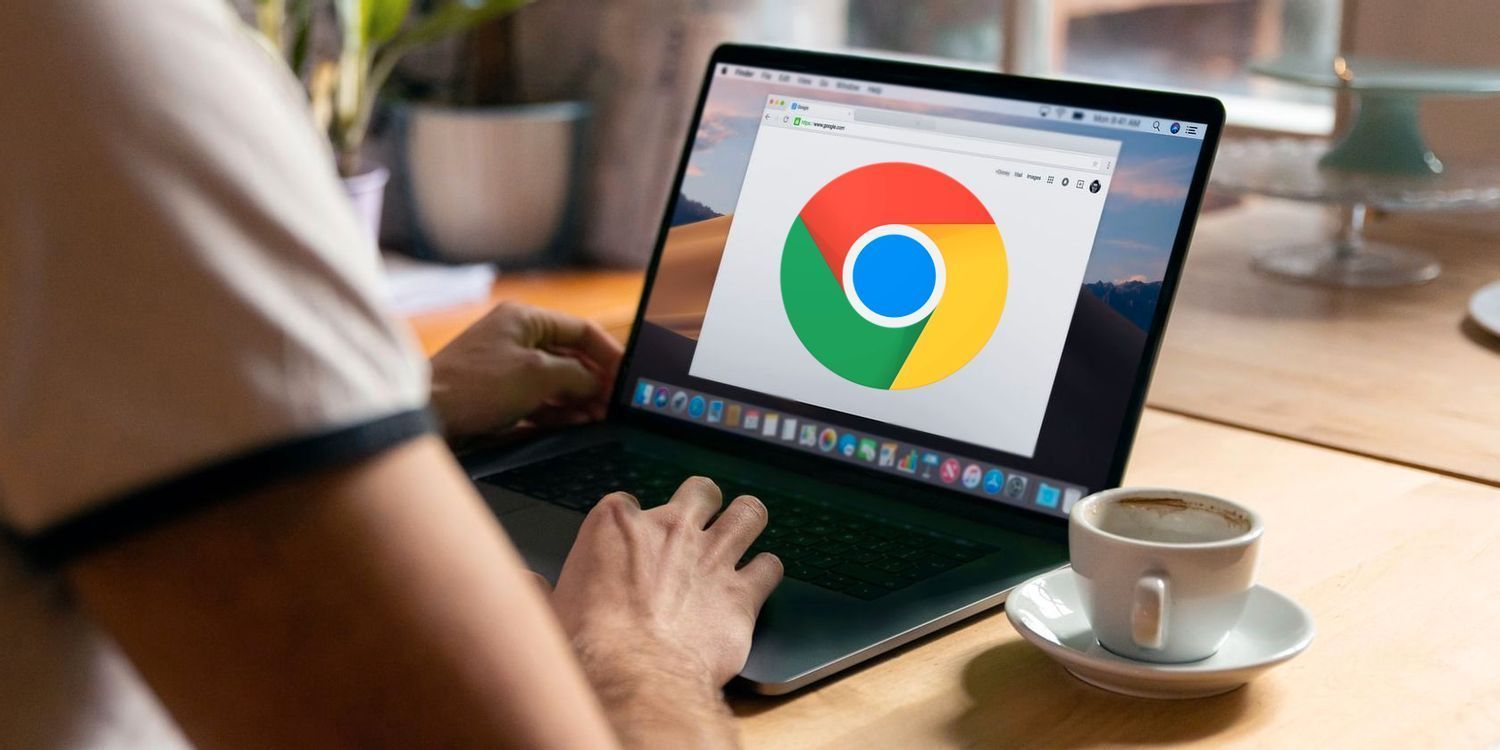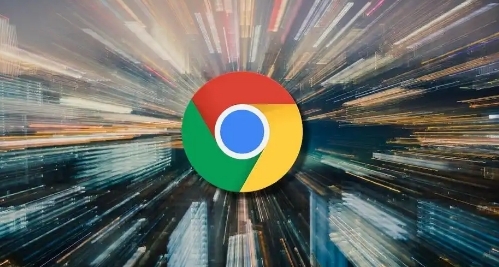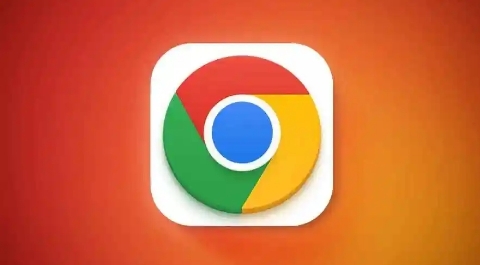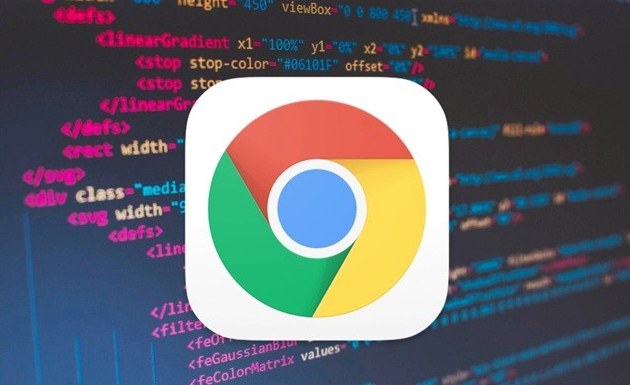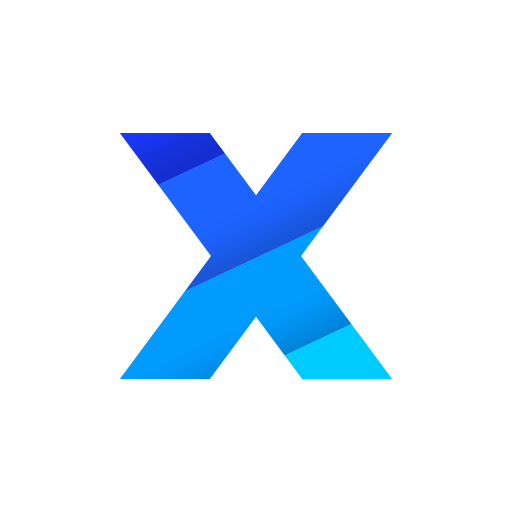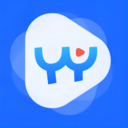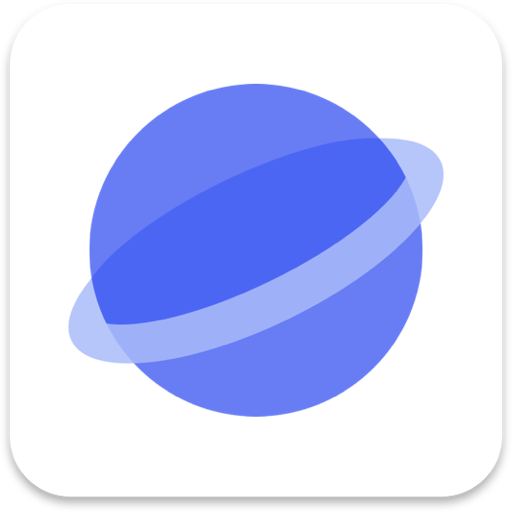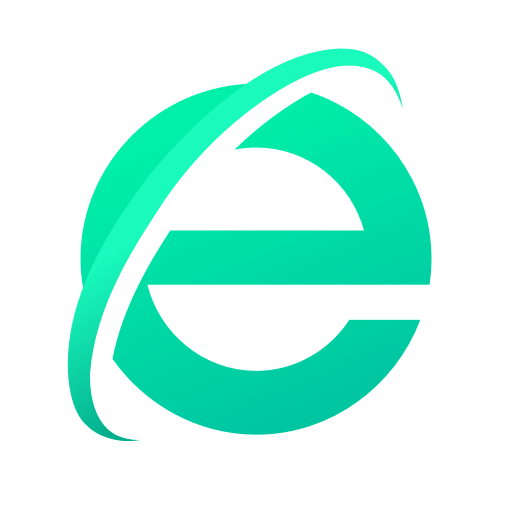详情介绍
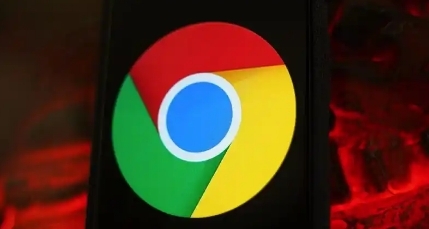
在日常使用 Chrome 浏览器的过程中,有时会遇到缓存和加载方面的问题,这可能会影响浏览体验。下面将详细介绍如何解决这些问题,让您的 Chrome 浏览器恢复正常运行。
一、清除缓存数据
1. 打开 Chrome 浏览器:在桌面上找到 Chrome 图标并双击打开,或者通过开始菜单搜索“Chrome”来启动。
2. 进入设置页面:点击浏览器右上角的三个点(菜单按钮),在下拉菜单中选择“更多工具”,然后点击“清除浏览数据”。
3. 选择清除内容:在弹出的“清除浏览数据”对话框中,确保勾选了“缓存的图片和文件”选项。您还可以根据需要选择清除其他类型的数据,如 Cookie、浏览历史等,但为了专门解决缓存问题,这里只勾选“缓存的图片和文件”即可。
4. 选择时间范围:在“时间范围”下拉菜单中,可以选择清除所有时间的缓存,也可以选择特定的时间段,如“过去一小时”“过去 24 小时”等,一般建议选择“全部时间”以彻底清除可能存在问题的缓存。
5. 点击清除数据:完成上述选择后,点击“清除数据”按钮,等待一段时间,Chrome 会自动清除所选的缓存数据。清除完成后,关闭并重新打开浏览器,查看问题是否得到解决。
二、禁用不必要的扩展程序
1. 打开扩展程序页面:同样点击浏览器右上角的三个点(菜单按钮),选择“更多工具”,然后点击“扩展程序”。
2. 审查扩展程序:在扩展程序页面,您可以看到已安装的所有扩展程序列表。仔细检查每个扩展程序,思考哪些是您经常使用且必要的,哪些可能很少用到或存在潜在冲突。一些不常用或未经验证的扩展程序可能会导致浏览器性能下降或出现加载问题。
3. 禁用或删除扩展程序:对于确定不需要的扩展程序,可以点击其右侧的“禁用”按钮将其禁用。如果不确定某个扩展程序是否会引起问题,可以先尝试禁用它,然后观察浏览器的加载情况是否有所改善。如果禁用后问题解决,可以考虑将其从浏览器中完全删除;如果问题仍然存在,则可以尝试禁用其他扩展程序,直到找到问题所在。
三、重置网络设置
1. 打开网络设置页面:在 Windows 系统中,可以通过控制面板进入“网络和共享中心”,然后点击“更改适配器设置”;在 Mac 系统中,点击屏幕左上角的苹果菜单,选择“系统偏好设置”,然后点击“网络”。
2. 重置网络适配器:在网络设置页面中,找到您当前使用的网络连接(如以太网或 Wi-Fi),右键单击它并选择“属性”。在属性窗口中,切换到“高级”选项卡,然后在“高级设置”部分中,找到“速度和双工”或类似选项,将其值设置为自动协商或默认设置。点击“确定”保存更改,然后重新启动计算机。
四、更新 Chrome 浏览器
1. 检查更新:在 Chrome 浏览器中,点击右上角的三个点(菜单按钮),选择“帮助”,然后点击“关于 Google Chrome”。此时,浏览器会自动检查是否有可用的更新。如果有更新,会显示“正在更新……”的进度条。
2. 安装更新:更新完成后,浏览器会提示您“Google Chrome 已更新”,需要重新启动浏览器才能使更新生效。点击“重新启动”按钮,让 Chrome 浏览器重新启动。
通过以上步骤,您应该能够有效地解决 Chrome 浏览器的缓存和加载问题。如果问题仍然存在,您可以尝试联系 Chrome 支持团队或寻求专业的技术支持人员的帮助。希望这篇教程对您有所帮助,祝您使用 Chrome 浏览器愉快!
请注意,在进行任何操作之前,建议备份重要的浏览器数据,以防意外情况发生。同时,定期清理浏览器缓存和检查扩展程序的状态,有助于保持浏览器的良好性能和稳定性。