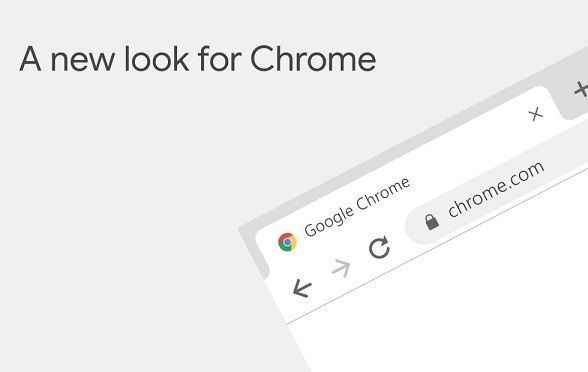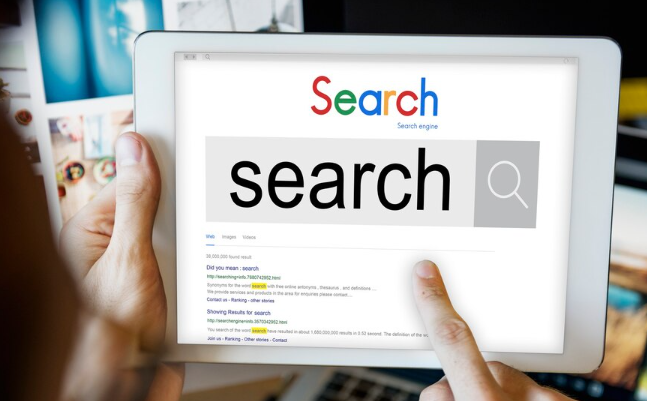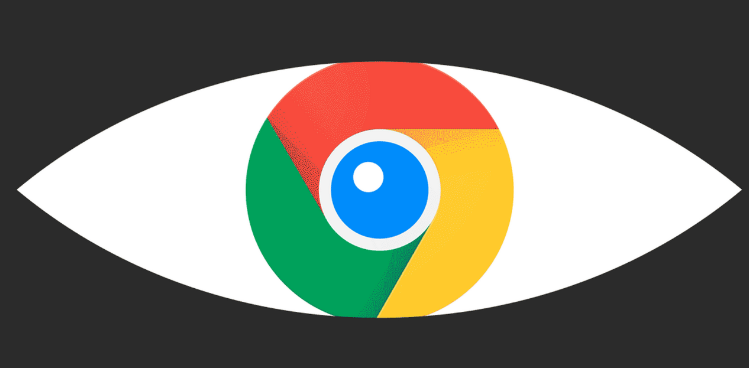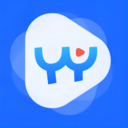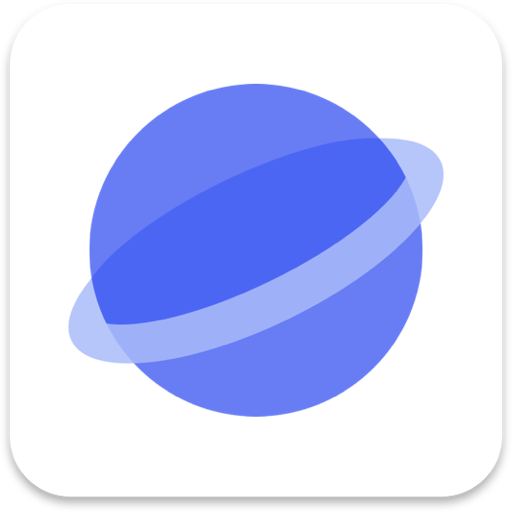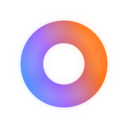作为一名优秀的Chrome用户,下面我将详细解释如何解决Chrome浏览器的缓存问题。

一、清除缓存和Cookie
-访问设置菜单:点击屏幕右上角的三个垂直点图标,将鼠标悬停在“更多工具”上,然后选择“清除浏览数据”,或者直接按快捷键Ctrl+Shift+Delete。
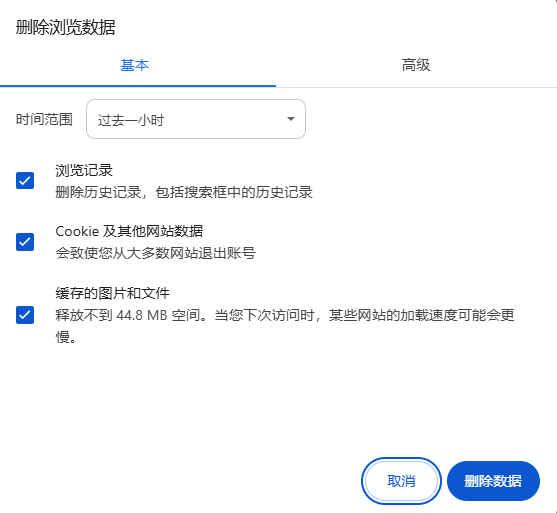
-选择时间范围:在弹出的窗口中,选择需要删除缓存的时间范围。默认情况下,此选项设置为“时间不限”。
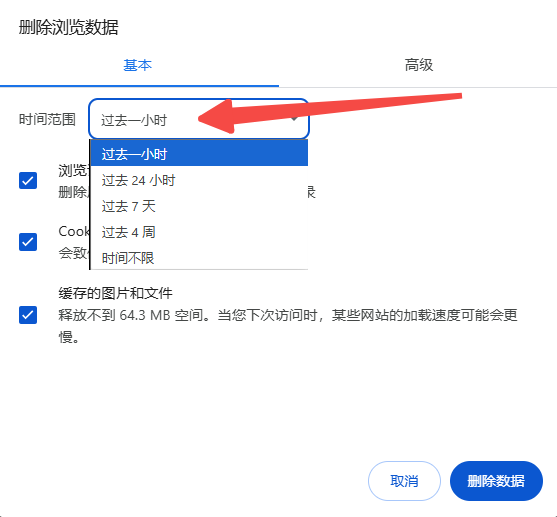
-勾选复选框:选中“Cookie及其他网站数据”和“缓存的图片和文件”旁边的复选框。你也可以在这里清除浏览历史记录。
-清除数据:选择“清除数据”按钮,几分钟后,你的缓存和Cookie将被清除。
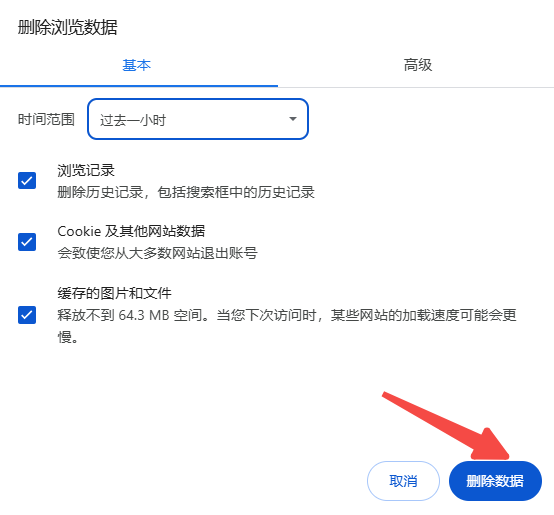
二、使用开发者工具清除缓存
-打开开发者工具:按F12键或右键点击当前页面并选择“检查”来打开开发者工具。

-刷新选项:在开发者工具中,右键点击当前页面的刷新按钮,你会看到三个刷新选项:Normal Reload(普通刷新)、Hard Reload(强制刷新)和Empty Cache and Hard Reload(清空缓存并硬性重新加载)。
-选择Empty Cache and Hard Reload:这个选项会完全清除页面的缓存并重新下载所有资源。
三、使用插件清理缓存
-安装插件:你可以使用一些Chrome插件来一键清理缓存,例如“Click&Clean”插件。下载文件后先解压,然后进入chrome://extensions/页面,将文件拖拽到该页面完成安装。
-使用插件:安装完成后,你可以直接点击插件按钮来快速清理当前浏览器中的垃圾。
总结来说,解决Chrome浏览器的缓存问题可以通过多种方法实现,包括手动清除缓存和Cookie、使用开发者工具以及利用插件进行一键清理。每种方法都有其适用的场景和步骤,用户可以根据自己的需求选择合适的方法。