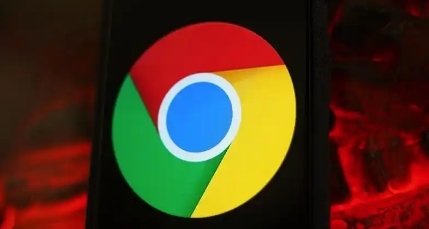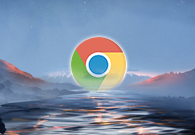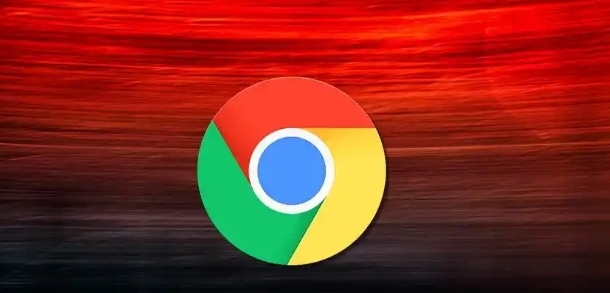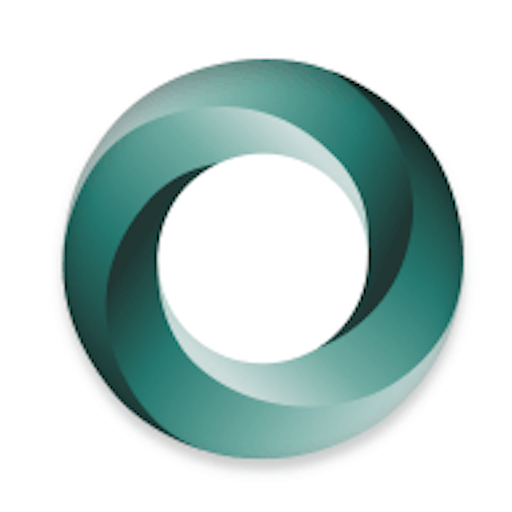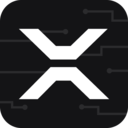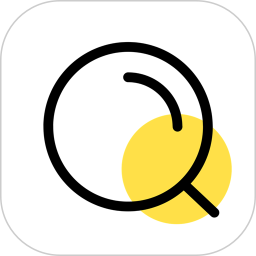详情介绍
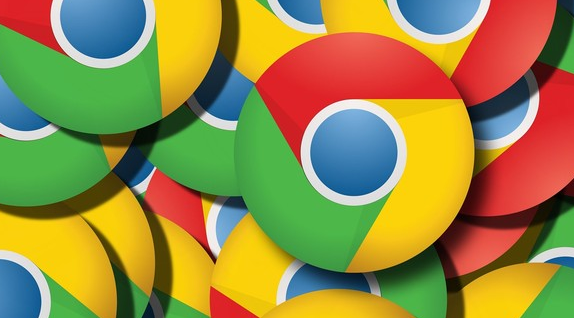
一、更新Google Chrome浏览器
1. 检查更新
- 打开Google Chrome浏览器,点击右上角的三个点(菜单按钮),选择“帮助”,然后点击“关于Google Chrome”。
- 在弹出的窗口中,浏览器将自动检查是否有可用的更新。如果有,浏览器会开始下载并安装更新。
2. 重启浏览器
- 更新完成后,点击“重新启动”按钮,使更改生效。及时更新浏览器可以确保您获得最新的功能改进和安全补丁,同时也能提高浏览器的兼容性。
二、启用或禁用浏览器扩展程序
1. 管理扩展程序
- 点击浏览器右上角的三个点(菜单按钮),选择“更多工具”,然后点击“扩展程序”。
- 在扩展程序页面中,可以看到已安装的所有扩展程序。如果某个扩展程序导致网页显示异常或功能冲突,可以禁用该扩展程序。
2. 启用或禁用特定扩展程序
- 找到可能导致问题的扩展程序,切换其开关以启用或禁用。禁用后,刷新网页,看是否能解决问题。如果问题解决,可以考虑卸载该扩展程序或寻找替代品。
三、调整浏览器设置
1. 清除缓存和Cookie
- 有时候浏览器缓存和Cookie中的旧数据会影响网页的加载和显示。点击浏览器右上角的三个点(菜单按钮),选择“更多工具”,然后点击“清除浏览数据”。
- 在弹出的对话框中,选择要清除的内容,包括缓存和Cookie,然后点击“清除数据”按钮。
2. 启用或禁用硬件加速
- 硬件加速可以利用计算机的显卡来加速图形渲染,但有时可能会导致兼容性问题。点击浏览器右上角的三个点(菜单按钮),选择“设置”。
- 在设置页面中,向下滚动并点击“高级”,然后在“系统”部分中找到“可用时使用硬件加速”选项。如果遇到兼容性问题,可以尝试禁用硬件加速。
四、使用开发者工具调试兼容性问题
1. 打开开发者工具
- 右键点击网页上的任意元素,选择“检查”或点击浏览器右上角的三个点(菜单按钮),选择“更多工具”,然后点击“开发者工具”。
2. 查看控制台日志
- 在开发者工具中,切换到“控制台”选项卡。控制台日志中可能会显示与兼容性问题相关的错误信息。根据错误提示,可以采取相应的措施进行修复。
3. 调整用户代理字符串
- 在某些情况下,模拟不同设备或浏览器的用户代理字符串可以帮助诊断兼容性问题。在开发者工具中,选择“网络”选项卡,然后点击“用户代理”下拉菜单,选择不同的用户代理字符串进行测试。
总之,通过更新浏览器、管理扩展程序、调整浏览器设置以及使用开发者工具等方法,可以有效提升Google Chrome浏览器的兼容性,确保网页能够正常显示和使用。如果遇到复杂的兼容性问题,还可以考虑寻求专业的技术支持或咨询相关论坛和社区。