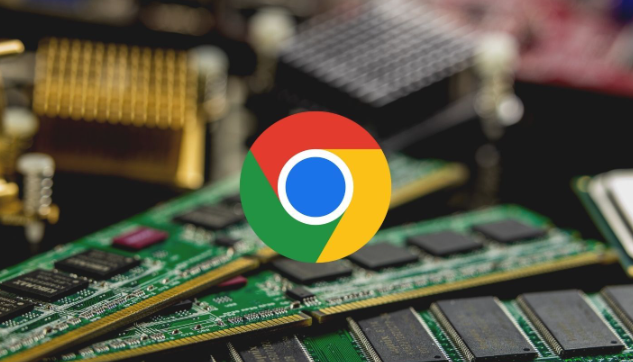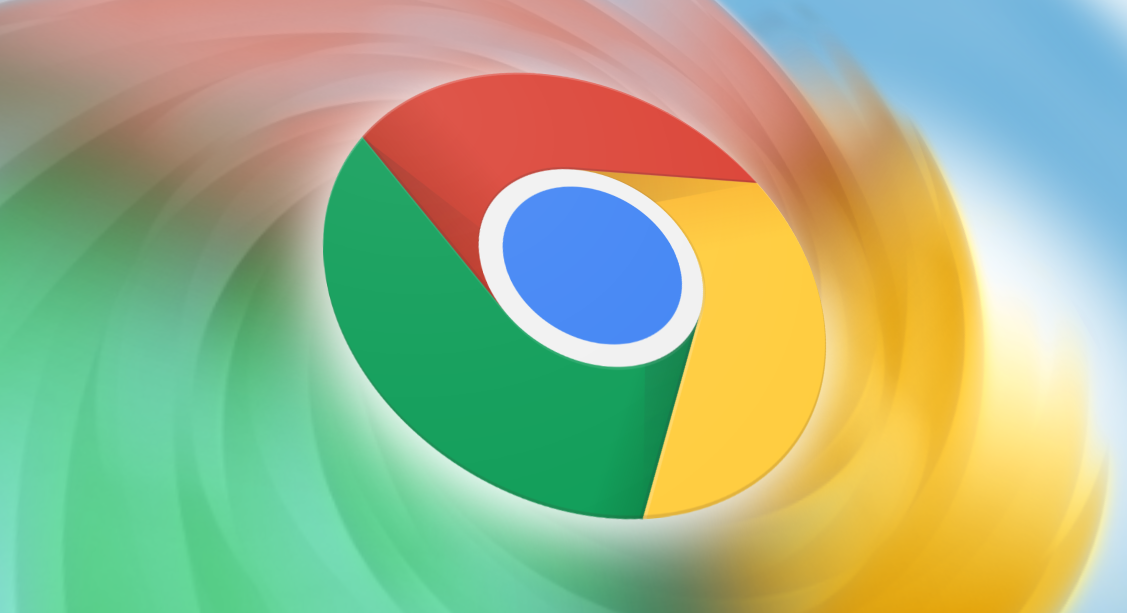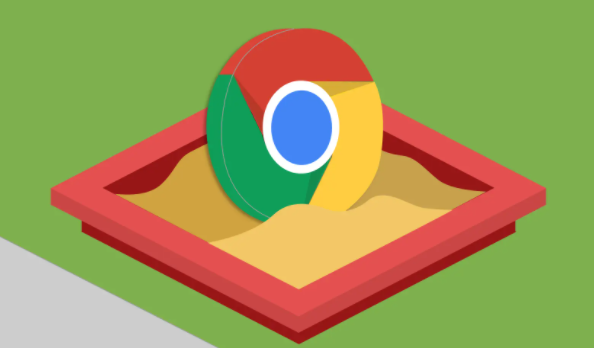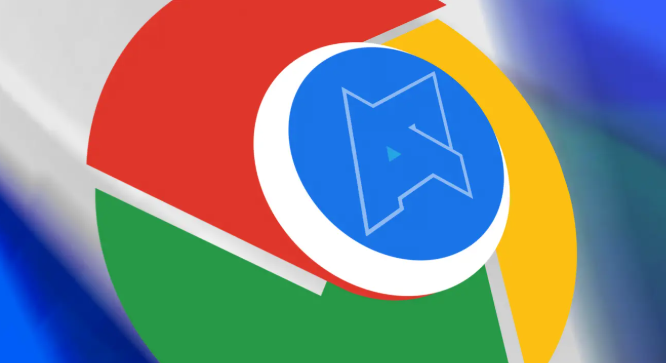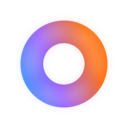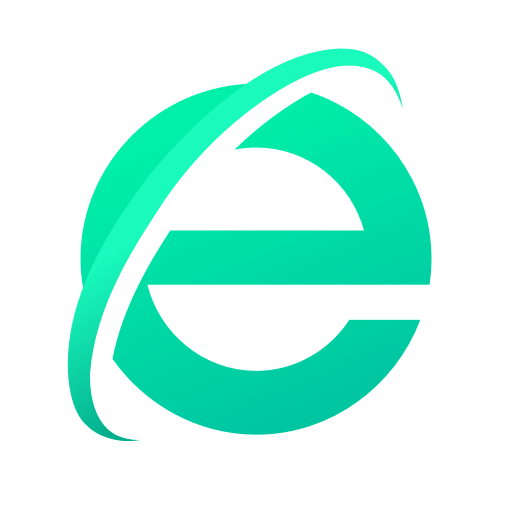详情介绍

一、打开开发者工具
1. 快捷键方式:在Windows和Linux系统中,按下“Ctrl + Shift + I”组合键;在Mac系统中,按下“Command + Option + I”组合键。这将快速调出Chrome浏览器的开发者工具面板。
2. 菜单方式:点击Chrome浏览器右上角的菜单按钮(三个竖点),然后选择“更多工具”,在下拉菜单中找到并点击“开发者工具”,同样可以打开开发者工具面板。
二、定位到“Network”选项卡
打开开发者工具后,默认显示的是“Elements”选项卡。我们需要切换到“Network”选项卡,这个选项卡专门用于显示和分析网络请求相关的信息。在开发者工具界面的顶部,可以看到一排不同的选项卡,点击“Network”即可切换到该选项卡。
三、查看网络请求日志
1. 刷新页面触发请求:在“Network”选项卡中,当我们刷新当前网页时,Chrome浏览器会自动记录下该页面加载过程中产生的所有网络请求。这些请求会按照时间顺序依次排列在列表中,列表中显示了每个请求的相关信息,如请求方法(GET、POST等)、请求地址、响应状态码、响应时间等。
2. 筛选和搜索请求:有时候,页面加载产生的网络请求数量可能很多,为了方便查找特定的请求,我们可以使用筛选和搜索功能。在“Network”选项卡的左上角,有一个筛选框,我们可以根据请求方法、状态码等条件进行筛选。此外,还可以使用右上角的搜索框,输入关键词来搜索特定的请求。
四、管理网络请求日志
1. 保存日志:如果我们需要保存当前的网络请求日志以备后续分析,可以点击“Network”选项卡中的“导出HAR”按钮。这将把当前的网络请求日志保存为一个HAR格式的文件,可以使用专业的工具来打开和分析该文件。
2. 清除日志:在某些情况下,我们可能需要清除当前的网络请求日志,以便重新开始记录新的请求。可以点击“Network”选项卡中的“清除”按钮来清空当前的日志记录。
五、分析网络请求日志
1. 查看请求详情:在“Network”选项卡中,点击具体的某个网络请求,可以在右侧的详细信息区域查看该请求的详细信息,包括请求头、响应头、请求体、响应体等内容。这些信息对于我们分析网络请求的问题、调试应用程序等都非常有帮助。
2. 分析性能问题:通过查看网络请求日志中的各个请求的响应时间和资源大小等信息,我们可以分析页面的性能问题。例如,如果某个请求的响应时间过长,可能是服务器端的问题或者网络环境不佳导致的;如果某个资源文件过大,可以考虑对其进行压缩优化,以提高页面加载速度。
通过以上步骤,我们就可以在Chrome浏览器中轻松查看并管理网络请求日志了。这对于我们了解网页的加载过程、排查网络问题以及优化网页性能都具有重要的作用。希望本文能够帮助到你,让你更好地掌握Chrome浏览器的网络请求日志查看与管理技巧。