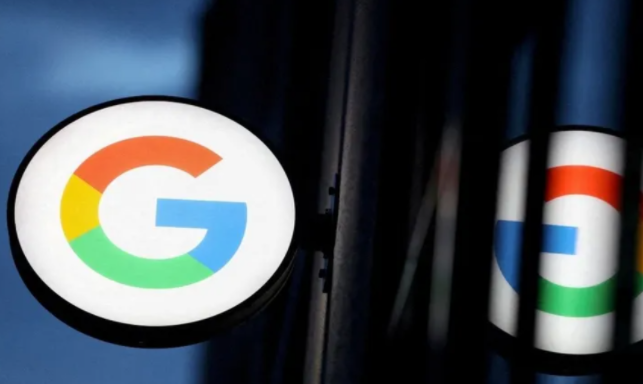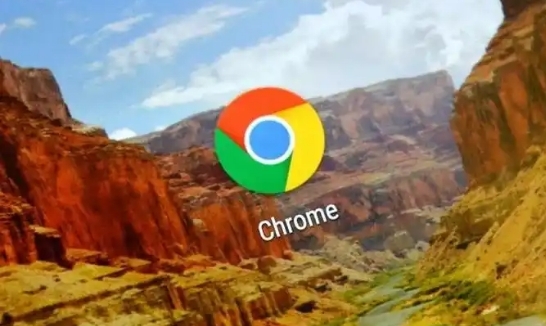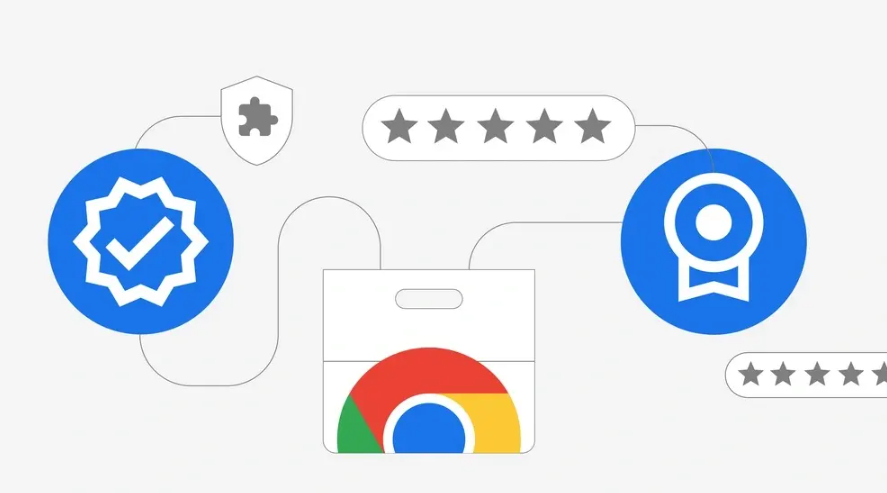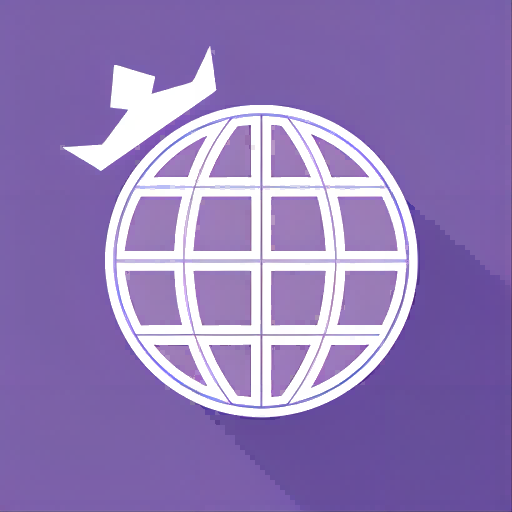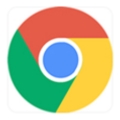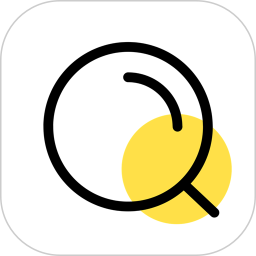详情介绍
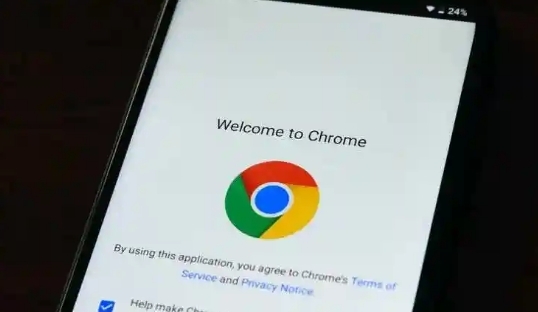
一、开启分屏显示模式的方法
1. 打开谷歌浏览器并进入需要分屏的页面
首先,正常打开谷歌浏览器,然后在地址栏中输入你想要分屏显示的网页地址,按下回车键进入该页面。比如,你希望将一个新闻网站和一个社交媒体网站同时分屏显示,那就先分别进入这两个网站的页面。
2. 选择分屏方式
- 拖动窗口分屏:当打开了两个或多个谷歌浏览器窗口(每个窗口包含不同的页面)时,可以直接通过鼠标拖动其中一个窗口的边缘,将其向屏幕的另一侧拖动,直到出现分屏提示线,松开鼠标后,即可实现分屏显示。这种方式比较适合同时打开多个不同内容的窗口进行对比查看的情况。
- 使用标签页分屏:在一个谷歌浏览器窗口中,如果已经打开了多个标签页,可以通过点击某个标签页,然后按住“Ctrl”键(Windows系统)或“Command”键(Mac系统),再按方向键(如向左或向右),将当前标签页拖动到屏幕的另一侧,释放按键后,也能实现分屏效果。这种方法适用于在同一个浏览器窗口内对多个相关页面进行分屏操作的场景。
二、调整分屏显示比例
1. 手动调整
在实现分屏显示后,两个窗口之间会出现一条可拖动的分隔线。将鼠标指针移到这条分隔线上,当指针变为双向箭头时,按住鼠标左键并左右拖动,就可以根据个人需求调整两个分屏窗口的显示比例。例如,如果你觉得左边的页面内容较多,需要更大的显示空间,就可以将分隔线向右拖动,使左边窗口占据更大的面积。
2. 快速恢复默认比例
如果不小心将分屏比例调整得不合适,想要快速恢复到初始的等分状态,可以将鼠标指针移到分隔线上,双击鼠标左键,即可使两个分屏窗口恢复到各占屏幕一半的比例。
三、切换和关闭分屏显示
1. 切换分屏窗口
在分屏显示状态下,如果想要将焦点切换到另一个分屏窗口,只需将鼠标指针移动到该窗口上,然后单击鼠标左键即可。此时,对应的窗口会变为活动窗口,你可以对其进行各种操作,如滚动页面、点击链接等。
2. 关闭分屏显示
当不再需要分屏显示时,有以下几种关闭方法:
- 拖动窗口退出分屏:将鼠标指针移到分屏窗口的边缘,按住鼠标左键将窗口拖动回原来的位置,释放鼠标后,即可退出分屏显示模式。
- 使用快捷键关闭:按下“Esc”键,也可以快速退出分屏显示模式,使所有窗口恢复到正常的显示状态。
通过以上步骤,你就可以轻松地在谷歌浏览器中使用分屏显示模式了。无论是进行多任务处理还是对比查看不同网页内容,分屏显示都能为你带来极大的便利,提高工作效率和浏览体验。